注文一覧
注文一覧では、商品への注文情報を確認できます。
注文一覧の確認方法
[EC]をクリックします。
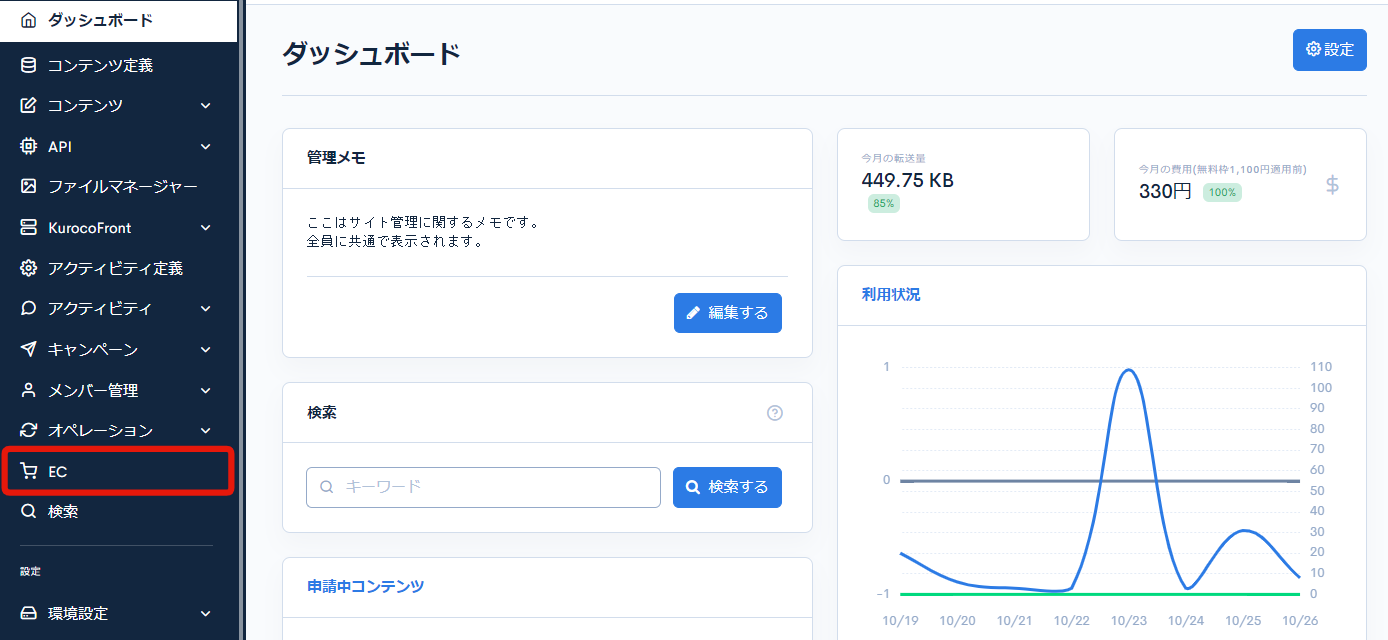
ECメインメニューから[注文一覧]をクリックします。
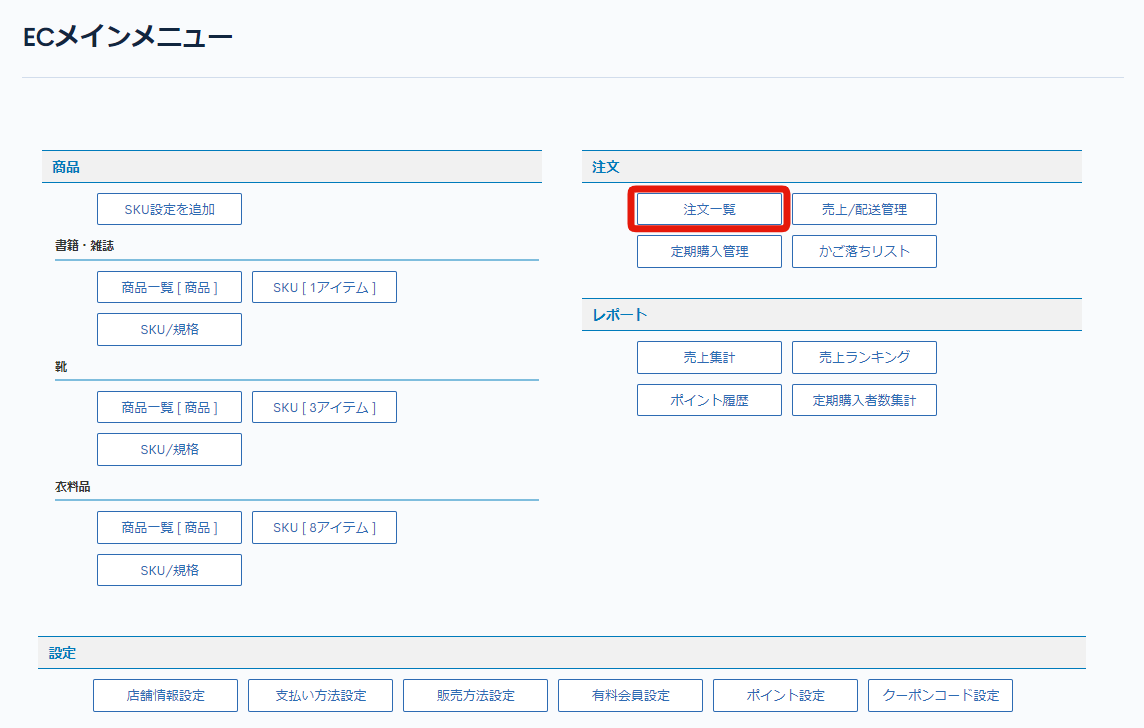
注文一覧の項目説明
検索条件設定
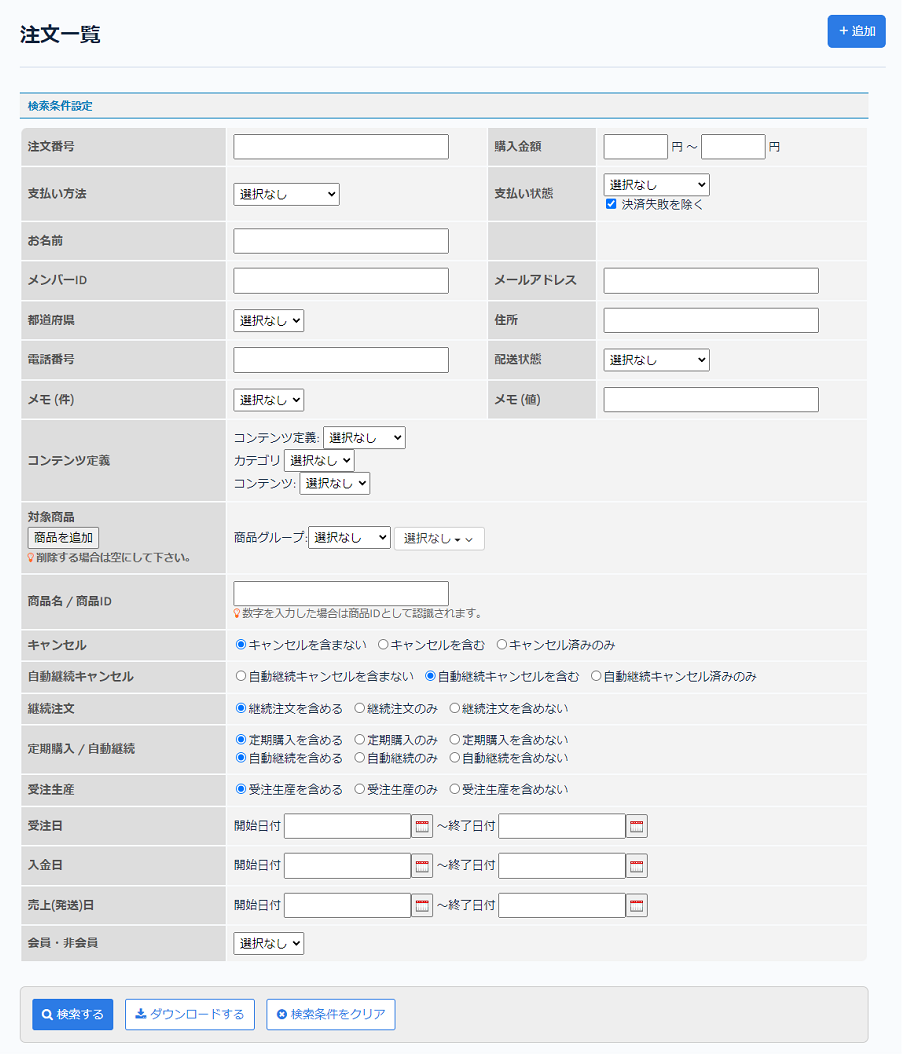
| 項目 | 説明 |
|---|---|
| 注文番号 | 注文番号を入力します。 |
| 購入金額 | 購入金額の範囲を入力します。 |
| 支払い方法 | 支払方法を選択します。 |
| 支払い状態 | 支払状態を選択します。 |
| お名前 | 注文者のお名前を入力します。 |
| メンバーID | メンバーIDを入力します。 |
| メールアドレス | メールアドレスを入力します。 |
| 都道府県 | 都道府県を選択します。 |
| 住所 | 住所を入力します。 |
| 電話番号 | 電話番号を入力します。 |
| 配送状態 | 配送状態を選択します。 |
| メモ(件) | メモ項目の名前を選択します。(メモ1〜メモ10) |
| メモ(値) | メモ項目の値を入力します。[メモ(件)]で選択した項目が検索対象になります。 |
| コンテンツ定義 | 注文された商品のコンテンツ定義を選択します。 |
| 対象商品 | 注文された商品のSKUを選択します。 |
| 商品名/商品ID | 商品名/商品IDを入力します。 |
| キャンセル | キャンセルの条件を選択します。 |
| 自動継続キャンセル | 自動継続キャンセルの条件を選択します。 |
| 継続注文 | 継続注文の条件を選択します。 |
| 定期購入/自動継続 | 定期購入/自動継続の条件を選択します。 |
| 受注生産 | 受注生産の条件を選択します。 |
| 受注日 | 受注日を設定します。 |
| 入金日 | 入金日を設定します。 |
| 売上(発送)日 | 売上(発送)日を設定します。 |
| 会員・非会員 | 会員・非会員を選択します。 |
| 検索する | 設定した条件で注文を検索します。 |
| ダウンロードする | 注文一覧のCSVファイルをダウンロードします。 |
| 検索条件をクリア | 設定した検索条件をクリアします。 |
並び順
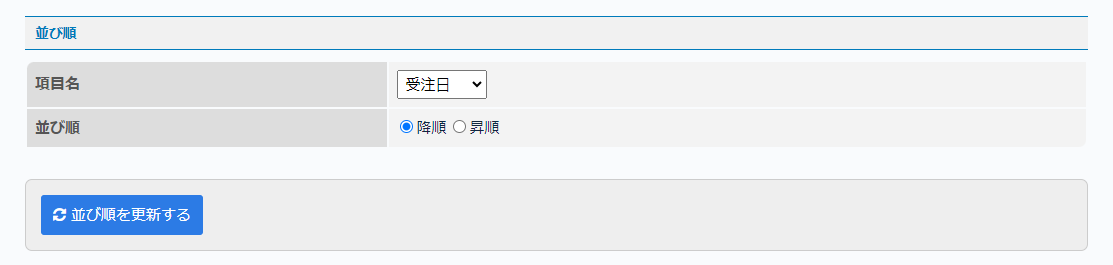
| 項目 | 説明 |
|---|---|
| 項目名 | 並び順に利用する項目を選択します。 |
| 並び順 | 降順か昇順かを選択します。 |
| 並び順を更新する | クリックすると注文一覧の並び順を更新します。 |
注文データアップロード
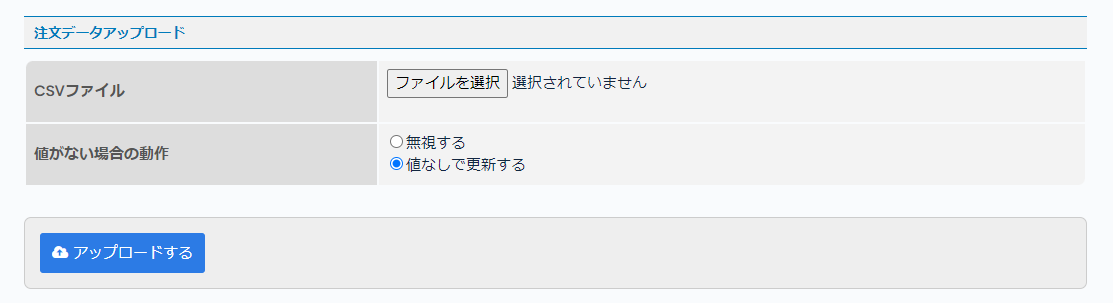
| 項目 | 説明 |
|---|---|
| csvファイル | [ファイルを選択]をクリックしてアップロードするCSVファイルを選択します。 CSVファイルのサンプルは[ダウンロード]ボタンから取得できます。 |
| 値がない場合の動作 | 値が無い場合の動作を設定します。 |
| アップロードする | クリックすると設定したcsvファイルをアップロードします。 |
注文一覧
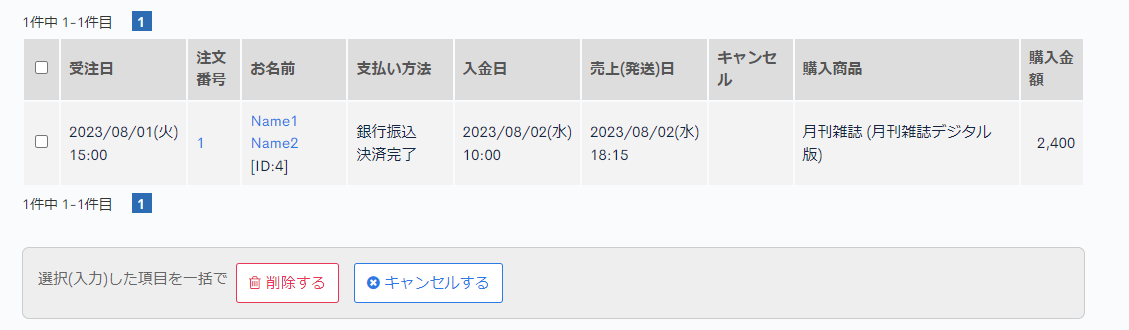
| 項目 | 説明 |
|---|---|
| 受注日 | 注文の受注日を表示します。 |
| 注文番号 | 注文番号を表示します。 リンクをクリックすると注文情報編集のページへ遷移します。 |
| お名前 | 注文者のお名前を表示します。 |
| 支払方法 | 支払方法を表示します。 |
| 入金日 | 入金日を表示します。 |
| 売上(発送)日 | 売上(発送)日を表示します。 |
| キャンセル | 注文のキャンセル状態に応じて、次の値のうちいずれか、または複数を表示します。 「注文」 「定期購入」 「自動継続」 |
| 購入商品 | 購入した商品の情報を表示します。 |
| 購入金額 | 購入した商品の金額を表示します。 |
一括処理
一覧の左端のチェックボックスにチェックを入れて、[削除する][キャンセルする]のいずれかをクリックすると、選択した注文に対して一括で処理を行います。
サポート
お探しのページは見つかりましたか?解決しない場合は、問い合わせフォームからお問い合わせいただくか、Slackコミュニティにご参加ください。