ファイルマネージャー
ファイルマネージャーではWebサイト内で利用する画像やテキスト、動画などのファイルをアップロード、管理できます。サイドバーの [ファイルマネージャー] をクリックすると、新しいウィンドウが開きます。
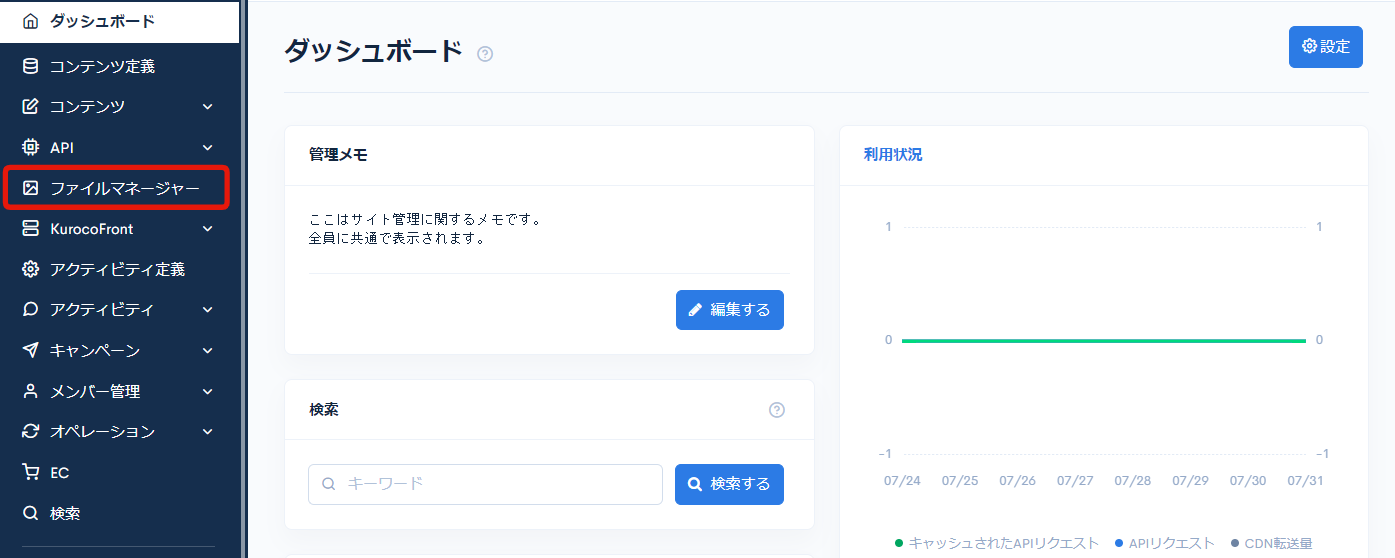
画面の説明
概要
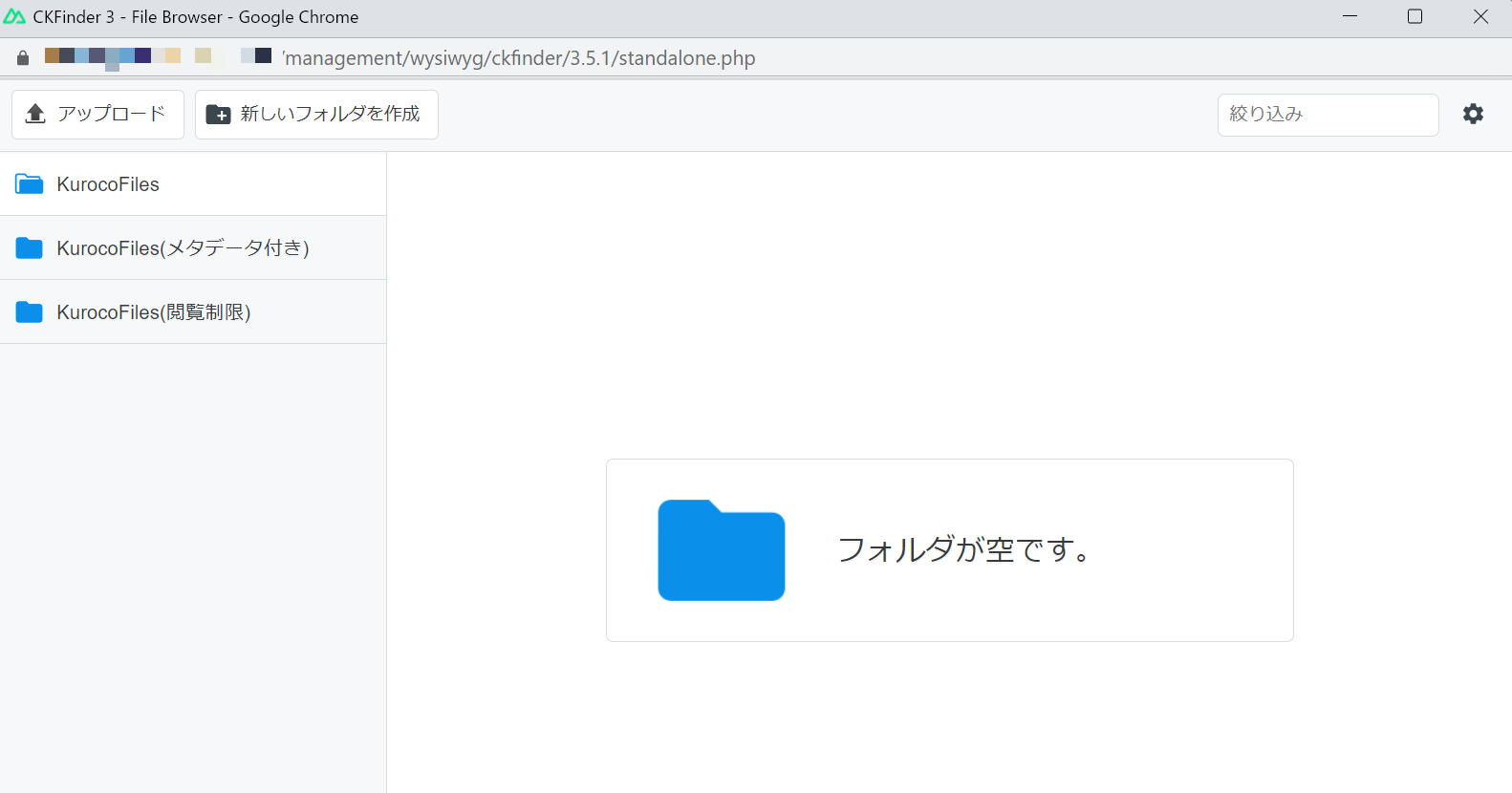
1. アップロード
新しいファイルをアップロードします。[アップロード] ボタンをクリックすると、ファイル選択ダイアログが表示されます。ファイルは幾つでも選択できます。ファイルを選択すると、アップロード処理が開始されます。ファイル形式が画像の場合、サムネイルが表示されます。
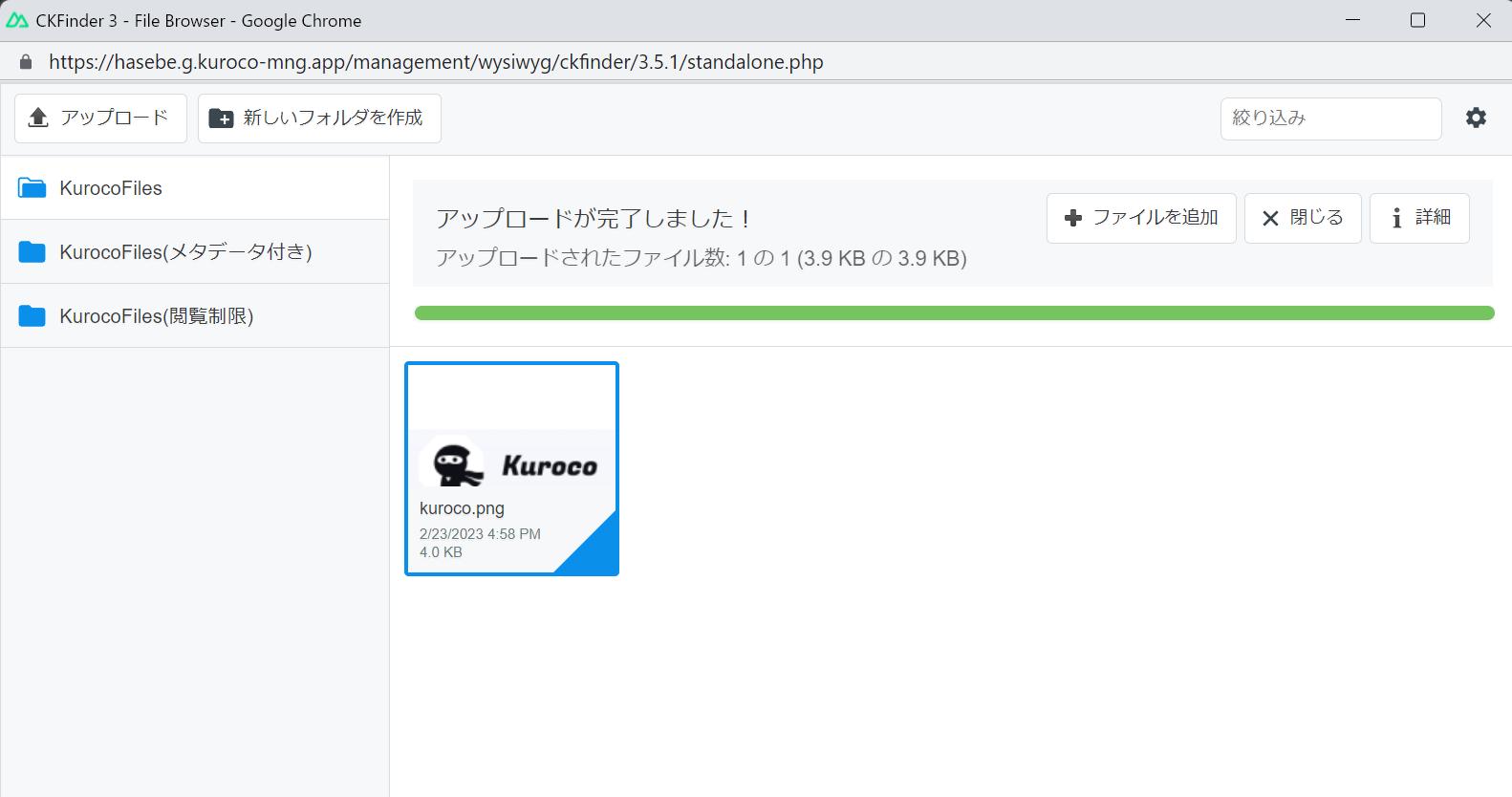
2. 新しいフォルダを作成
[新しいフォルダを作成] ボタンをクリックすると、新しいフォルダを作成するためのダイアログが表示されます。
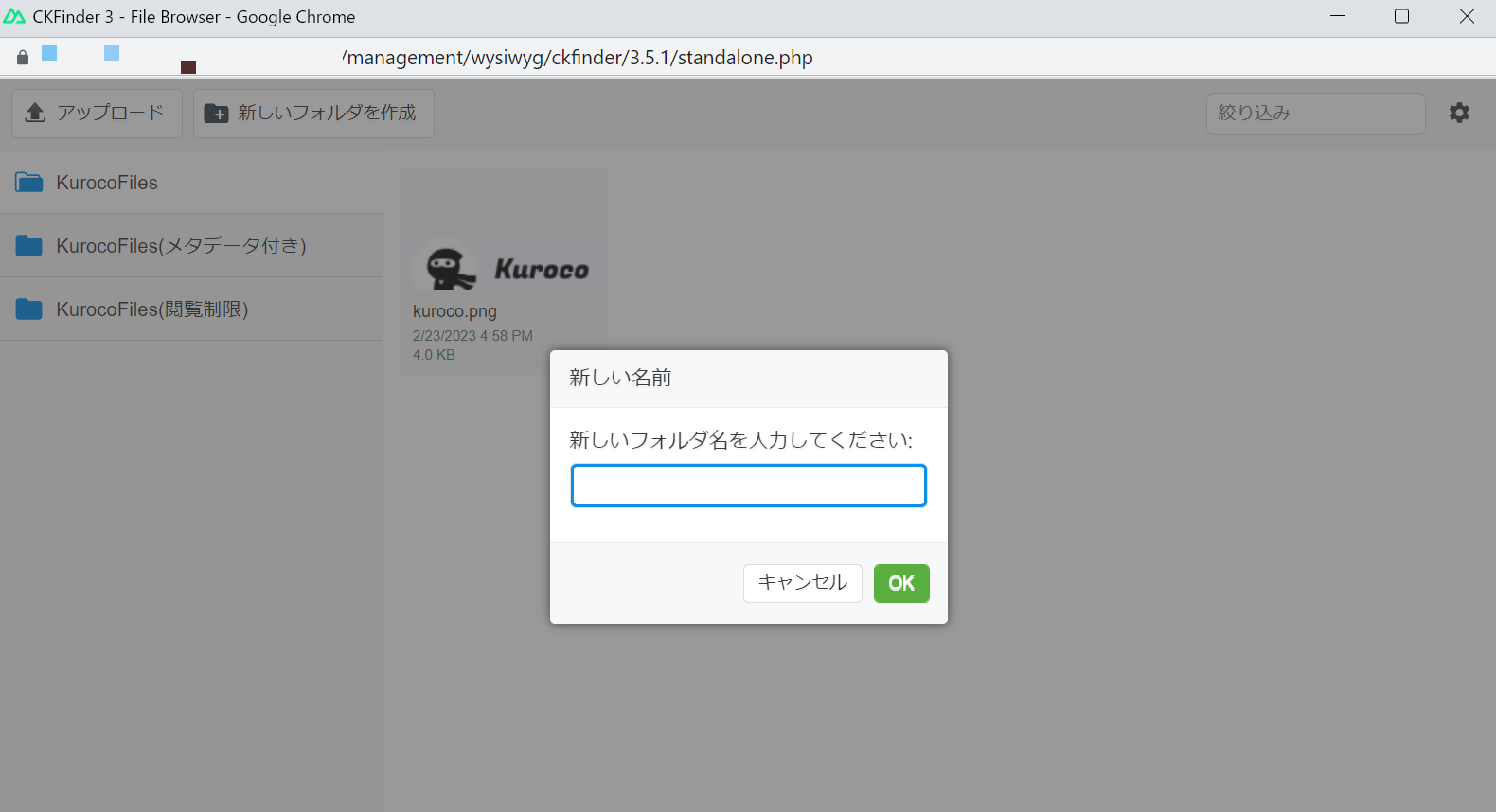
新しく作成したフォルダは左側のサイドバーに反映されます。
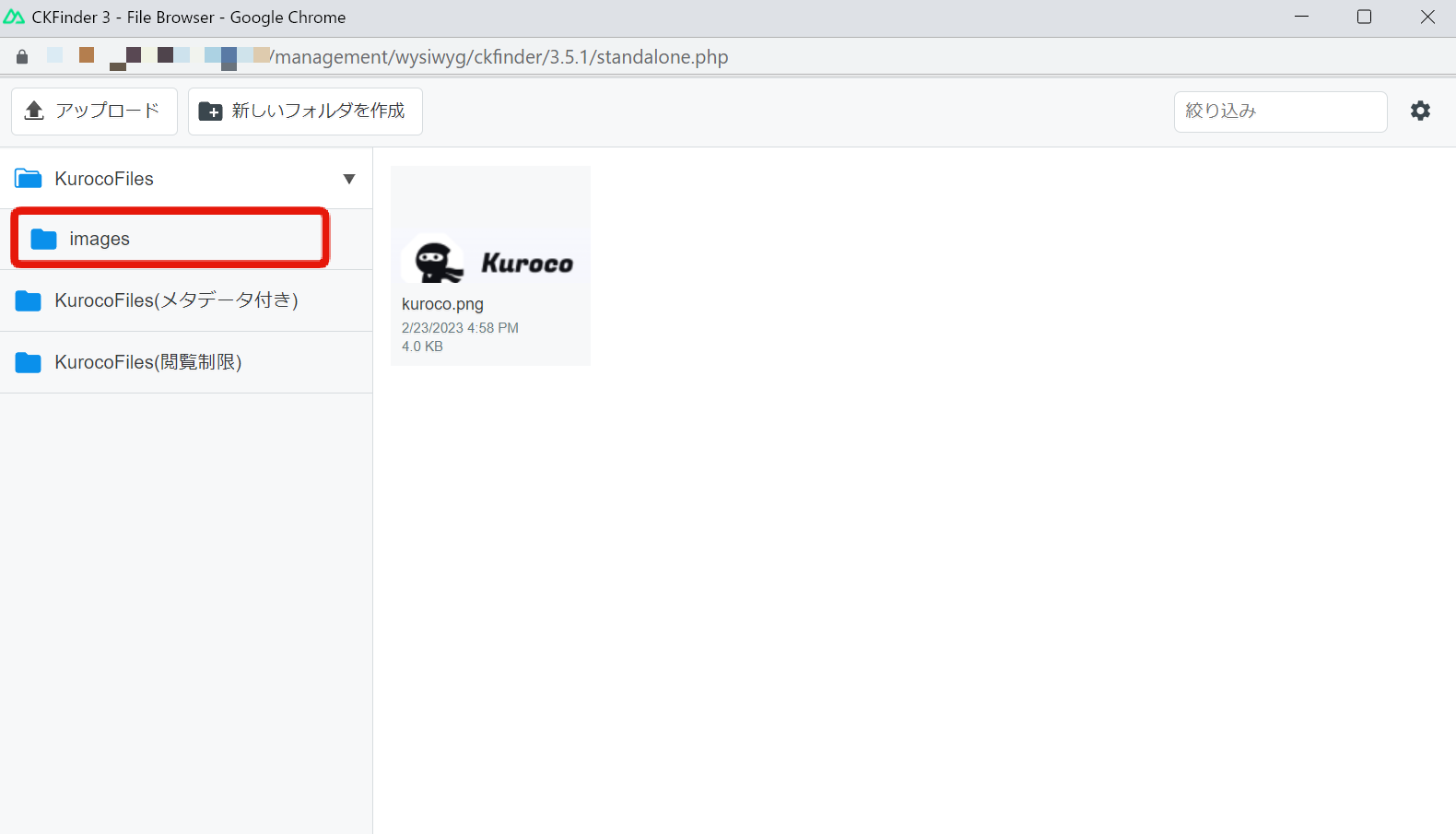
3. 絞り込み
検索機能です。入力条件にマッチするファイルだけに絞り込んで表示されます。
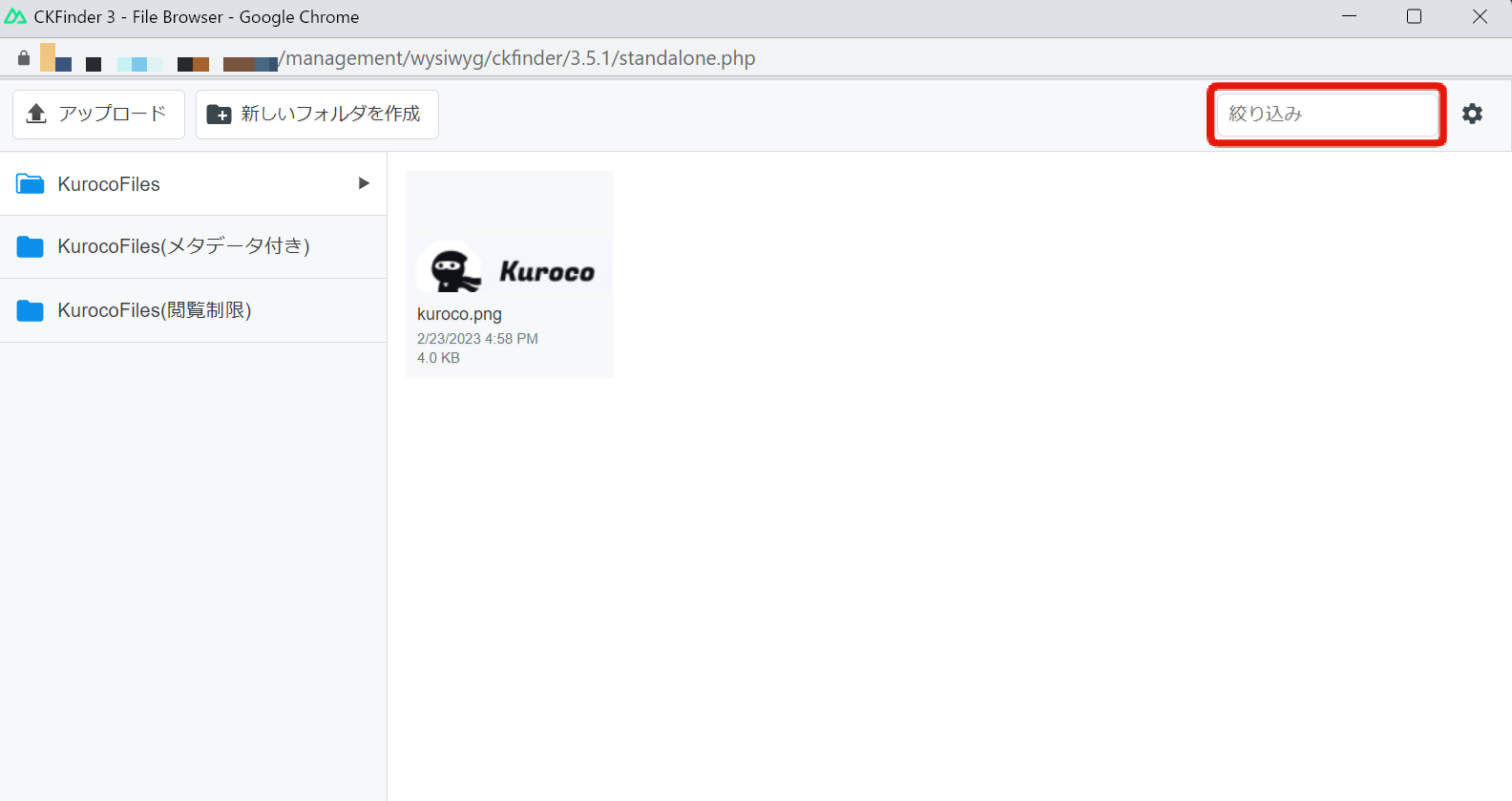
4. 表示設定
ギアアイコンをクリックすると、ファイル一覧の表示に関するカスタマイズメニューが表示されます。
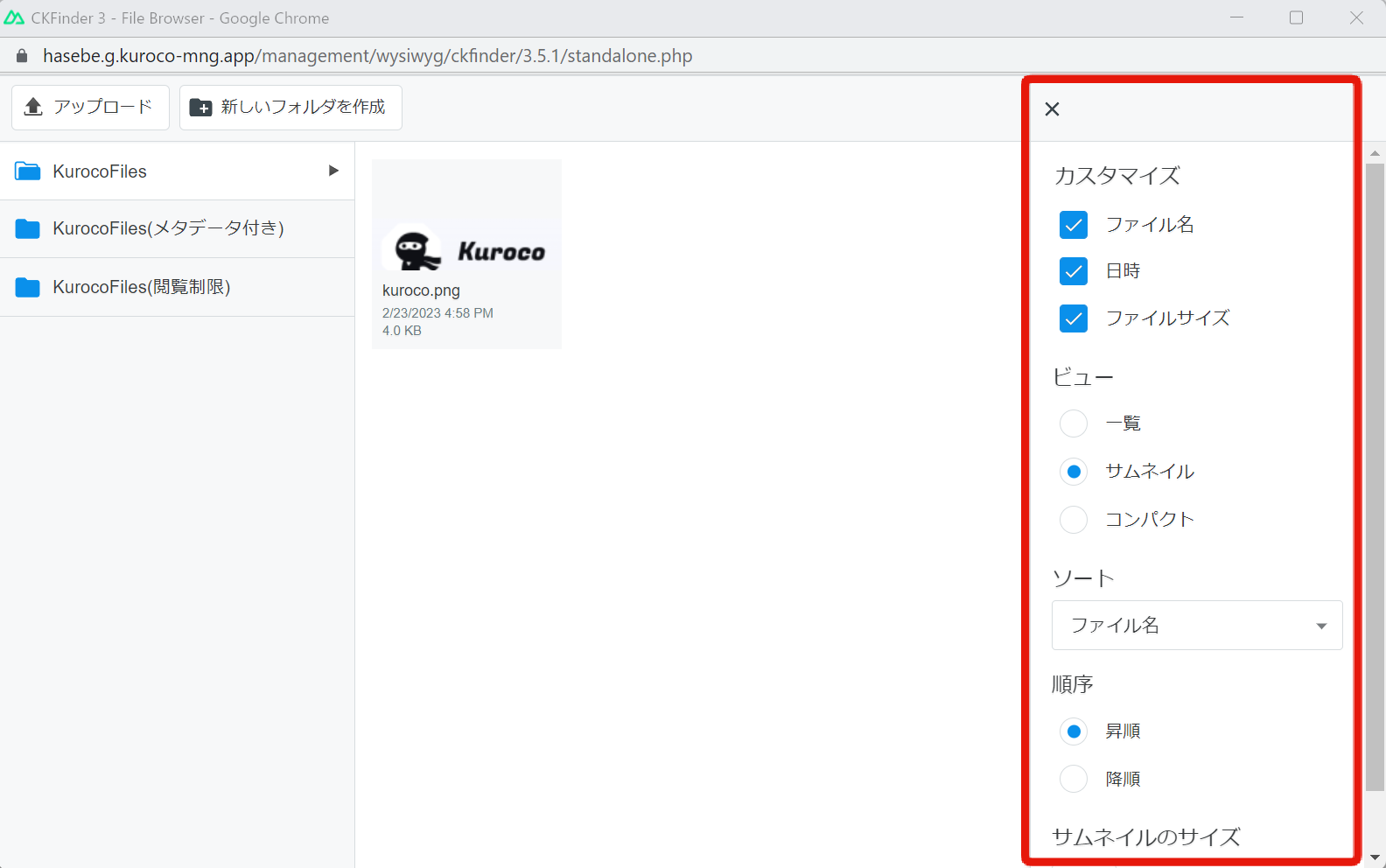
設定項目は次の通りです。
| 項目 | 説明 |
|---|---|
| 表示項目 | ファイル名、日時、ファイルサイズの表示/非表示切り替えます。 |
| ビュー | 表示方法を一覧 / サムネイル / コンパクトに切り替えます。 |
| ソート | ファイル名、ファイルサイズ、日時でソートします。 |
| 順序 | ソート条件を昇順 / 降順に切り替えます。 |
| サムネイルのサイズ | サムネイル表示のアイコンサイズを150〜500に変更します。 |
5. フォルダ一覧
作成しているフォルダをツリー表示します。
デフォルトで利用できるフォルダは以下になります。
- KurocoFiles
- KurocoFiles(メタデータ付き)
- KurocoFiles(閲覧制限)
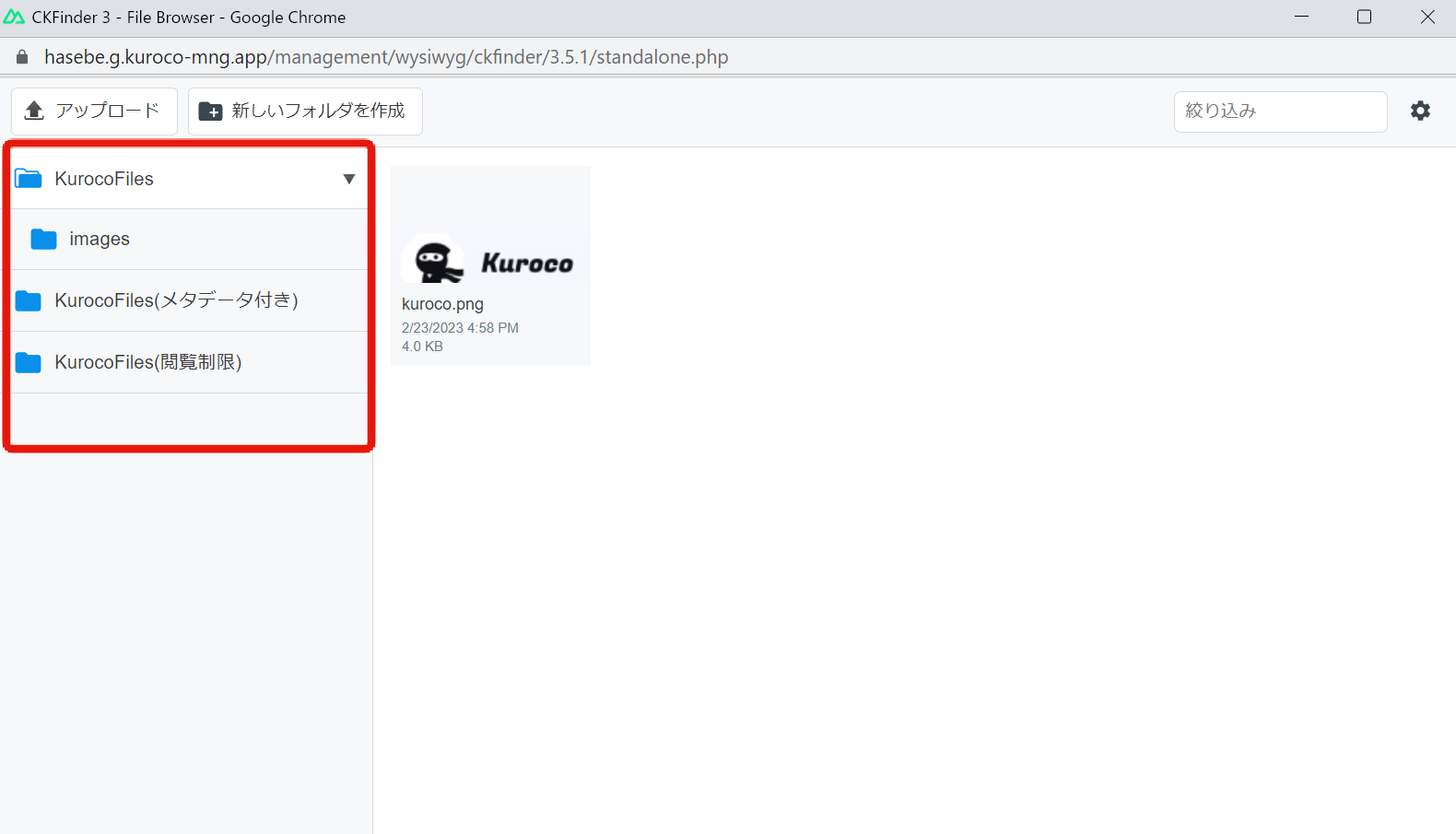
6. ファイル一覧
フォルダ一覧で選択されているフォルダの中に入っているファイルを一覧表示します。表示方法は4. 表示設定で指定されている方法によります。
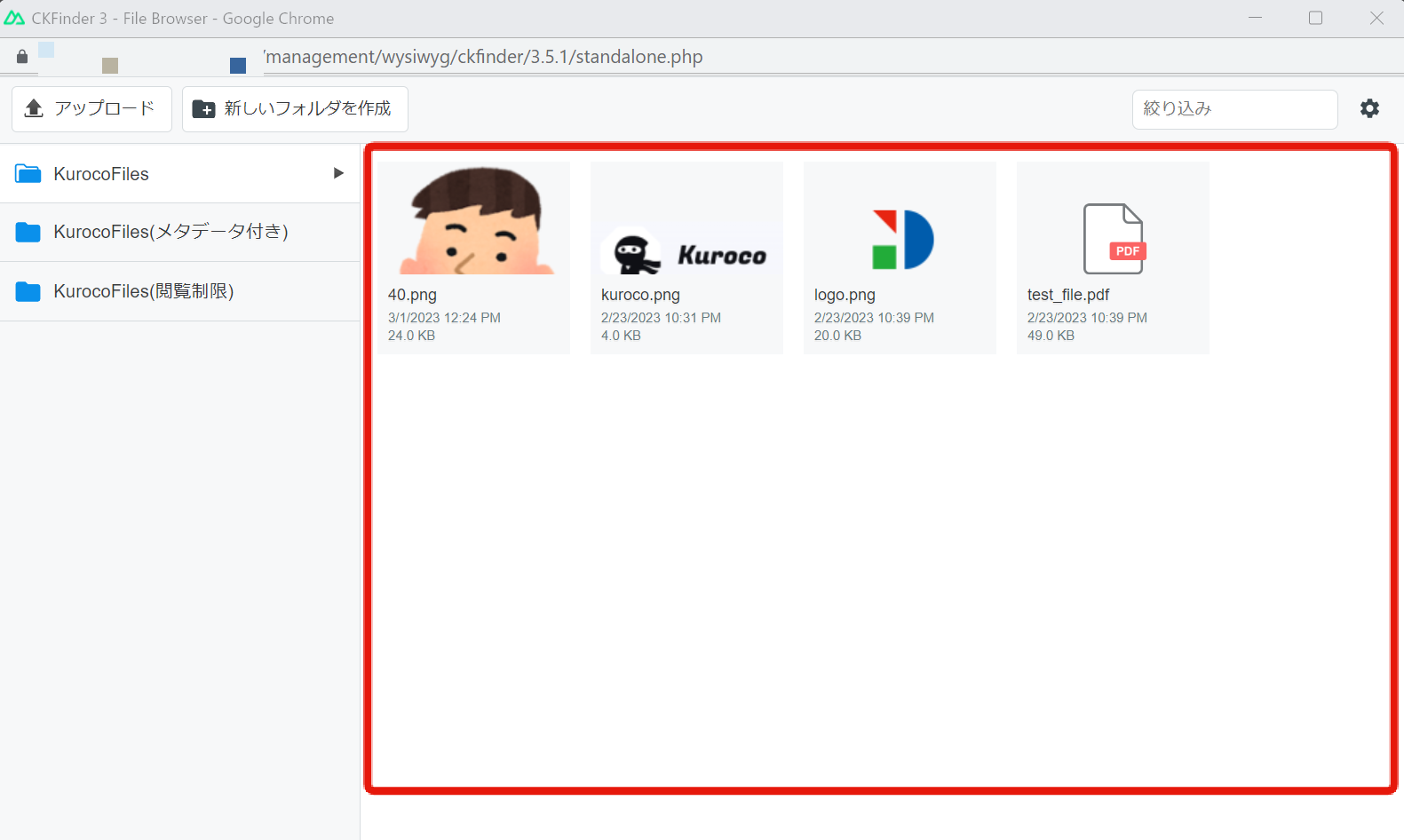
フォルダを選択した際のメニュー
フォルダ一覧でフォルダを選択すると、上部のツールバーが下の画像のように変わります。
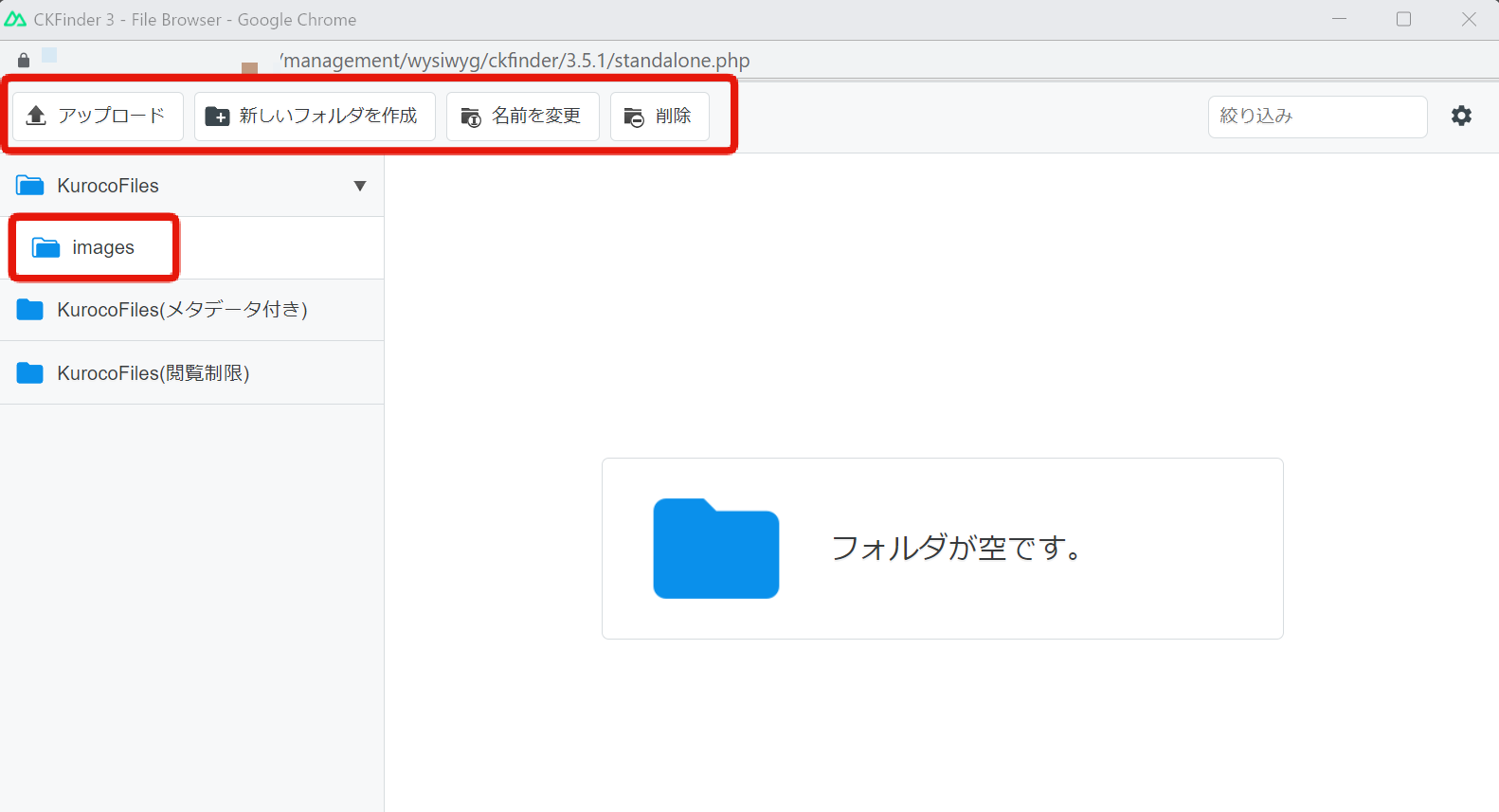
※ KurocoFiles は規定のフォルダなので、ファイル名の変更や削除はできません(ボタンも表示されません)
1. アップロード
選択されているフォルダの中にファイルをアップロードします。
2. 新しいフォルダを作成
選択されているフォルダの中に新しいフォルダを作成します。
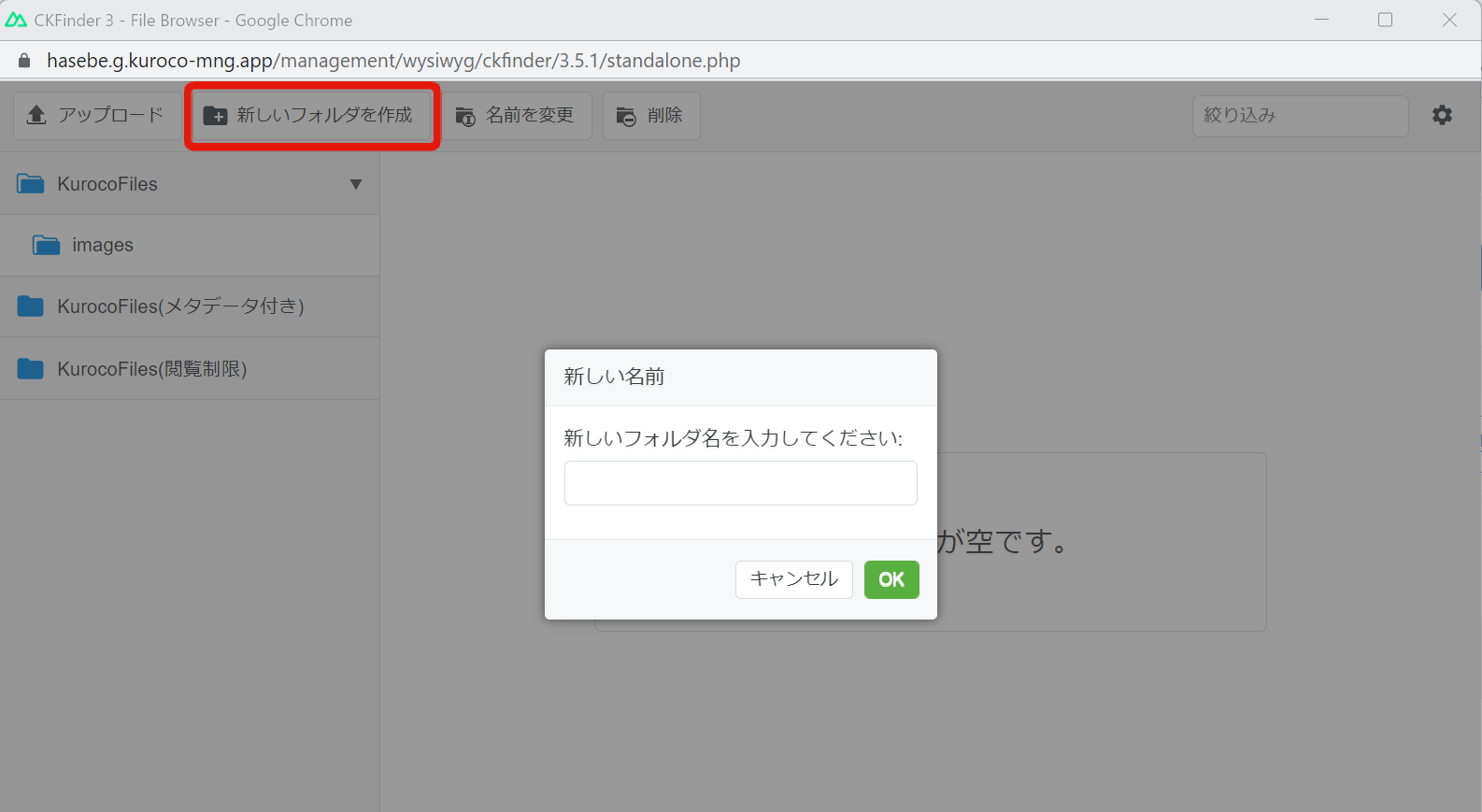
3. 名前を変更
名前を変更します。
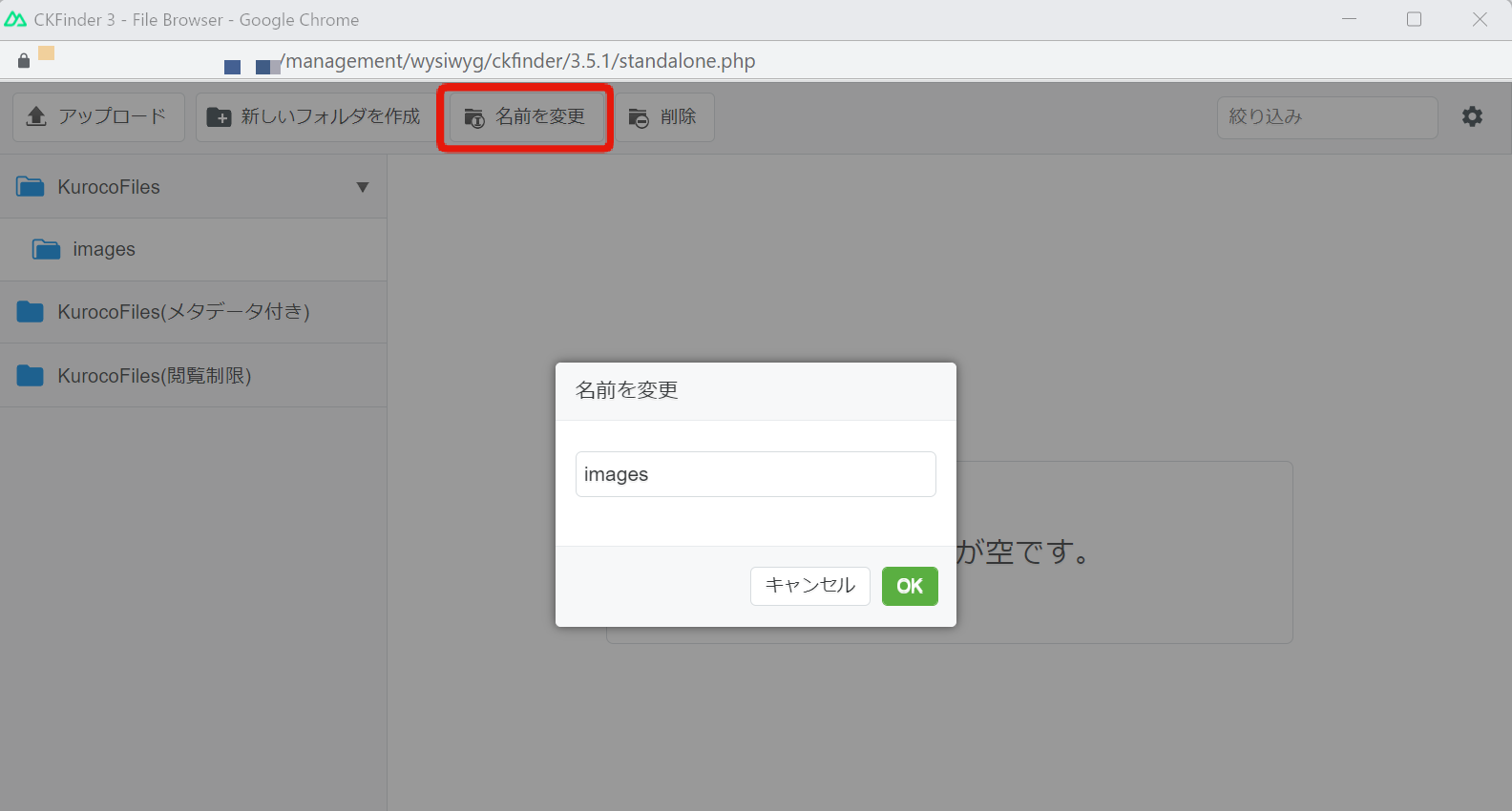
4. 削除
選択されているフォルダを削除します。確認ダイアログが出ますので、問題なければ[OK]ボタンを押してください。内包されているファイルも削除されます。
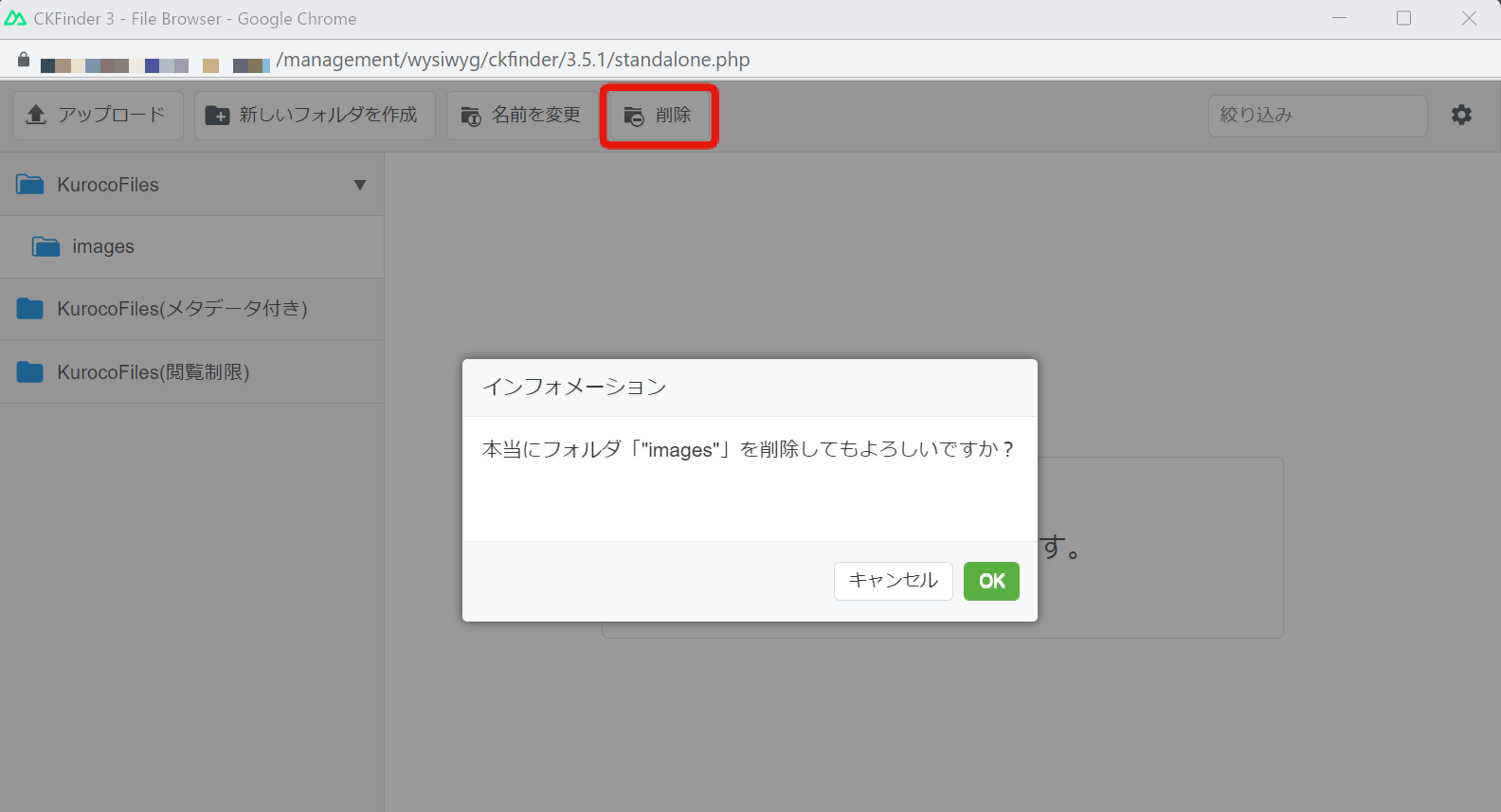
ファイルを選択した際のメニュー
ファイル一覧でファイルを選択すると、上部のツールバーが変わります。これは画像とそれ以外の場合で異なります。画像の場合は次のようになります。
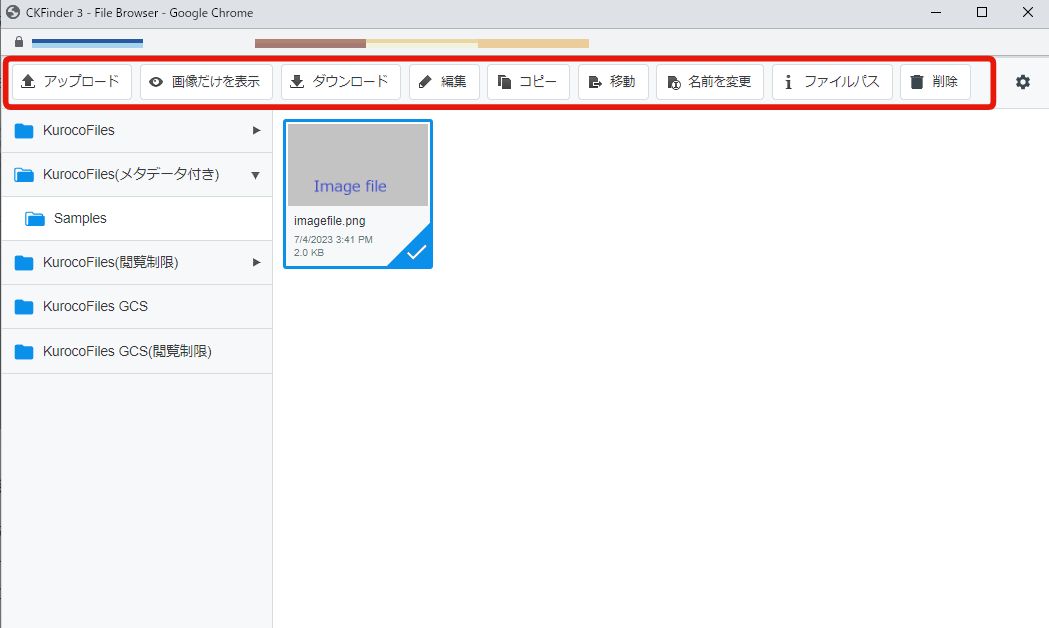
画像ではないファイルの場合は次のようになります。
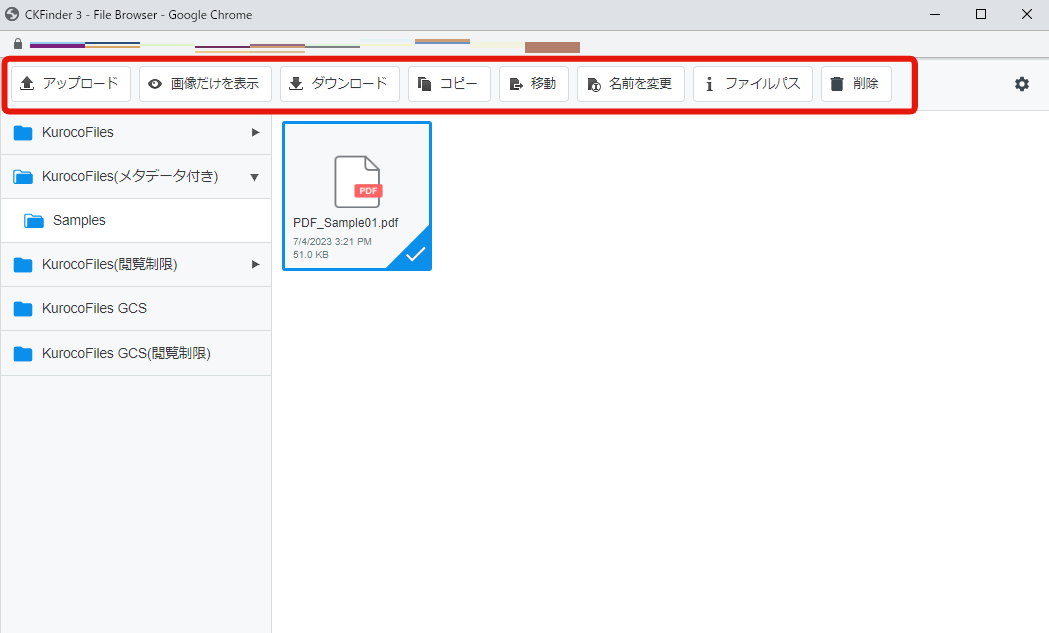
違いは[編集]ボタンの有無になります。
1. アップロード
選択されているフォルダの中にファイルをアップロードします。
2. 画像だけを表示
選択されているファイルを拡大表示します。画像の場合は、その内容を表示します。それ以外の場合はアイコンを表示します。
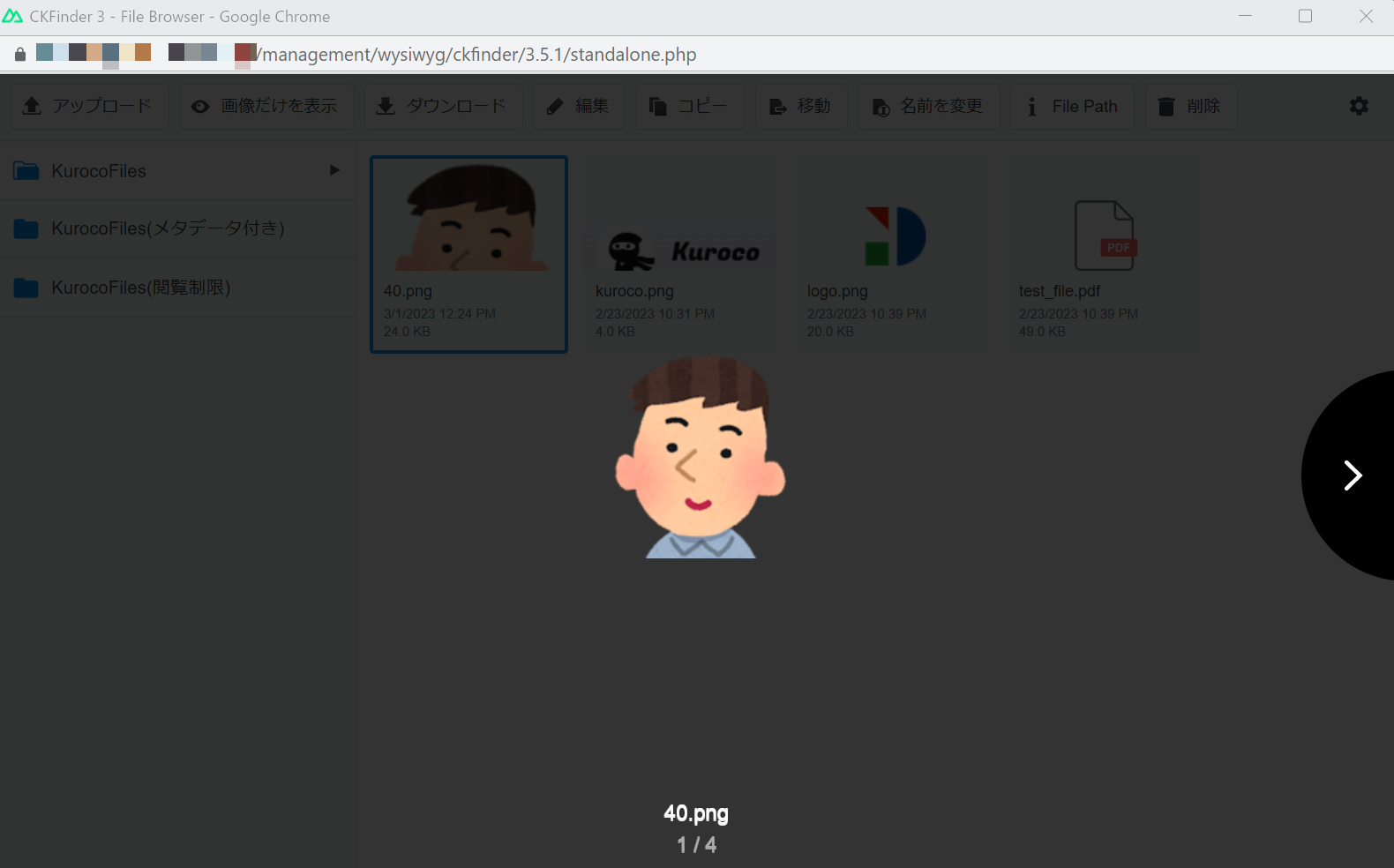
3. ダウンロード
選択されているファイルをダウンロードします。
4. 編集
編集機能を使って画像を簡易的に編集できます。編集後、 [保存します] ボタンを押して編集内容を反映してください。編集内容を元に戻す場合は [リセット] ボタンを押してください。
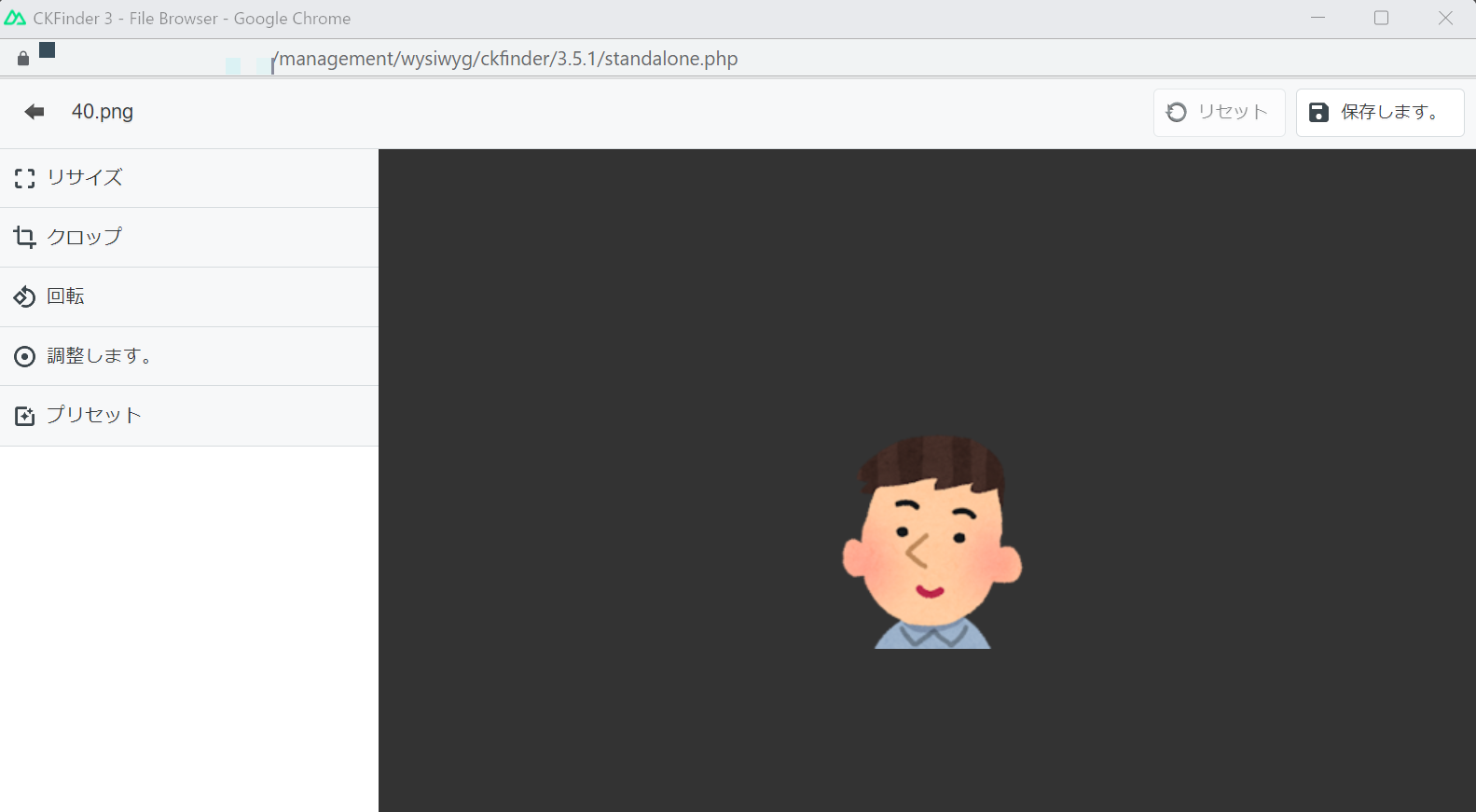
4-1. リサイズ
画像サイズを変更します。「縦横比を維持します。」チェックボックスを付けることで、元の画像幅と高さの比率を維持します。
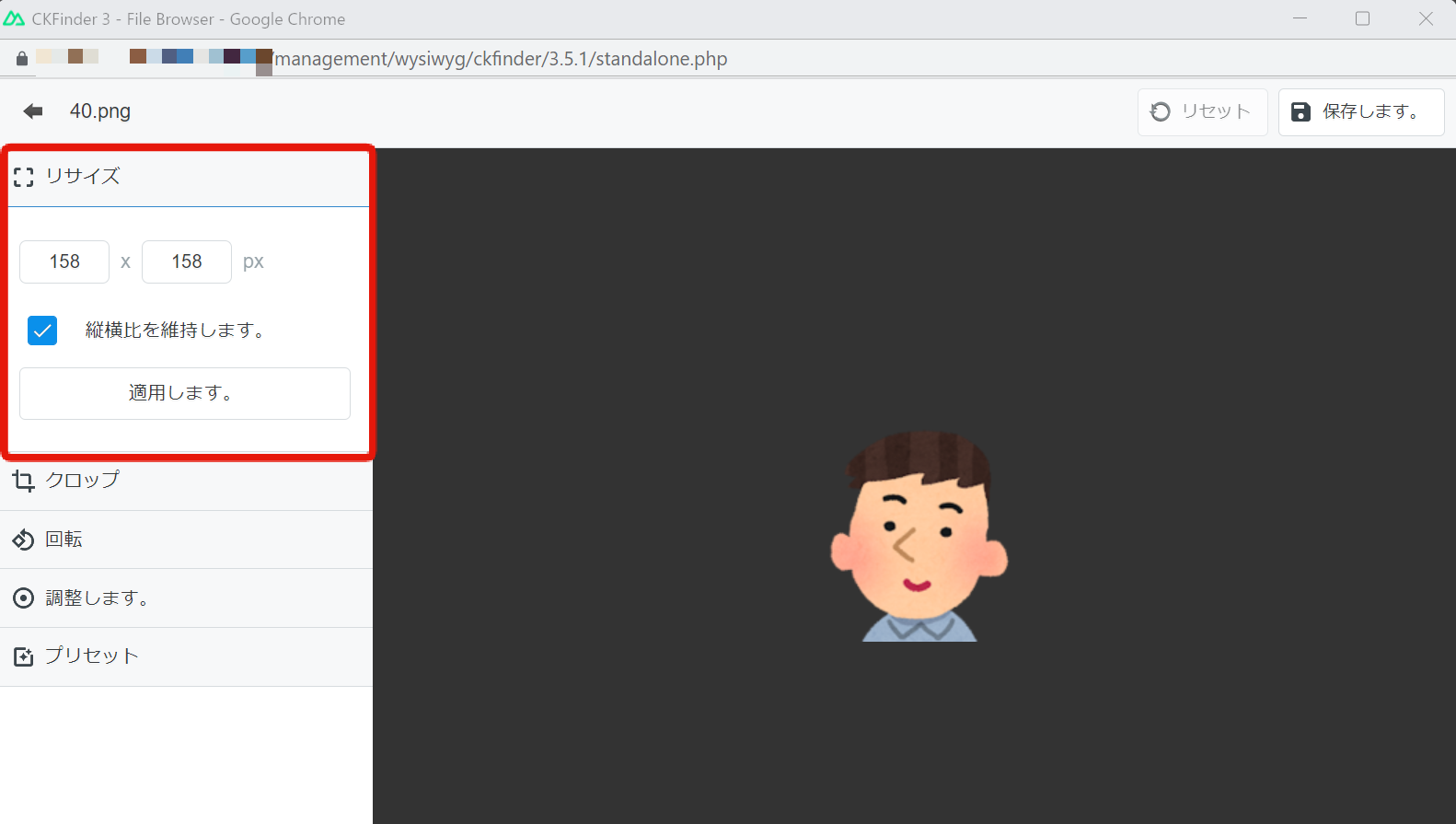
4-2. クロップ
画像を一部切り抜きます。「縦横比を維持します。」チェックボックスを付けることで、元の画像幅と高さの比率を維持します。
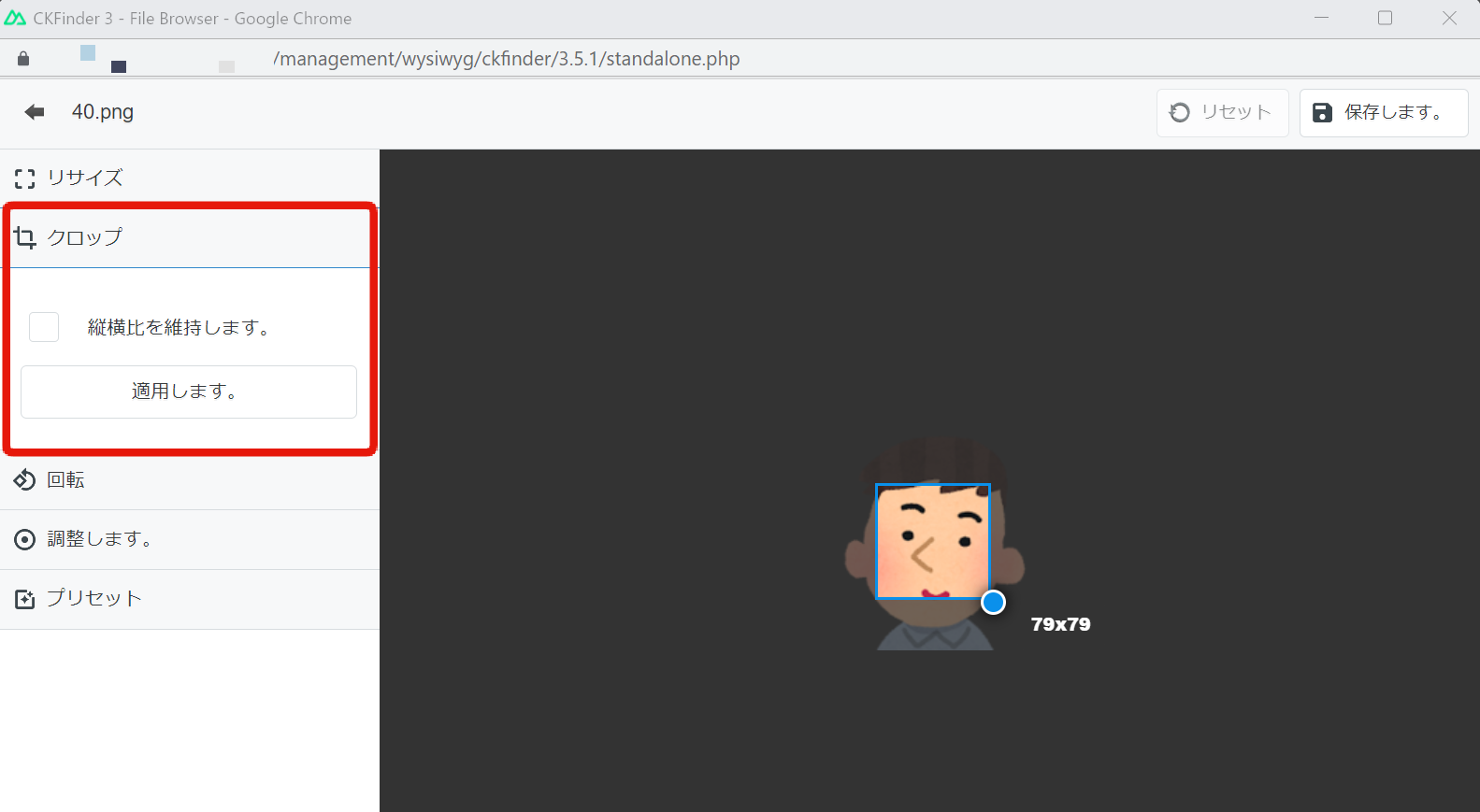
4-3. 回転
画像を回転させます。右90度または左90度を指定できます。反転させる場合には2回実行してください。
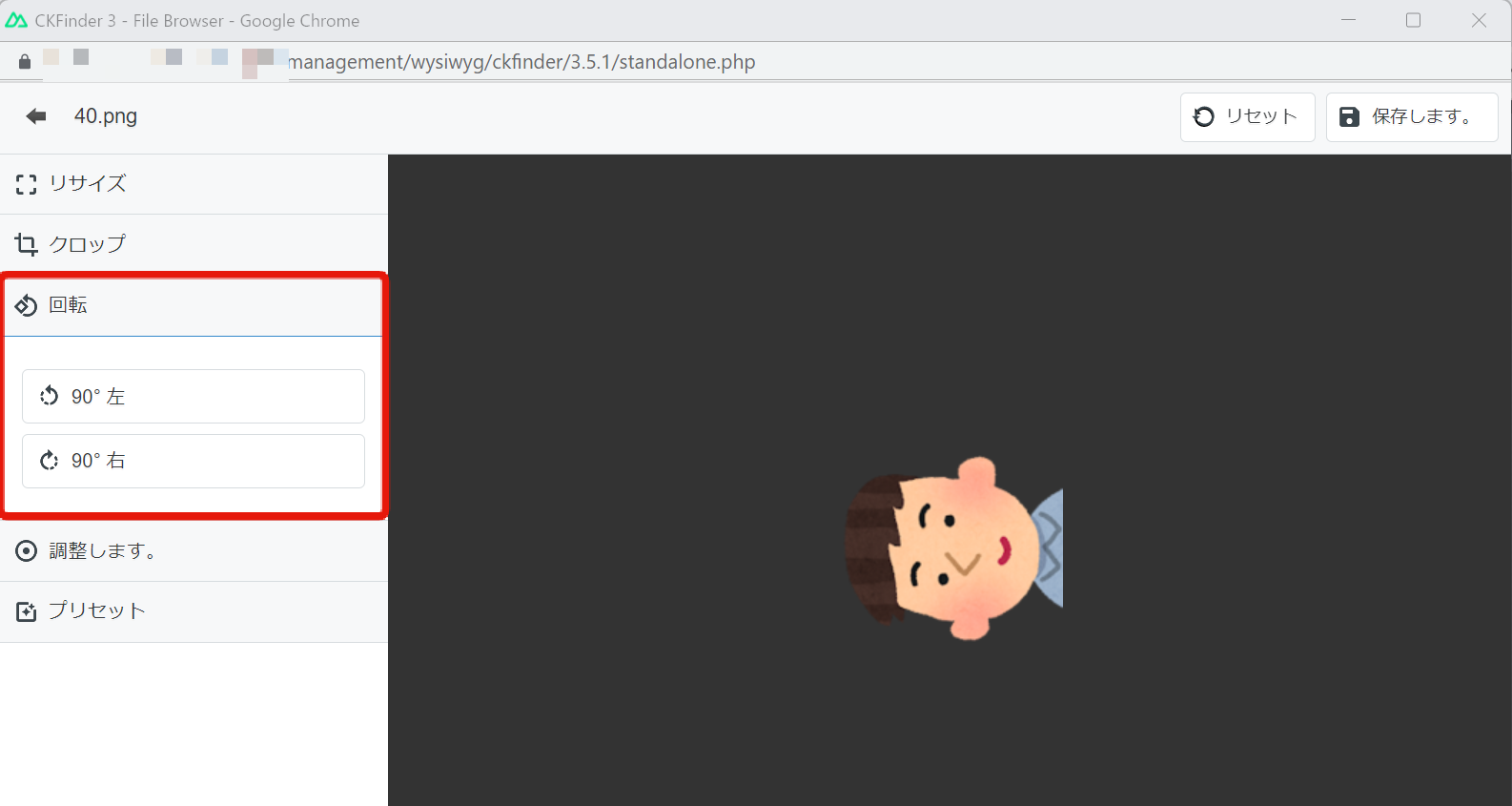
4-4. 調整します。
画像の輝度や彩度を細かく変更できます。
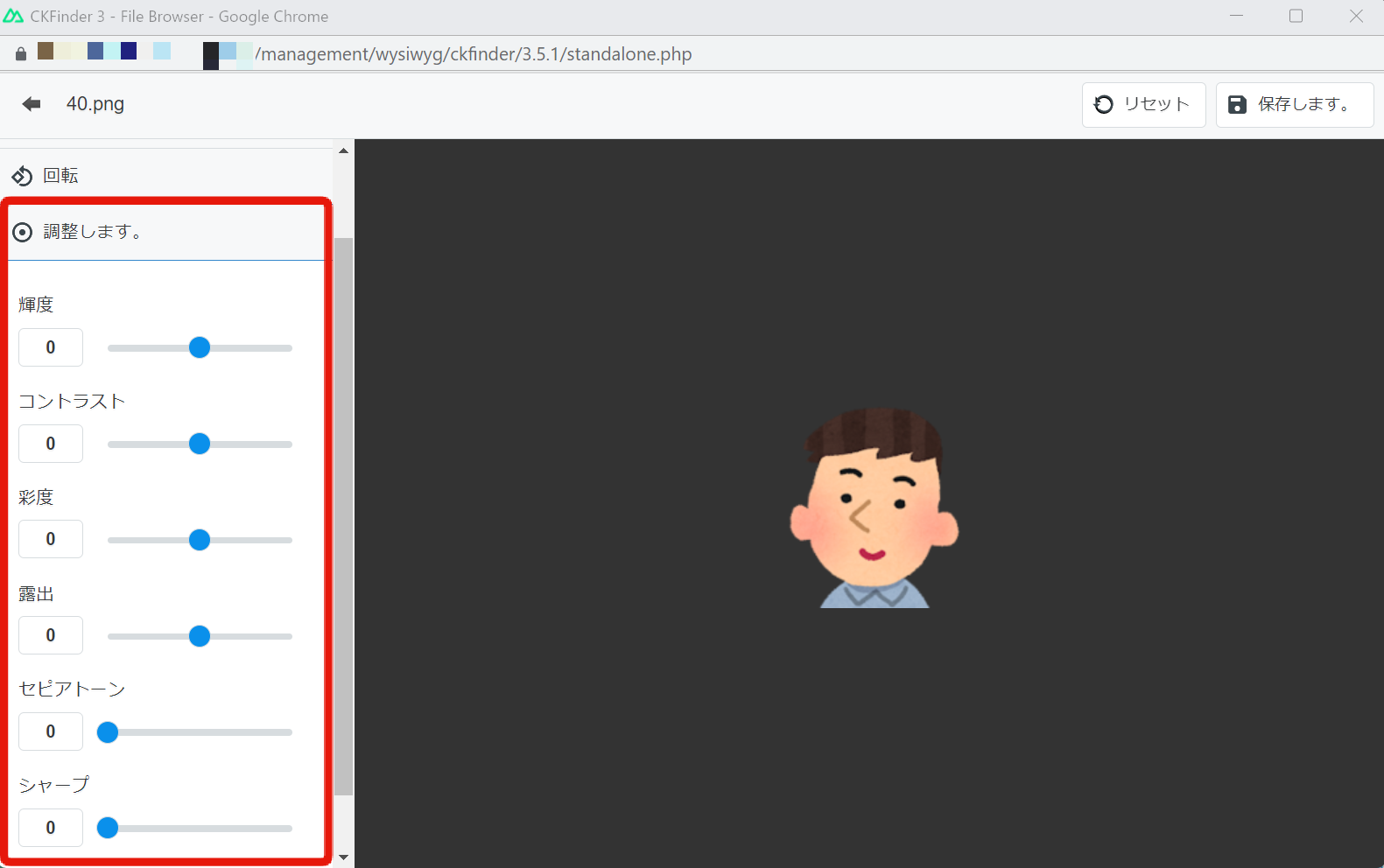
用意されている設定は次の通りです。
| 項目 | 説明 |
|---|---|
| 輝度 | 輝度を調整します。 |
| コントラスト | コントラストを調整します。 |
| 彩度 | 明度を調整します。 |
| 露出 | 露出を調整します。 |
| セピアトーン | セピア調にします。 |
| シャープ | シャープ度を調整します。 |
4-5. プリセット
予めAjustの設定を指定したプリセットを用意しています。手軽に画像を編集したい際に選択してください。
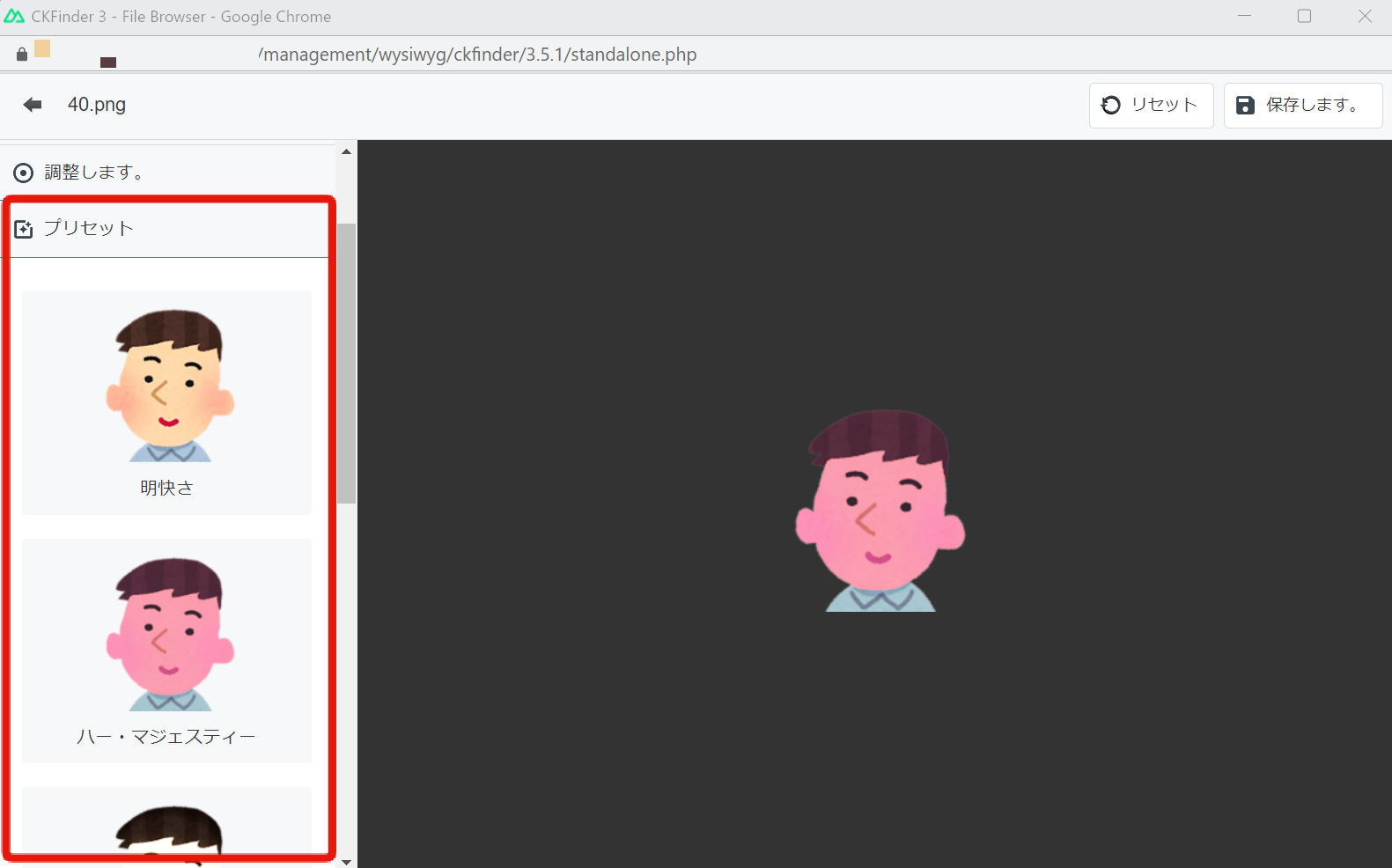
用意されているプリセットは次の通りです。
- 明快さ
- ハー・マジェスティ―
- ノスタルジア
- ピンポール
- 日の出
- ビンテージ
5. コピー
選択したファイルを指定したフォルダにコピーします。階層下のフォルダを指定する場合には、フォルダツリーの右側にある三角形をクリックしてください。同じフォルダにはコピーできませんので注意してください。
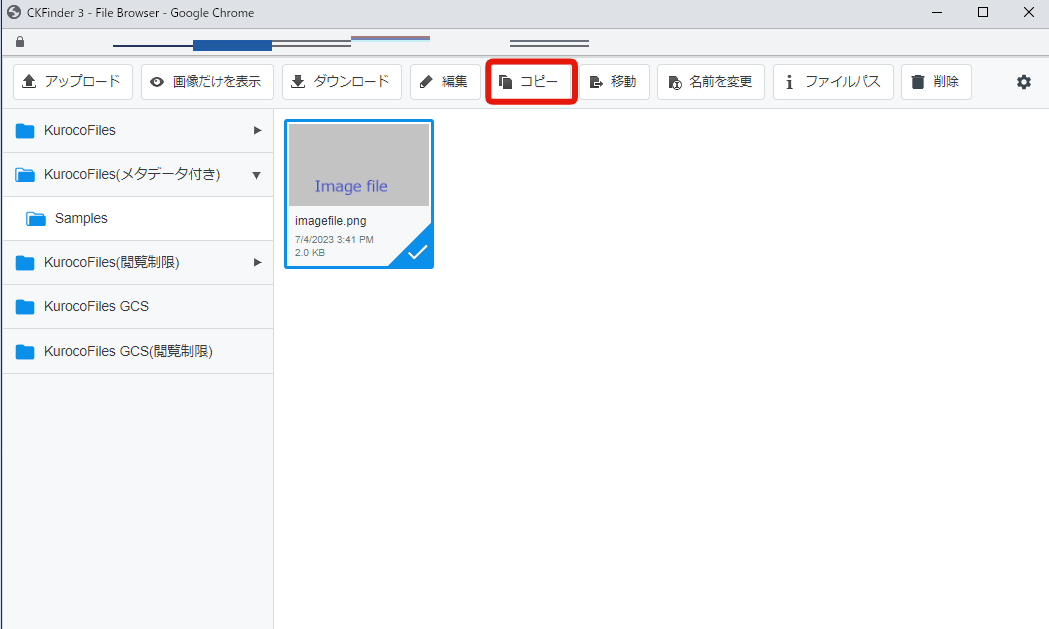
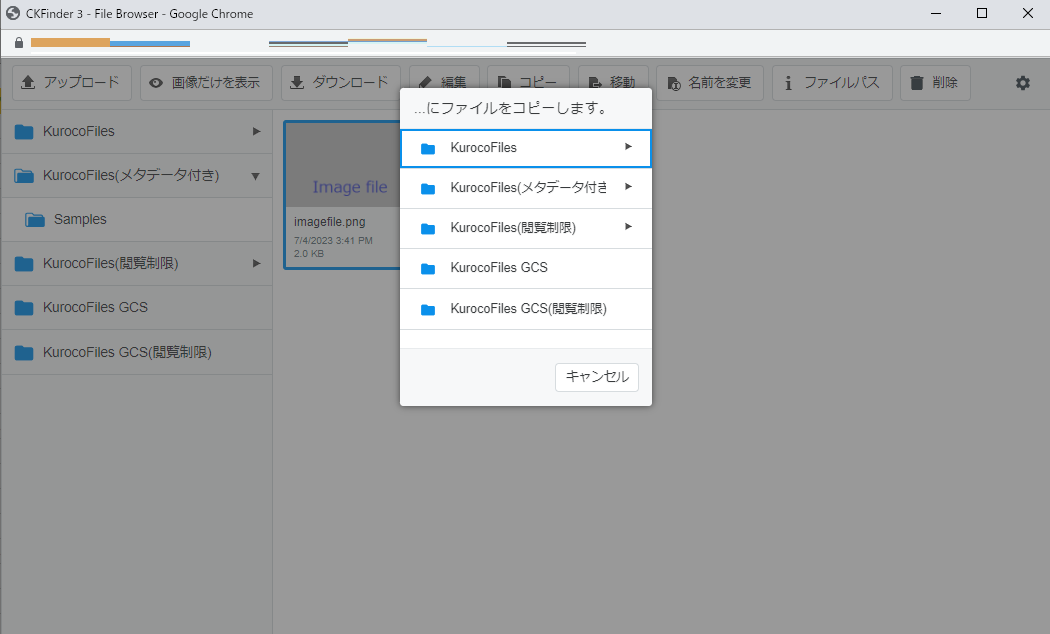
6. 移動
選択したファイルを指定したフォルダに移動します。階層下のフォルダを指定する場合には、フォルダツリーの右側にある三角形をクリックしてください。同じフォルダには移動できませんので注意してください。
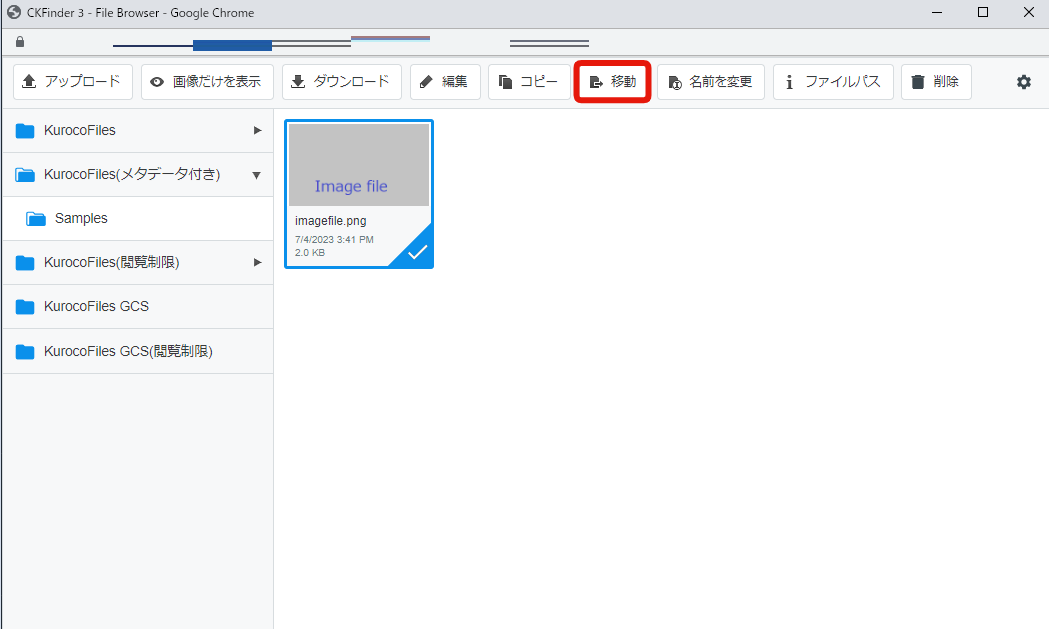
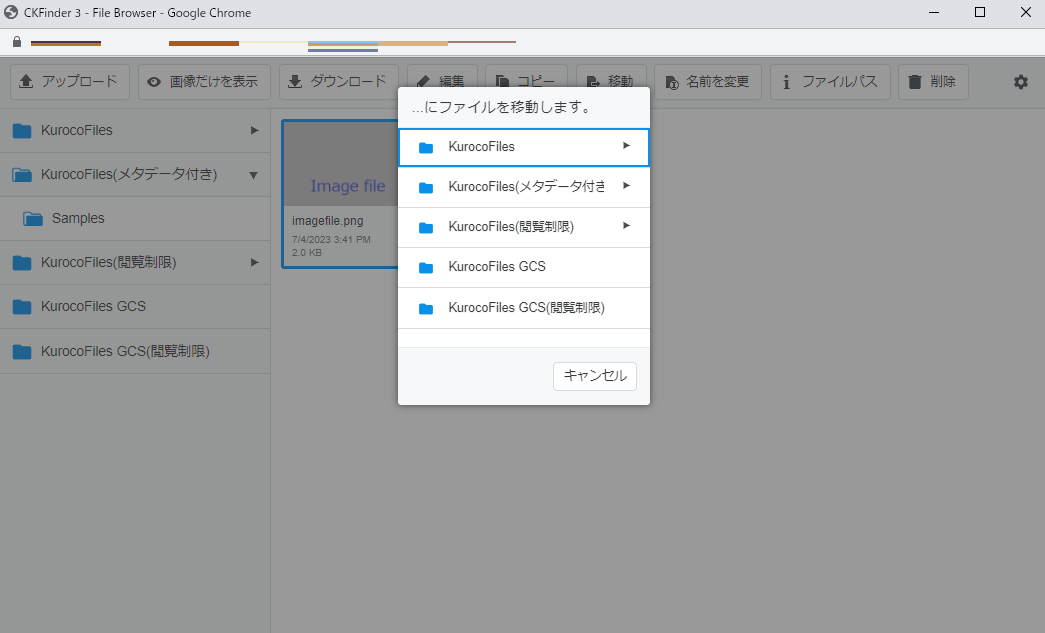
7. 名前を変更
選択したファイルの名前を変更します。デフォルト値は元のファイル名です。変更後、[OK]ボタンを押してください。
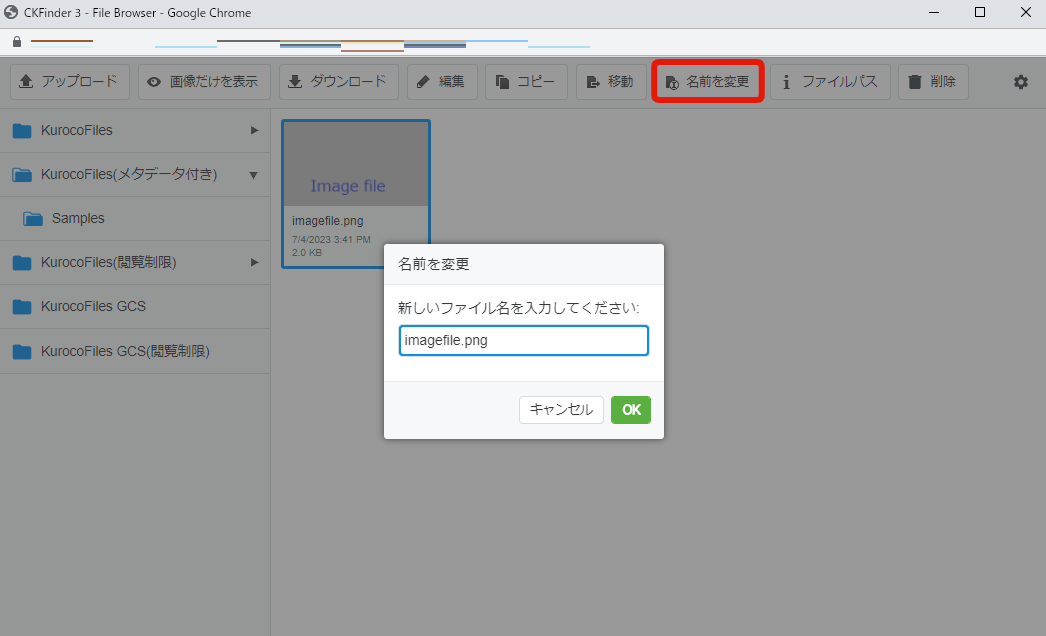
8. ファイルパス
選択したファイルのパスとURLを確認します。ファイルパスのリンクをクリックすると、URLが開きます。
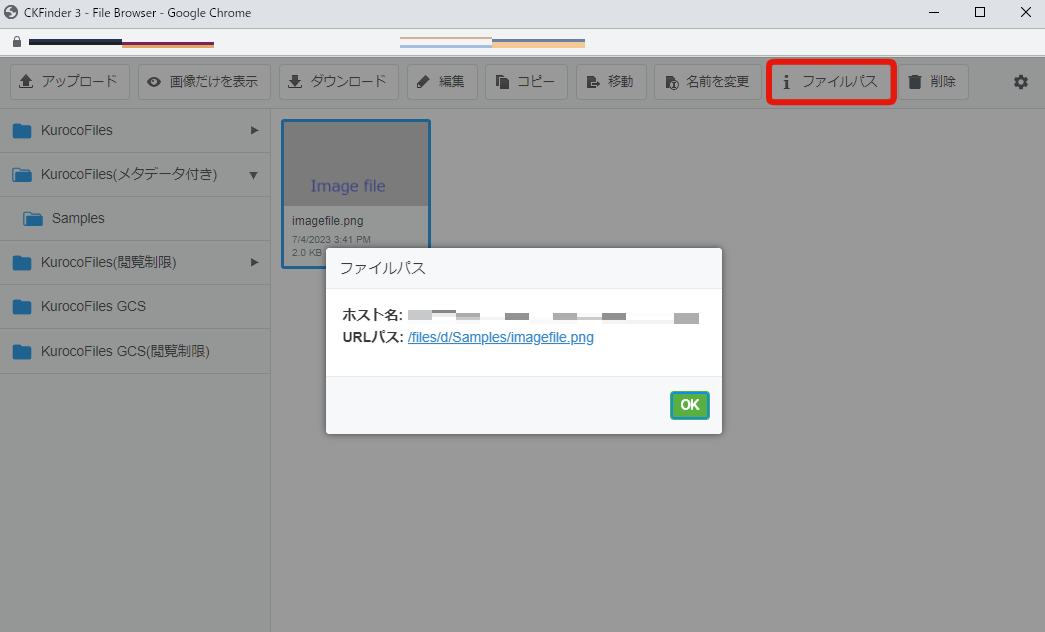
KurocoFiles(閲覧制限)のフォルダのファイルパスをフロントエンドで利用する場合はAPIドメインを利用してください。
以下の用途となっております。
- 管理画面ドメインベースのURL:サイト管理者のファイル確認用
- APIドメインベースのURL:フロントエンドで利用するリンク用
9. 削除
選択したファイルを削除します。確認ダイアログが出ますので、問題なければ[OK]ボタンを押してください。
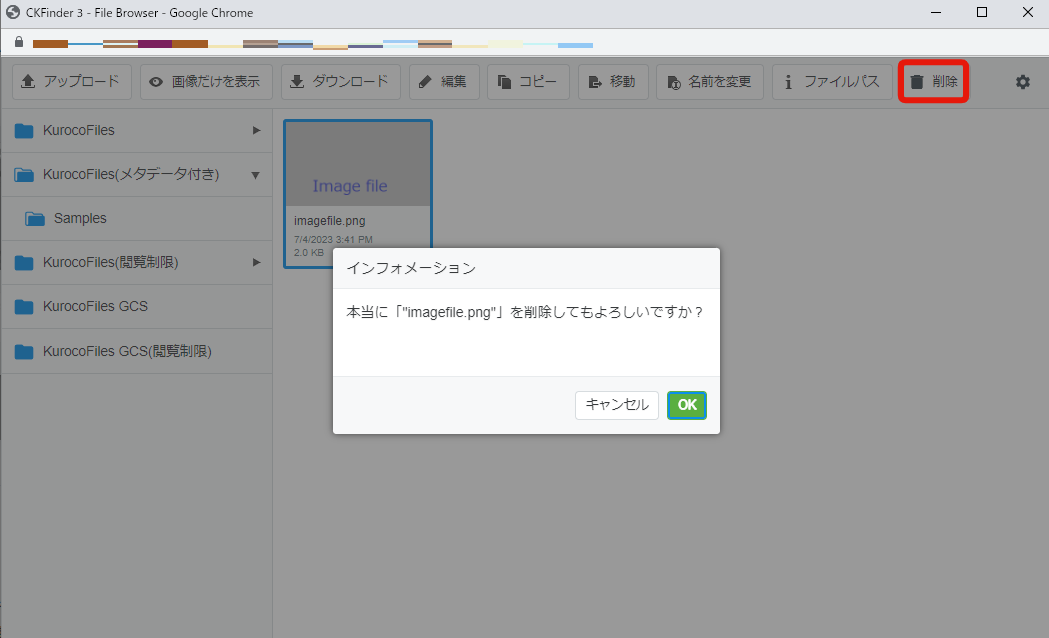
ZIPファイルの展開
アップロードしたZIPファイルを右クリックし、[Unzip]をクリックすると、ファイルマネージャー内で、ZIPファイルの展開が可能です。
ZIPファイルをアップロード後、ファイルマネージャー内で展開することで、複数のファイルを一度にアップロードできます。
Unzip機能が利用できるディレクトリは以下になります。
- KurocoFiles
- KurocoFiles(閲覧制限)
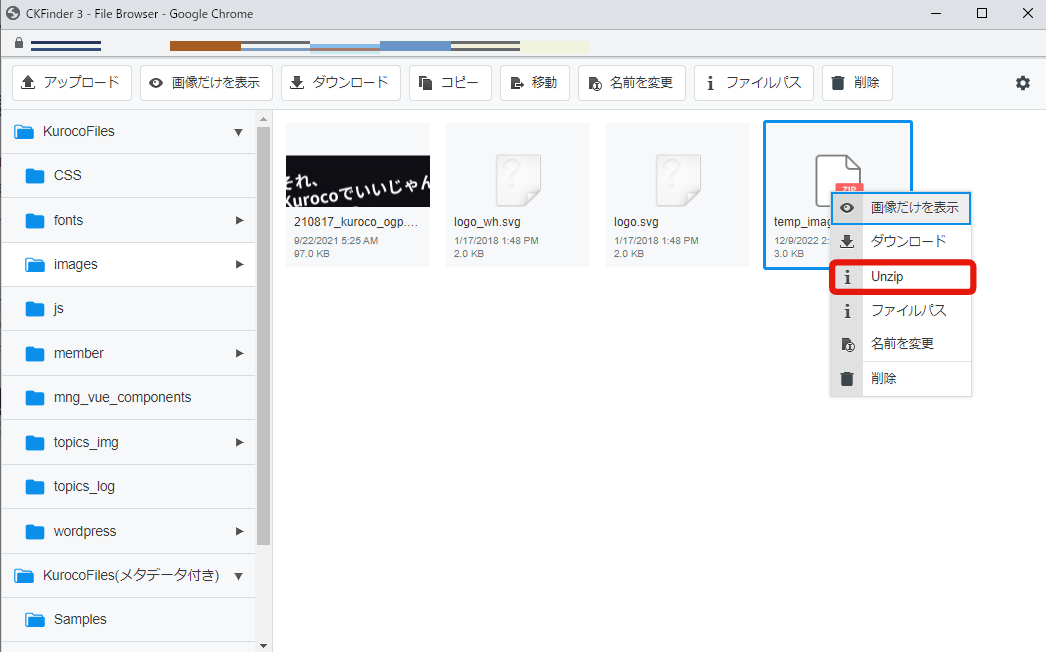
フォルダの権限設定
自身で作成したフォルダ(ルートフォルダ以外)を右クリックし、[フォルダーACL]をクリックすると、フォルダに対して権限の設定が可能です。
フォルダーACLの設定にはスーパーユーザーの権限が必要です。
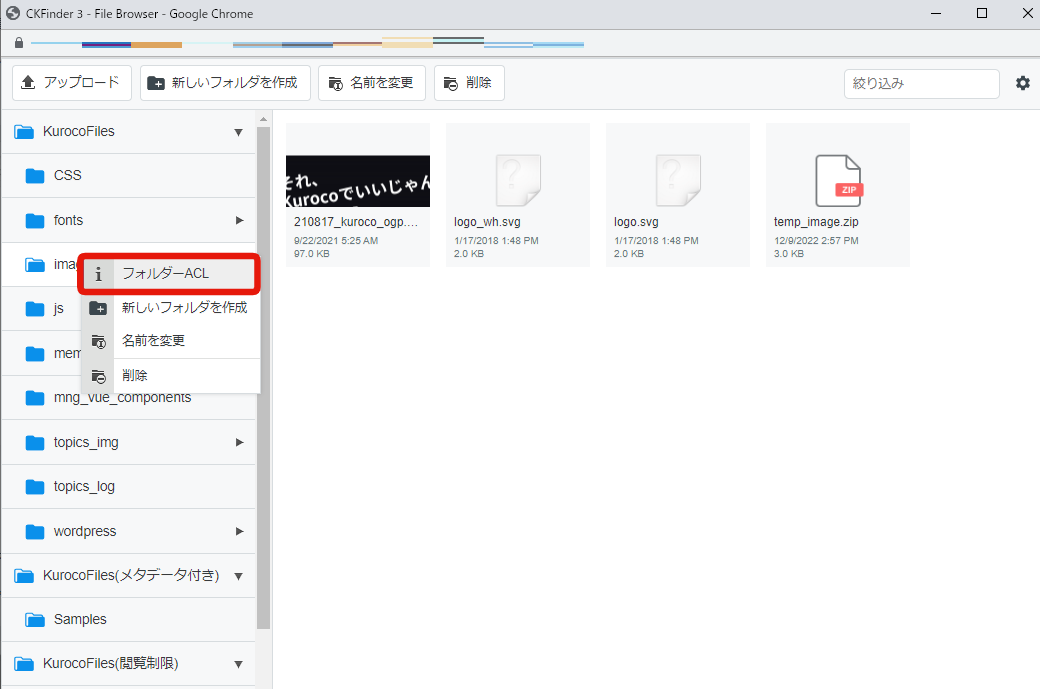
公開フォルダー(KurocoFiles)の権限
KurocoFilesとKurocoFiles(メタデータ付き)のフォルダは以下の設定ができます。
編集許可グループ設定をした場合、権限を持たないユーザーは、ファイルマネージャー上で対象のフォルダが表示されなくなります。
- 許可する拡張子
- 拒否する拡張子
- 編集許可グループ設定
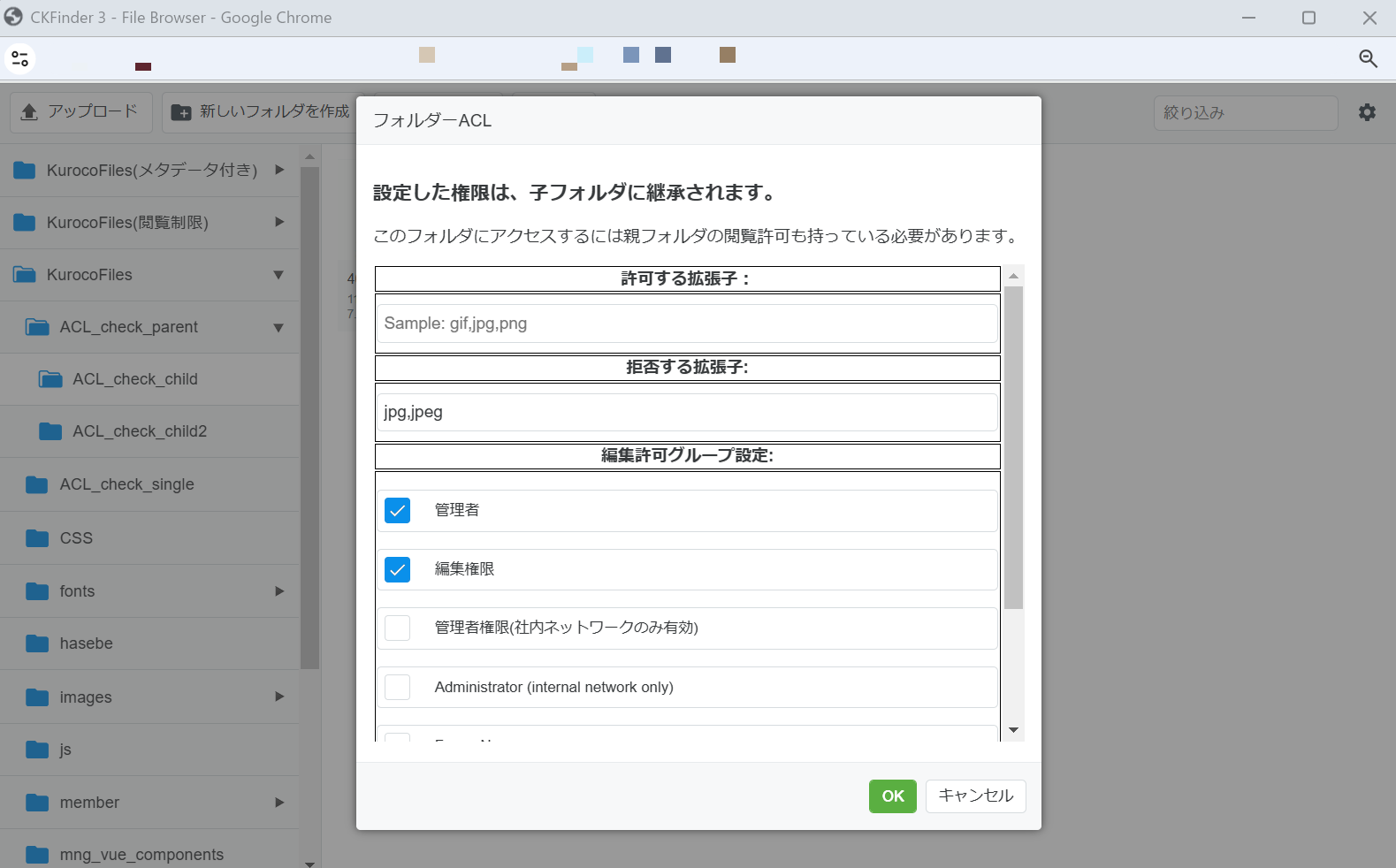
プライベートフォルダー(KurocoFiles(閲覧制限))の権限
プライベートフォルダーでは以下の設定ができます。
- 許可する拡張子
- 拒否する拡張子
- 編集許可グループ設定
- 閲覧許可グループ設定
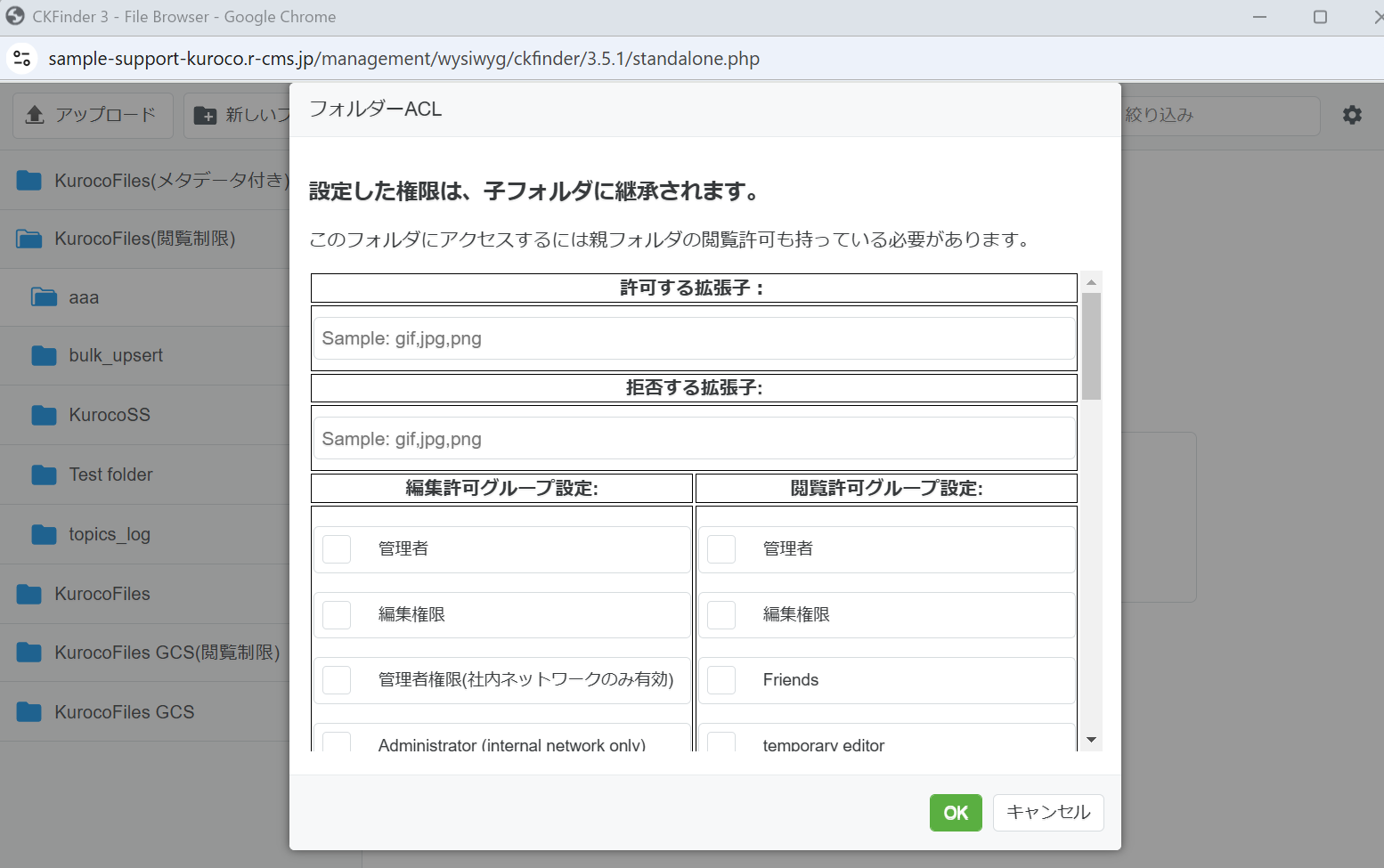
閲覧権限を持たないユーザーが対象のファイルにアクセスすると、「ページが存在しません。」の表示になります。
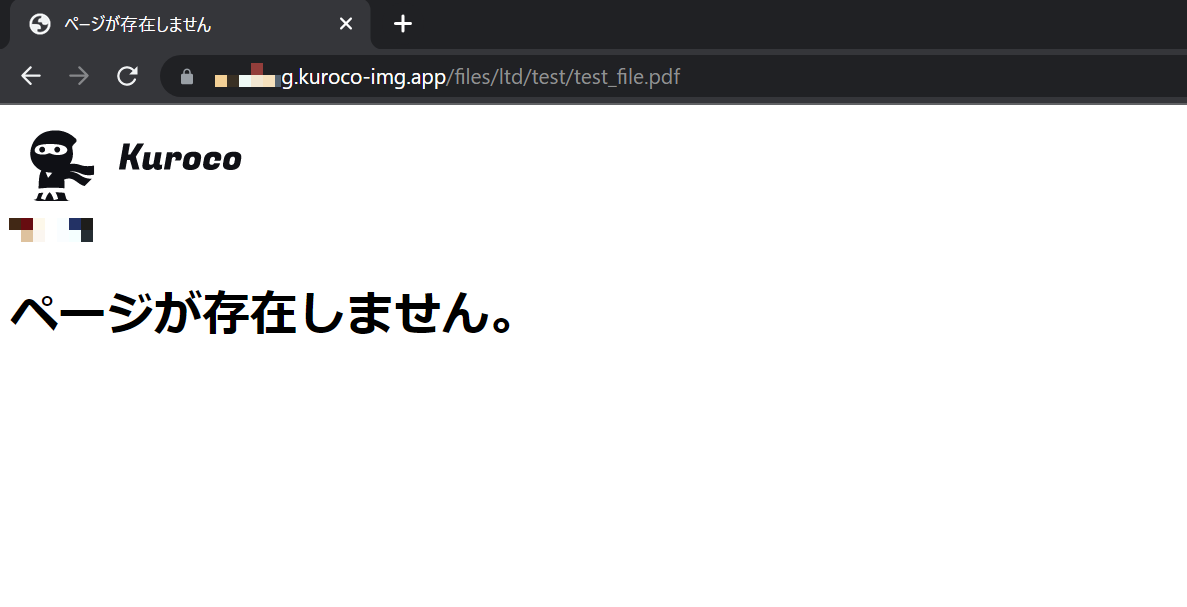
権限の継承
親フォルダーのアクセス権限を設定すると、すべてのサブフォルダーに同じ権限が適用されます。
サブフォルダーに特定の権限を設定する必要がある場合は、直接設定してください。
フォルダの拡張
外部システム連携をすることで、ファイルマネージャーからGCS、S3にファイルを保存できます。
連携方法については以下のドキュメントをご参照ください。
GCSとAmazon S3の両方は同時に利用できません。
関連ドキュメント
サポート
お探しのページは見つかりましたか?解決しない場合は、問い合わせフォームからお問い合わせいただくか、Slackコミュニティにご参加ください。