File manager
The file manager allows you to upload and manage files such as images, text, and videos for your website. Click [File manager] in the sidebar menu to open it as a pop-up window.
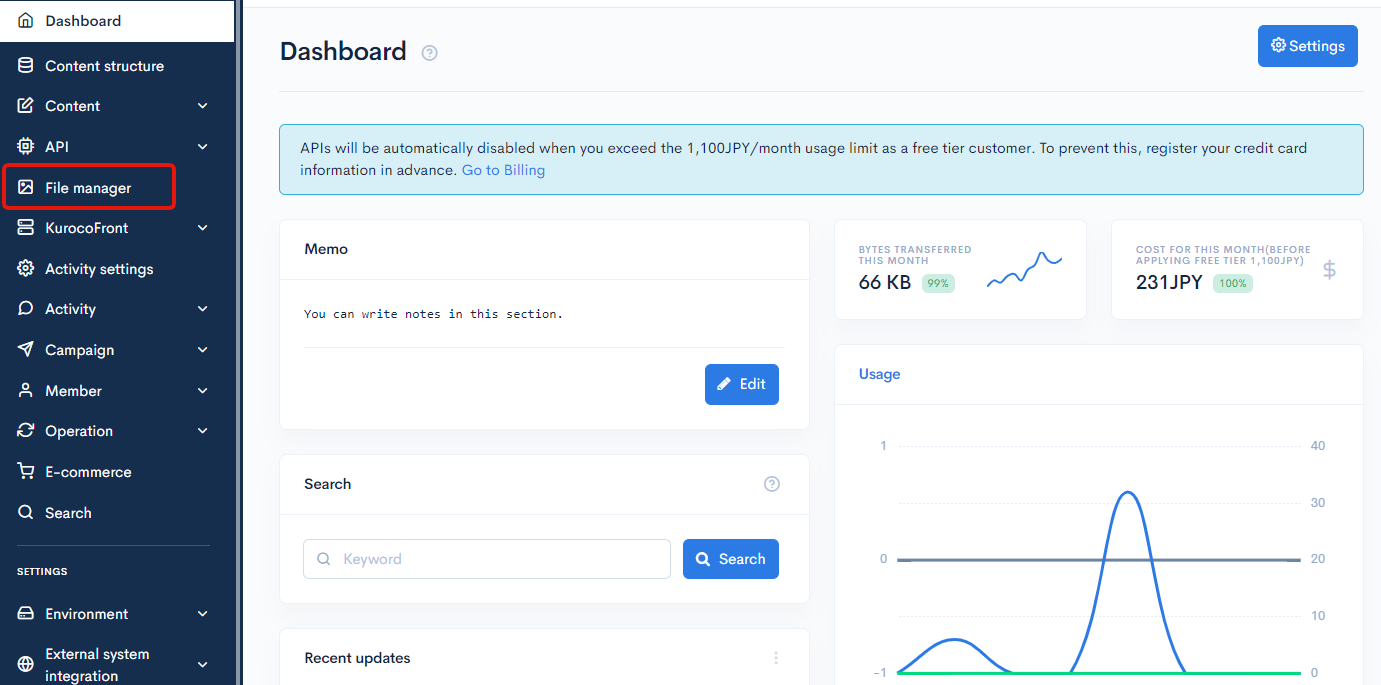
File manager screen
Summary
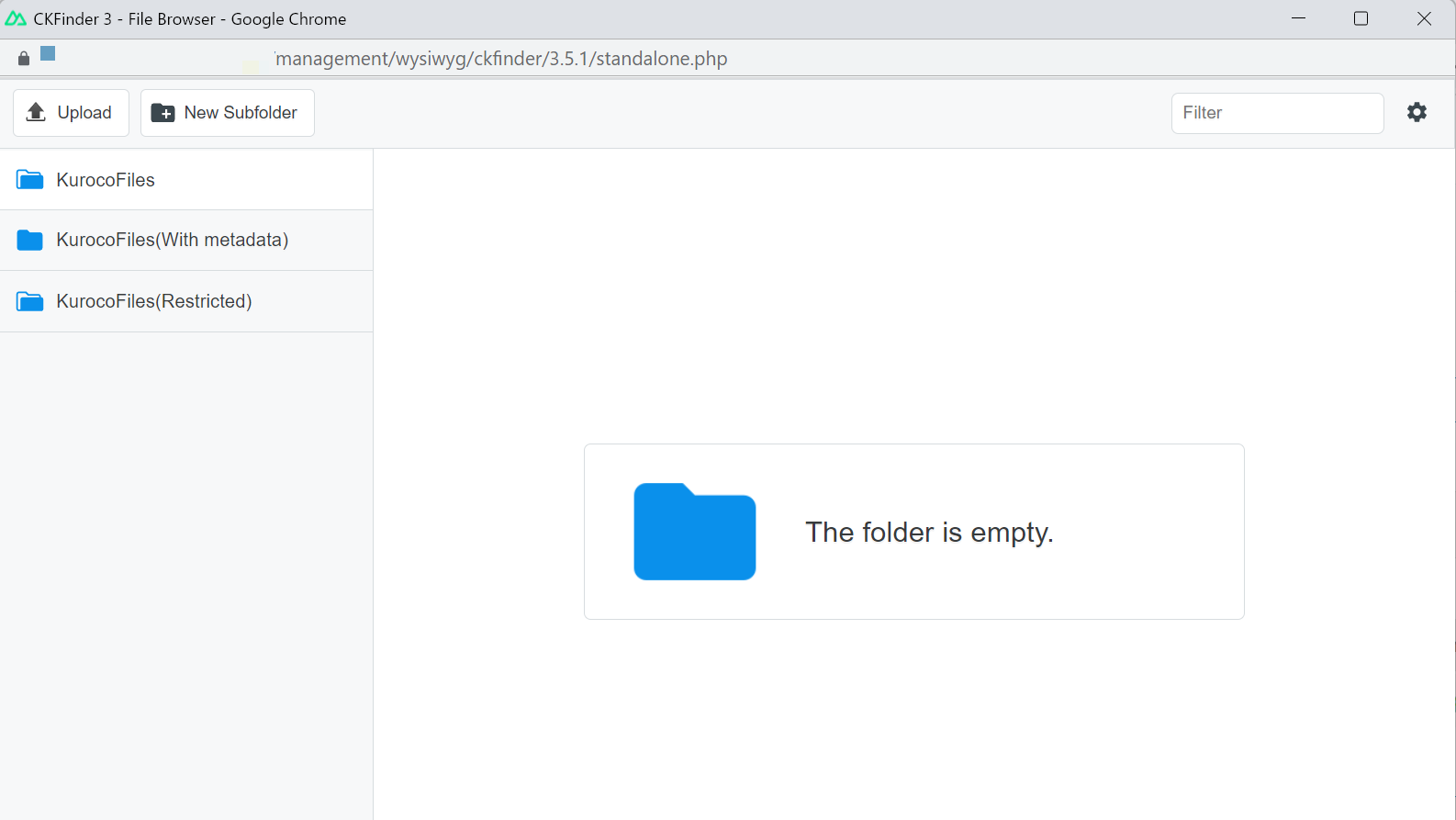
This section gives an overview of all the functions in the file manager window.
1. Upload
To upload new files, click the [Upload] button. Select as many files as you like from the file dialog. The upload process begins once you have selected the desired file(s). Uploaded images appear as thumbnails, while other file types are displayed as icons.
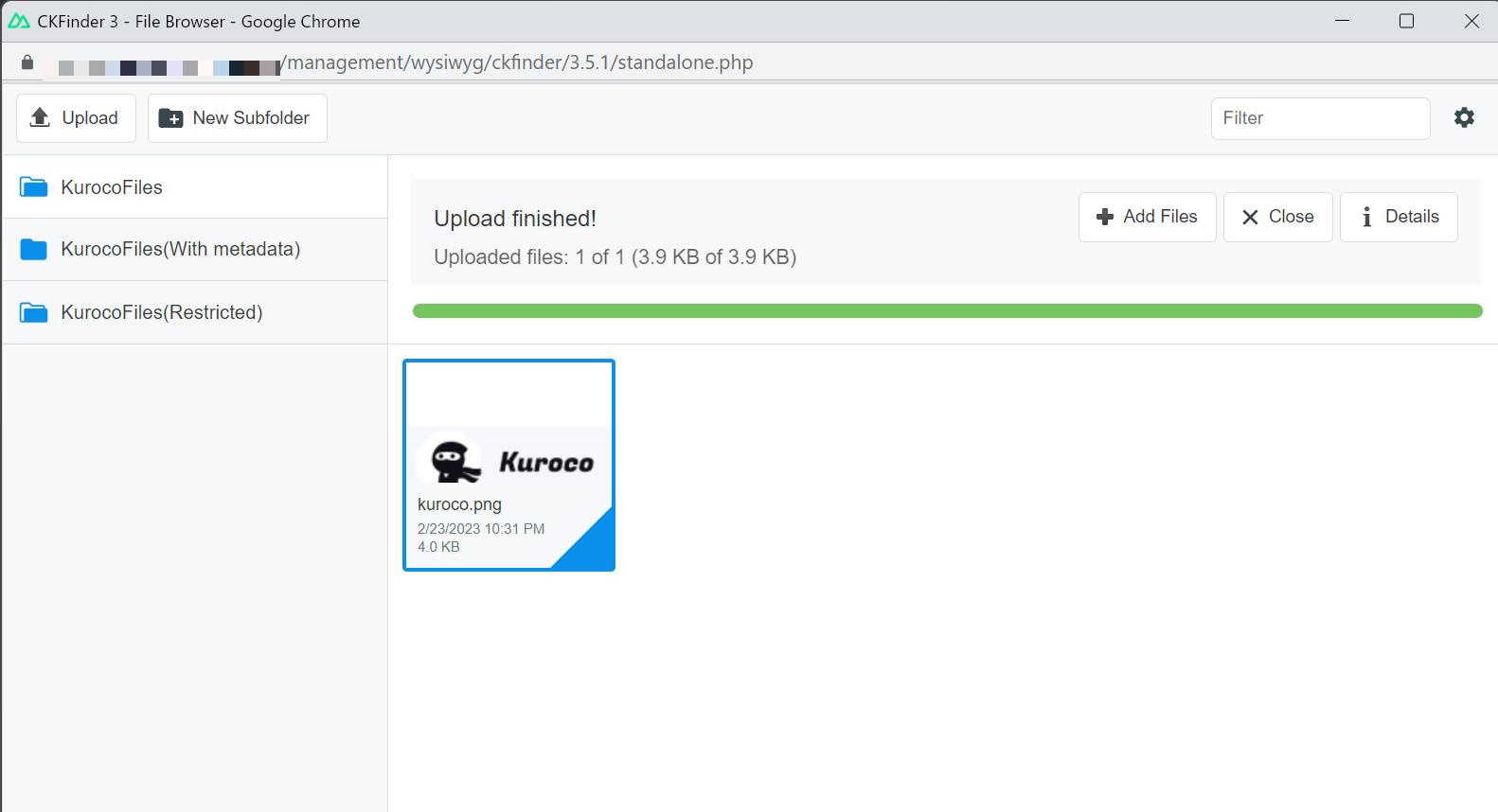
2. New subfolder
Click the [New subfolder] button. You will see a dialog for creating a new folder.
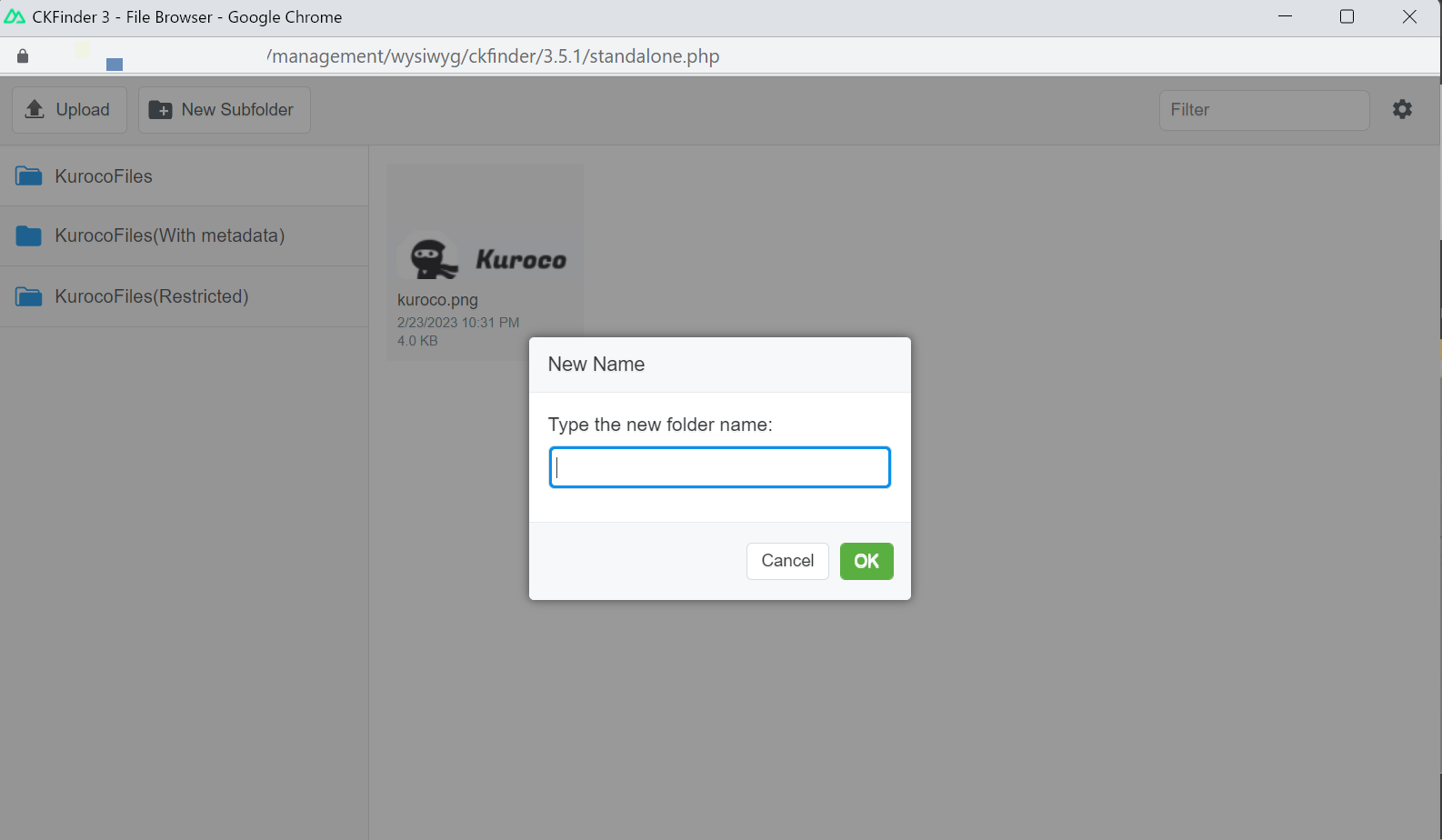
The new folder will be listed in the left sidebar.
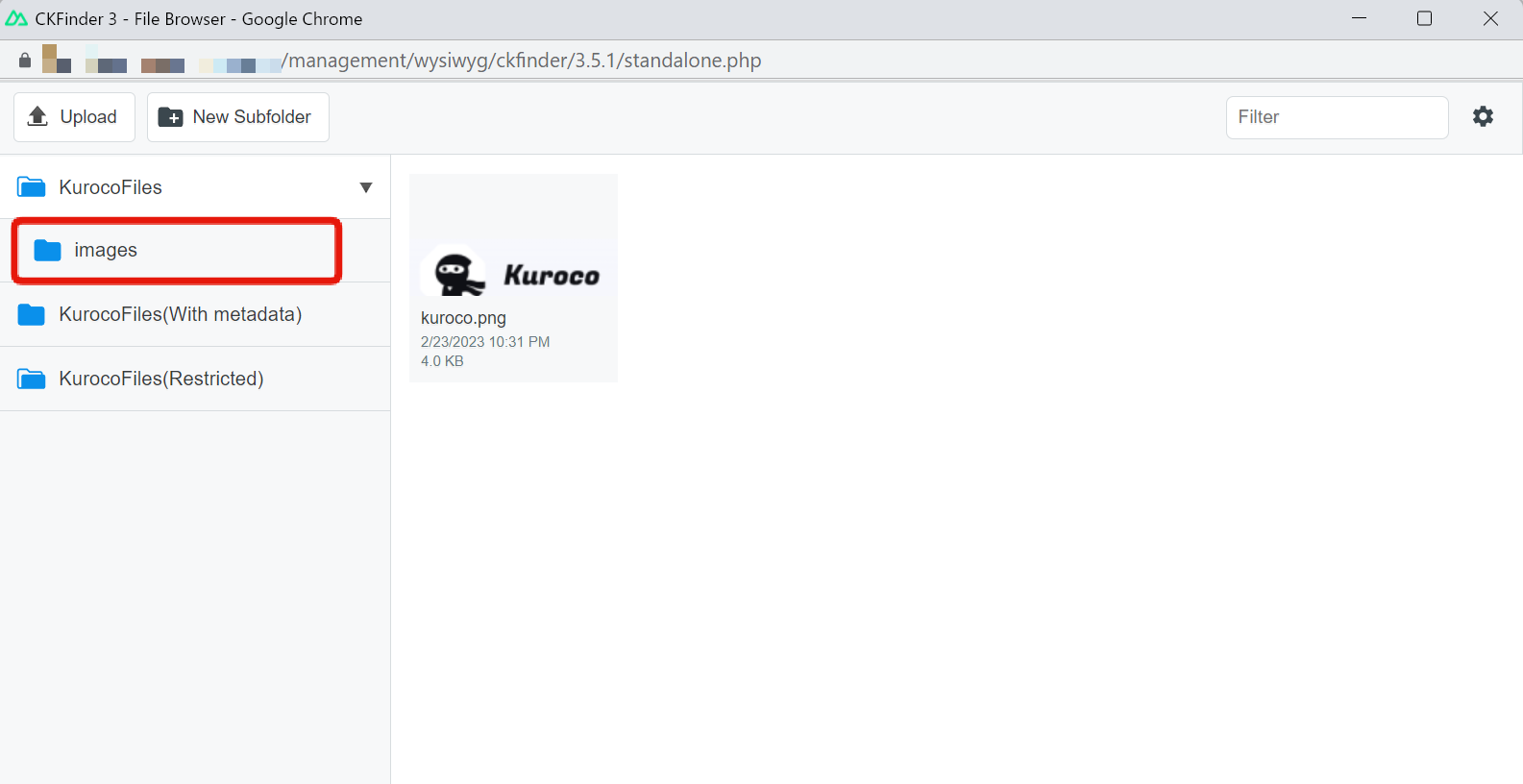
3. Filter
Type your input criteria in the "Filter" box. This displays only files with a partial filename match.
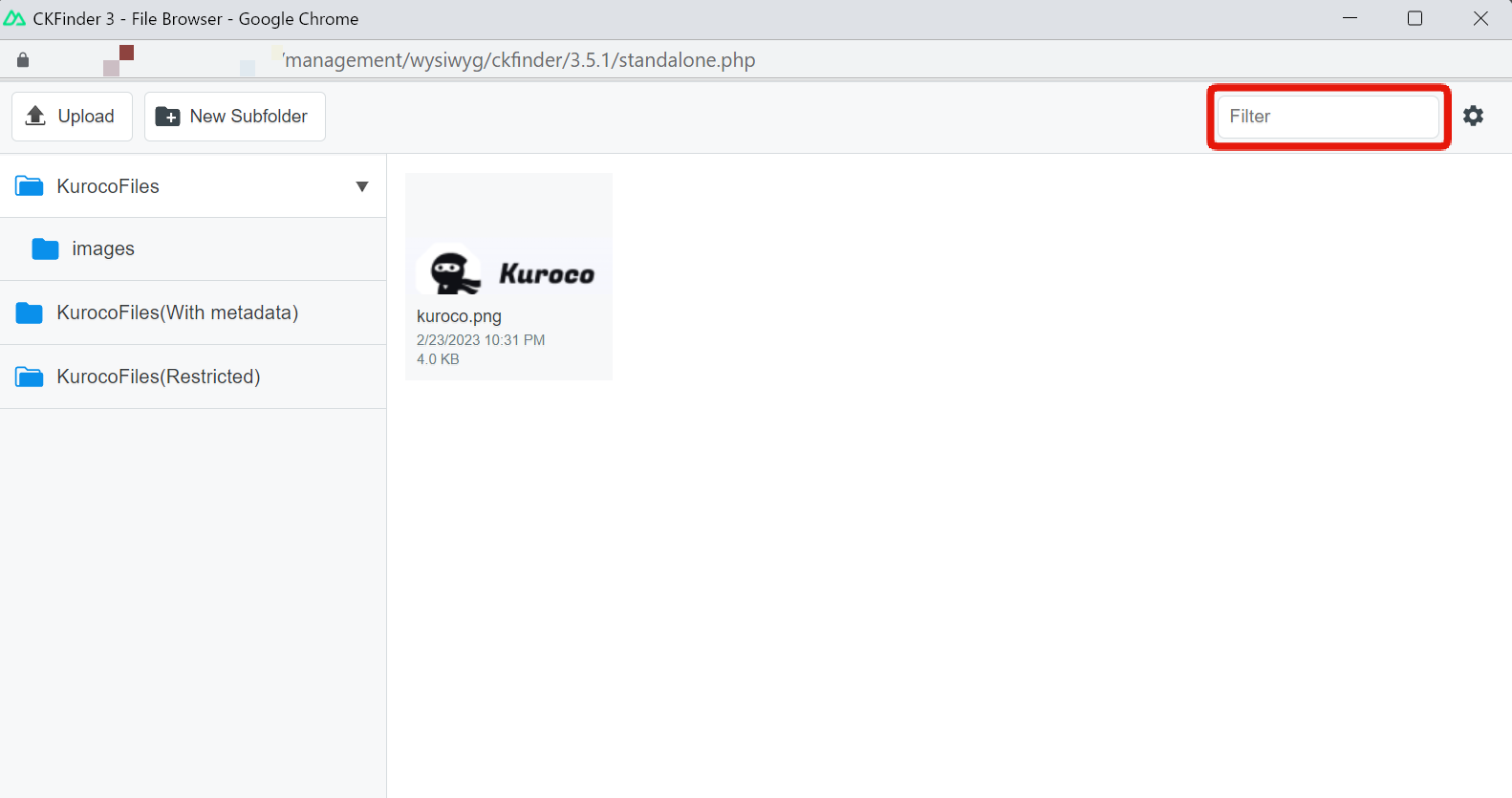
4. Display settings
Click the settings/gear icon to open the custom menu for the file list display.
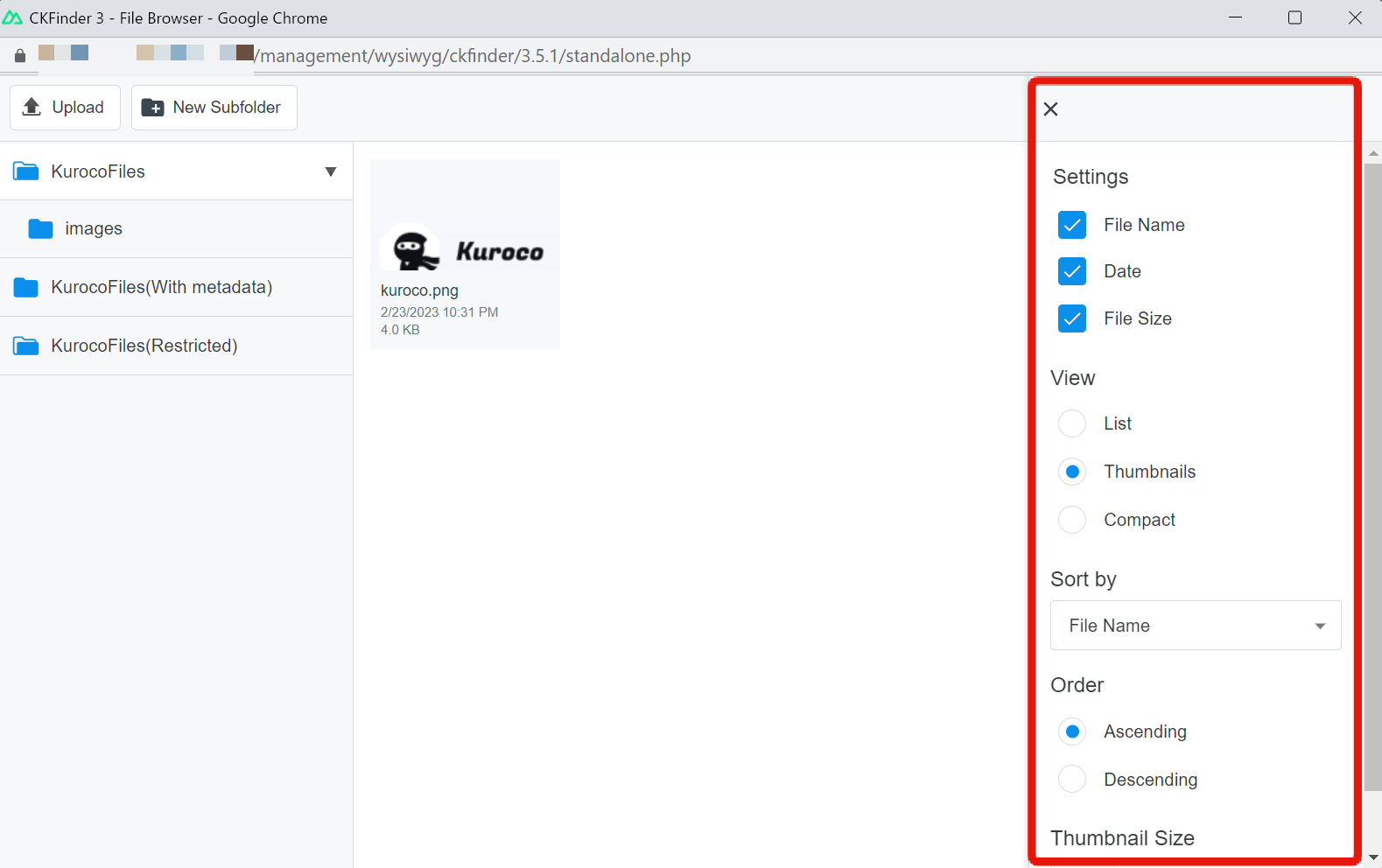
| Item | Description |
|---|---|
| Settings | Display or hide the file name, timestamp, and file size. |
| View | Switch between list, thumbnail, or compact (icon) view. |
| Sort by | Sort by file name, file size, or date and time. |
| Order | Display by ascending or descending order of the "Sort by" criterion. |
| Thumbnail size | Select the icon/thumbnail size (150-500 px). |
5. Folder list
Tree view of the existing folders.
The folders available by default are as follows.
- KurocoFiles
- KurocoFiles(With metadata)
- KurocoFiles(Restricted)
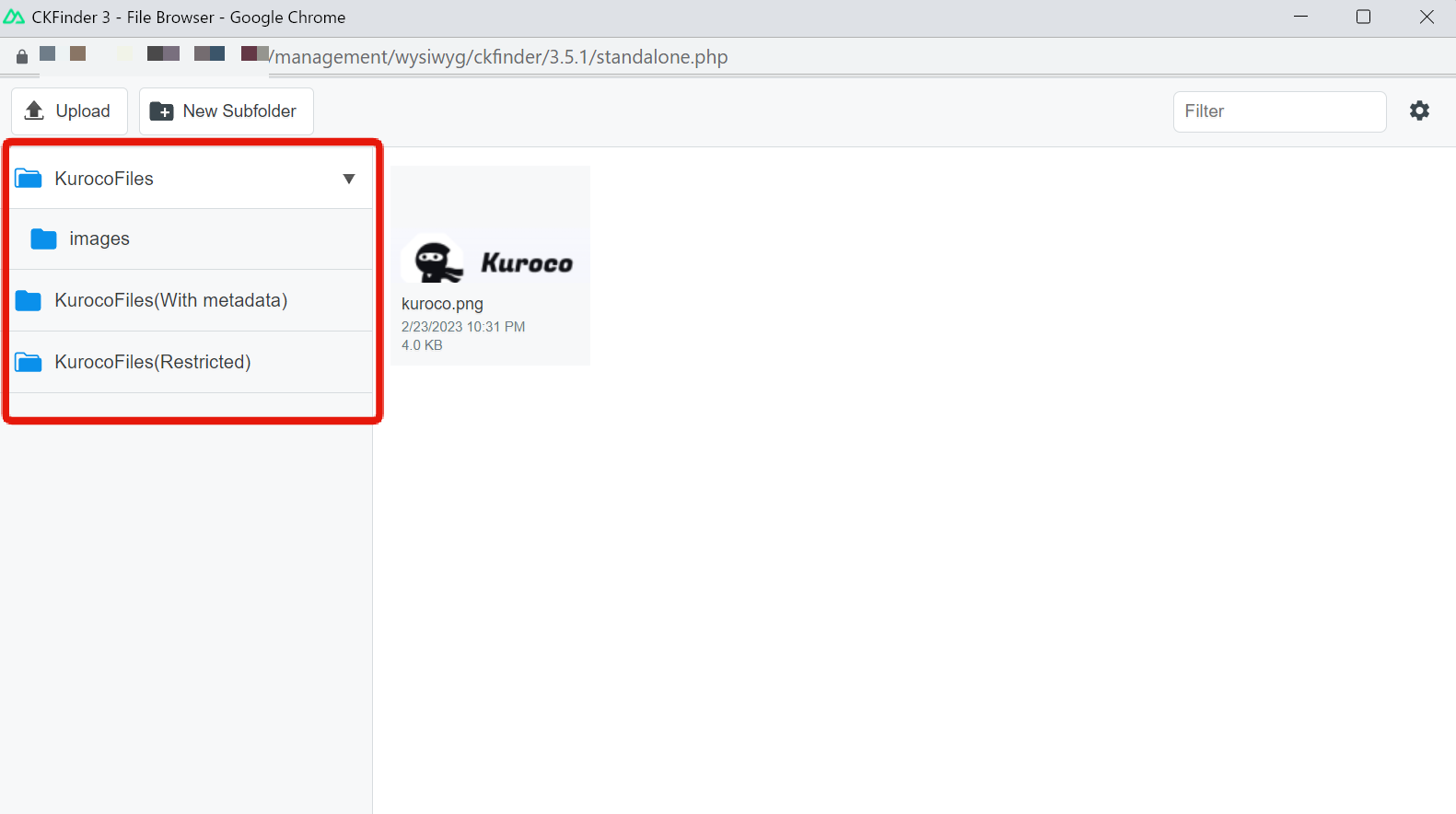
6. File list
The list of files in the selected folder. The view can be specified under Display settings.
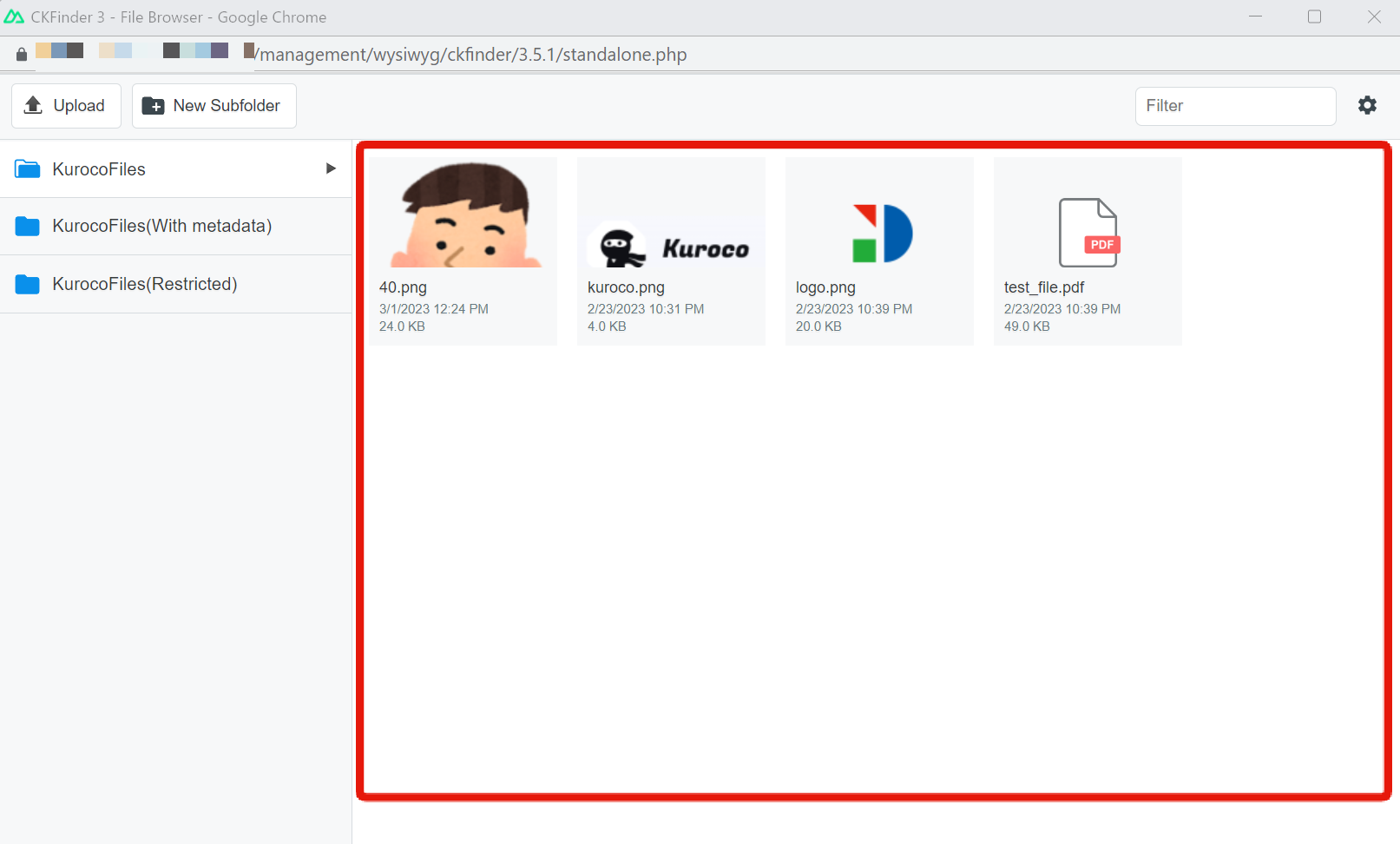
Selected folder actions
Selecting a folder in the folder list changes the toolbar at the top:
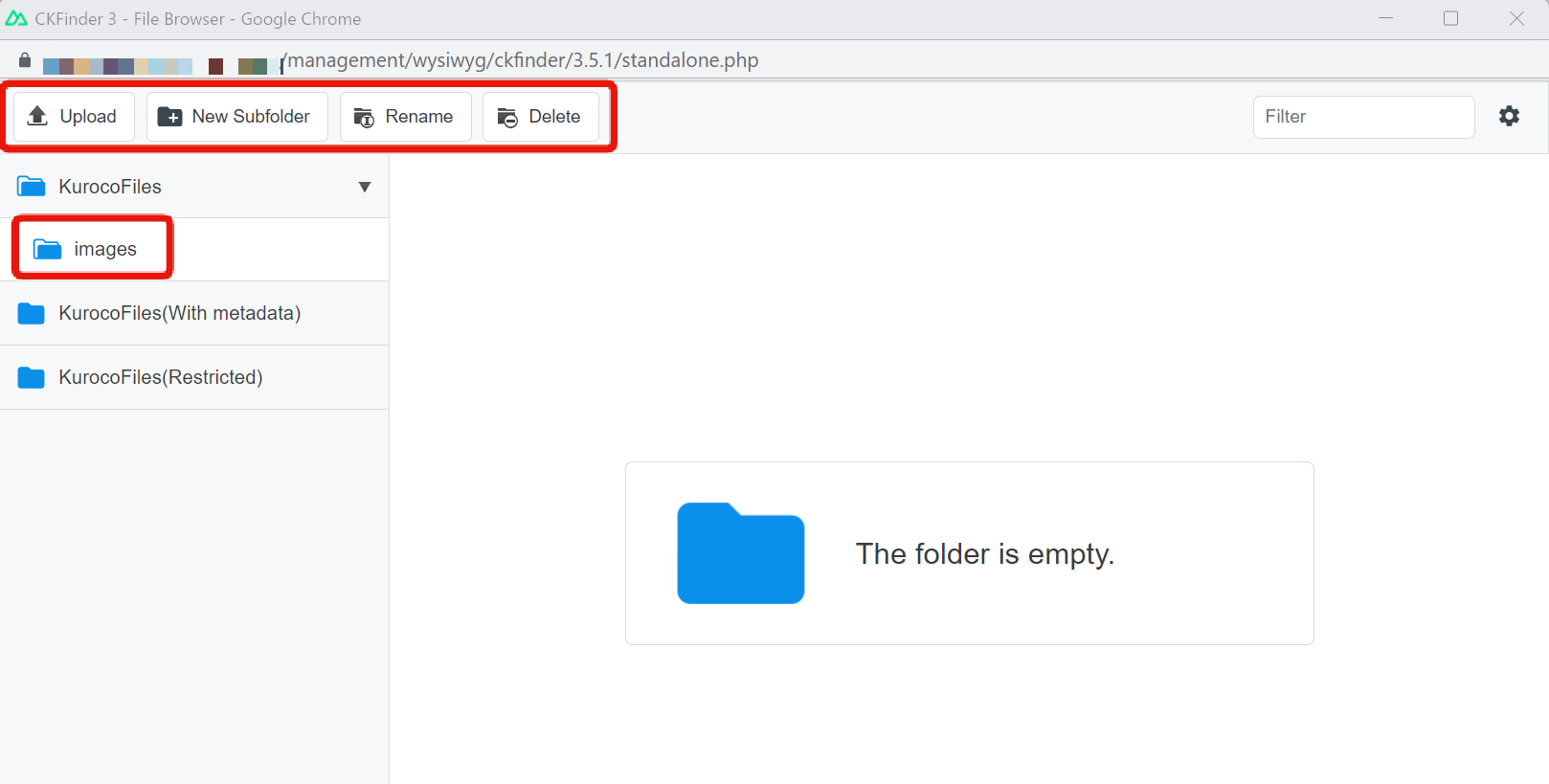
Note: You cannot rename or delete the default KurocoFiles folder.
1. Upload
Use this button to upload files to the selected folder.
2. New subfolder
Use this button to create new subfolders in the selected folder.
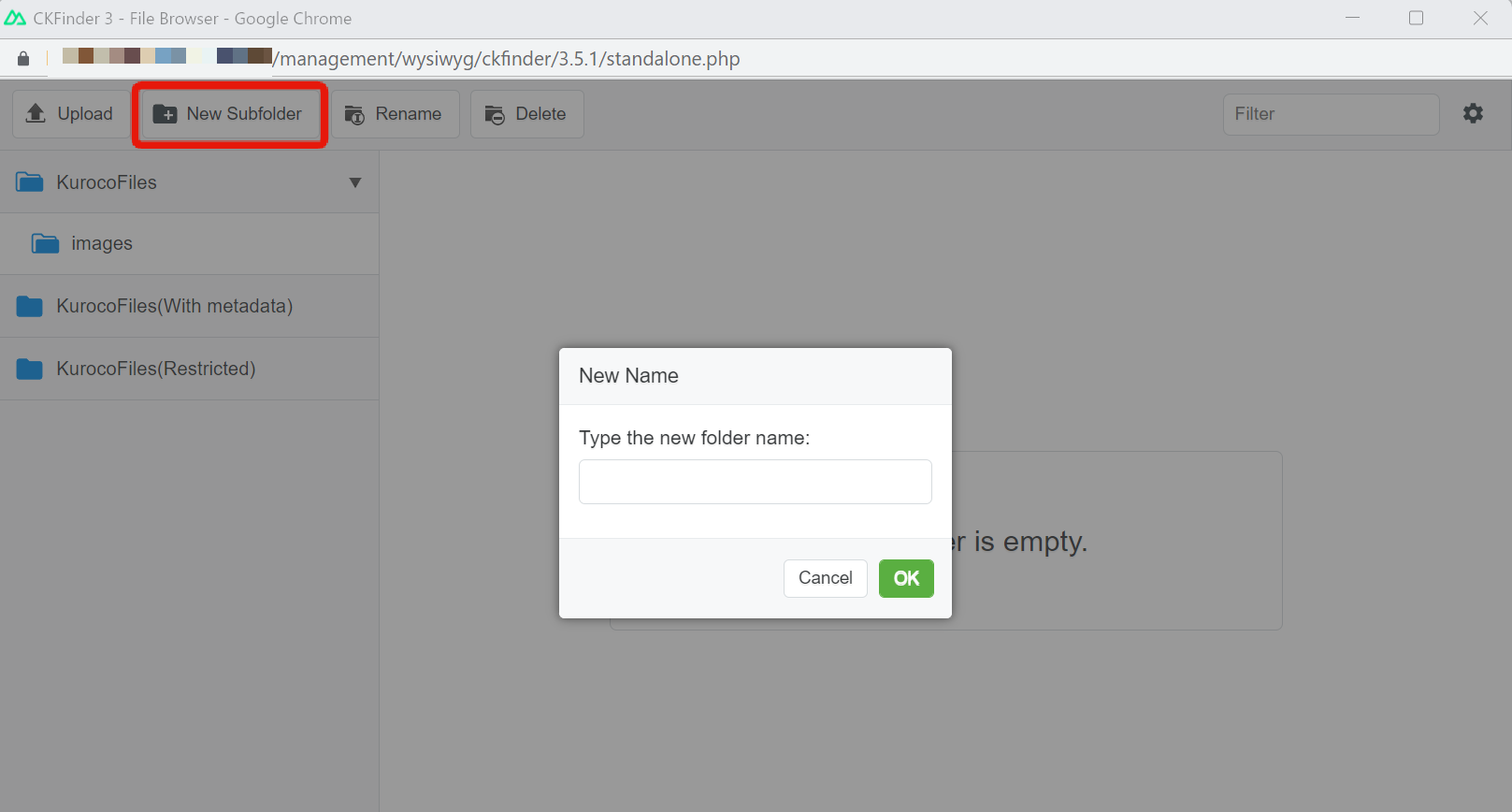
3. Rename
Use this button to change the folder name.
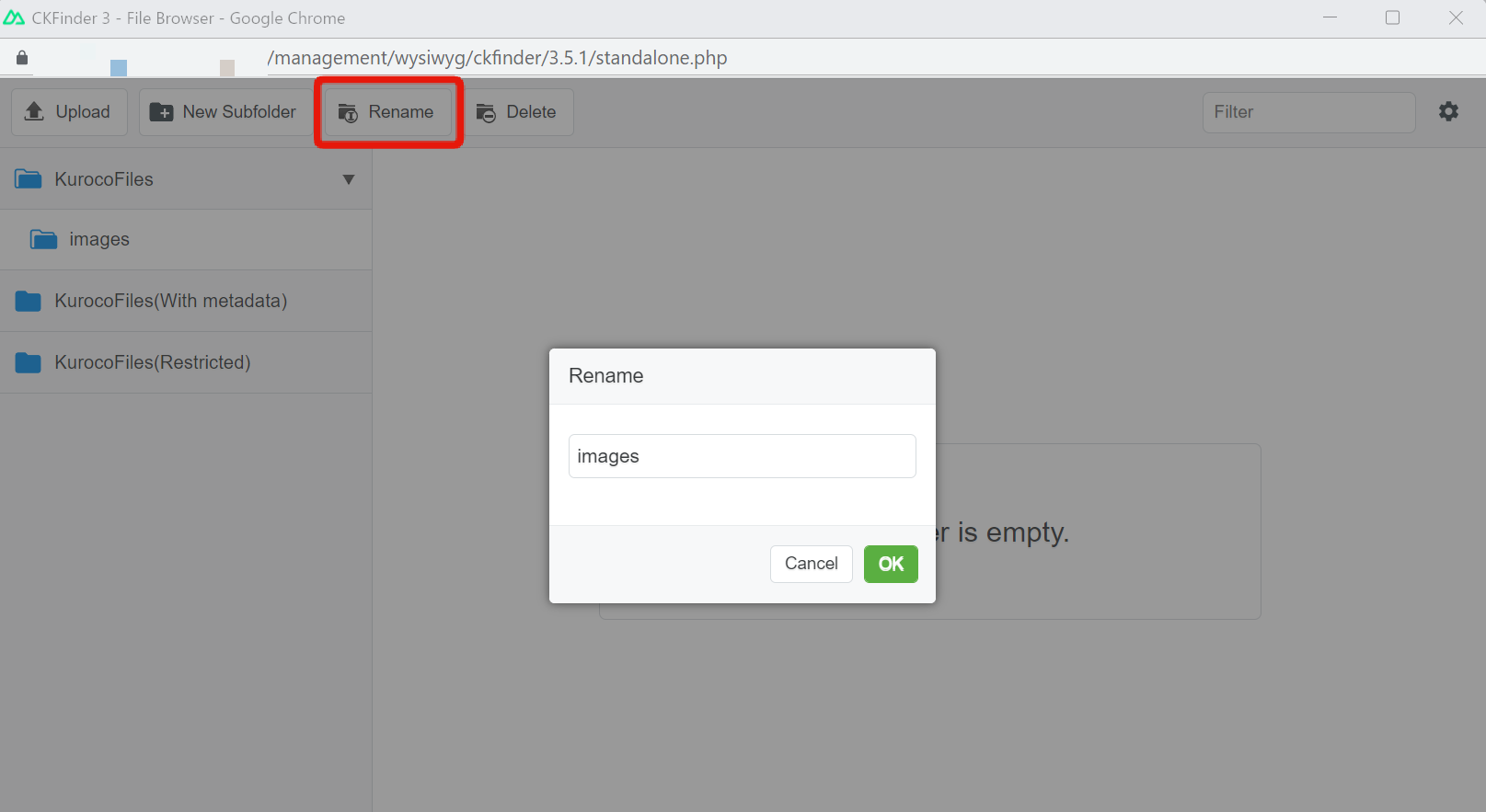
4. Delete
Use this button to delete the selected folder. Clicking [OK] in the dialog box will delete all the files and subfolders contained in the folder.
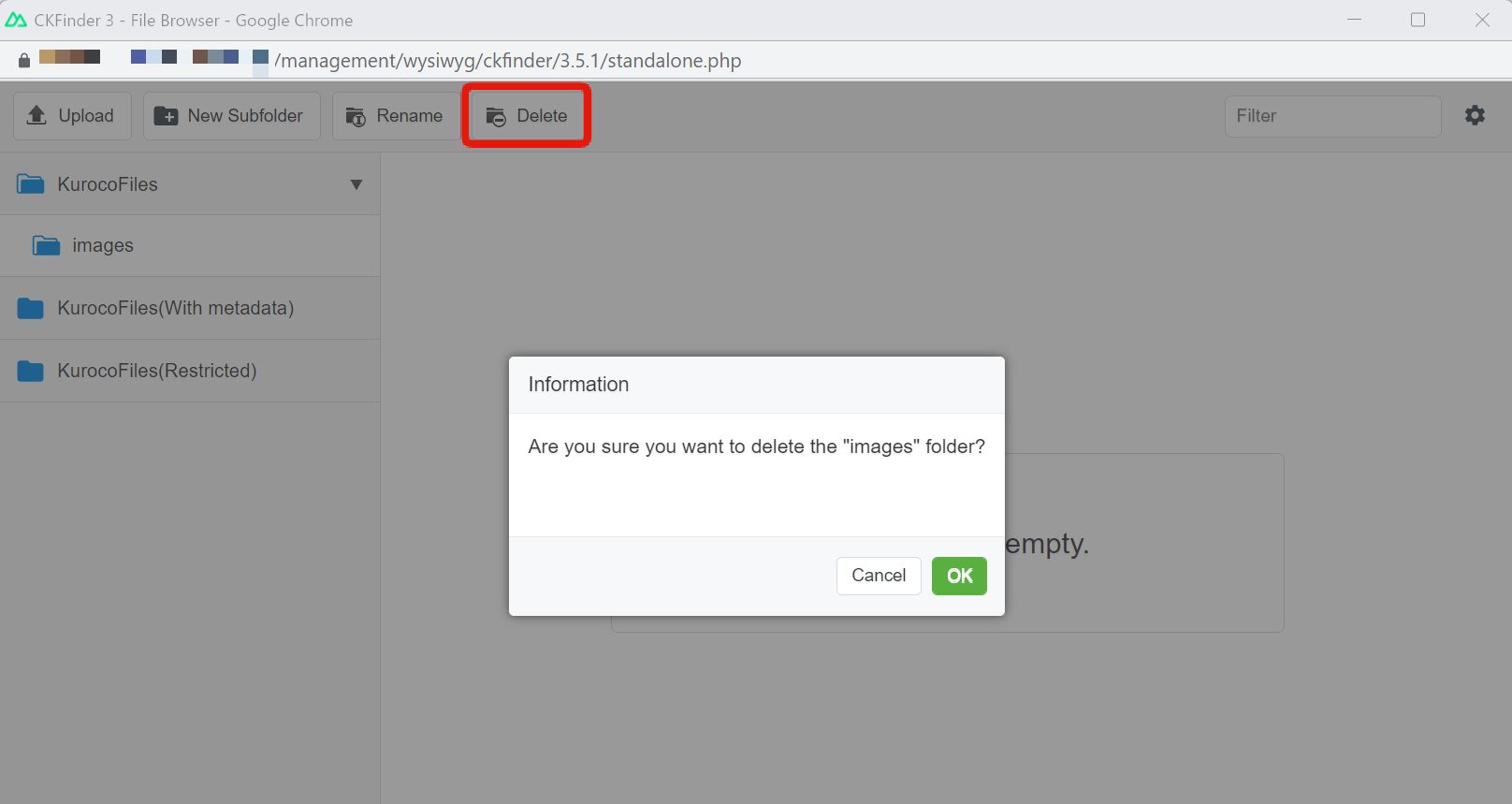
Selected file actions
Selecting a file in the file list changes the toolbar at the top. The toolbar controls are slightly different for images and for other file types. The image file toolbar is as follows:
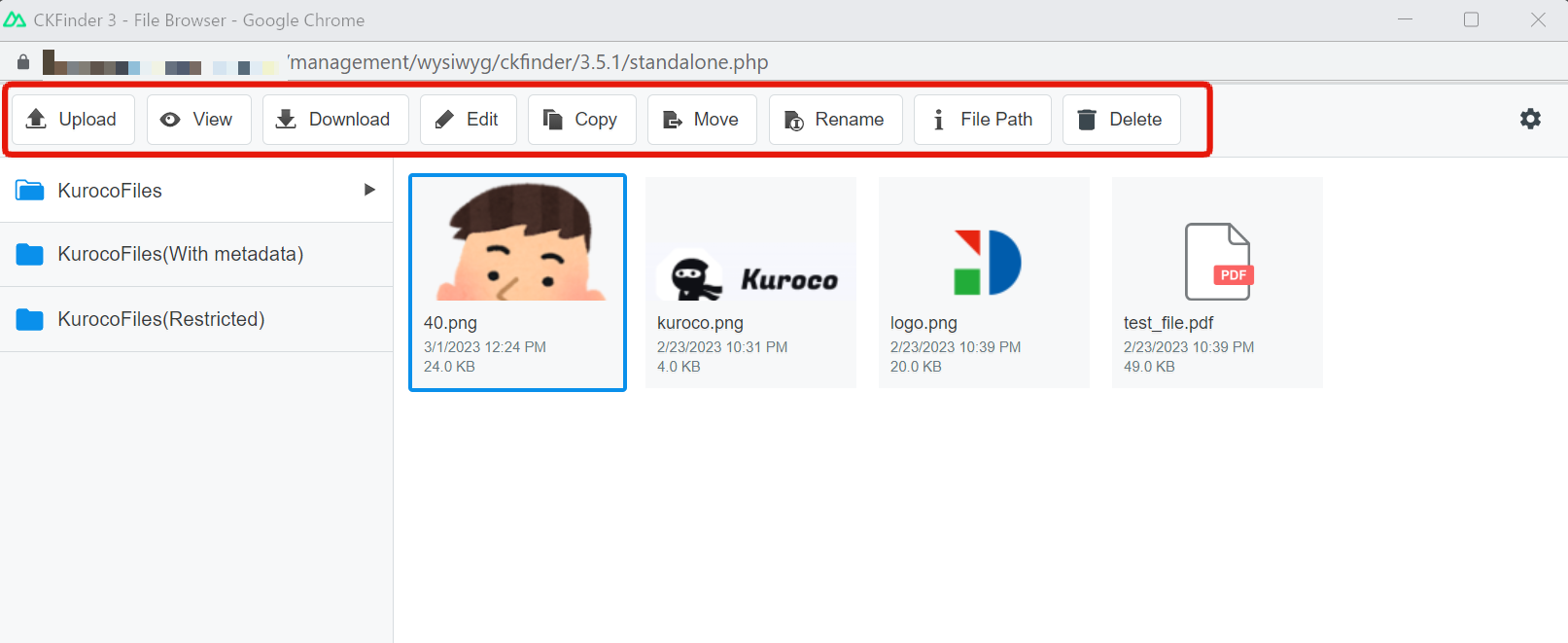
The non-image file toolbar is as follows:
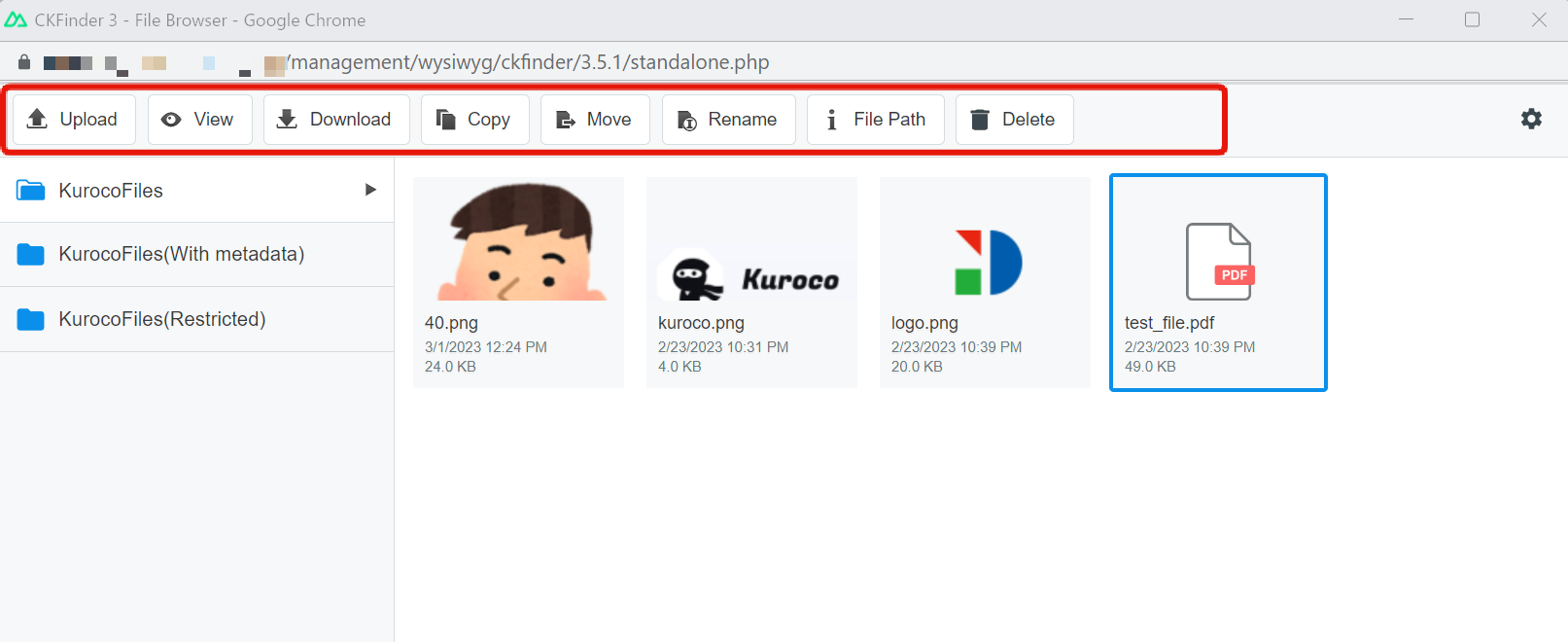
Image files have an additional [Edit] button.
1. Upload
Use this button to upload files to the selected folder.
2. View
Zooms in on the selected file. For image files, the content will be displayed. The file icon is displayed for other file types.
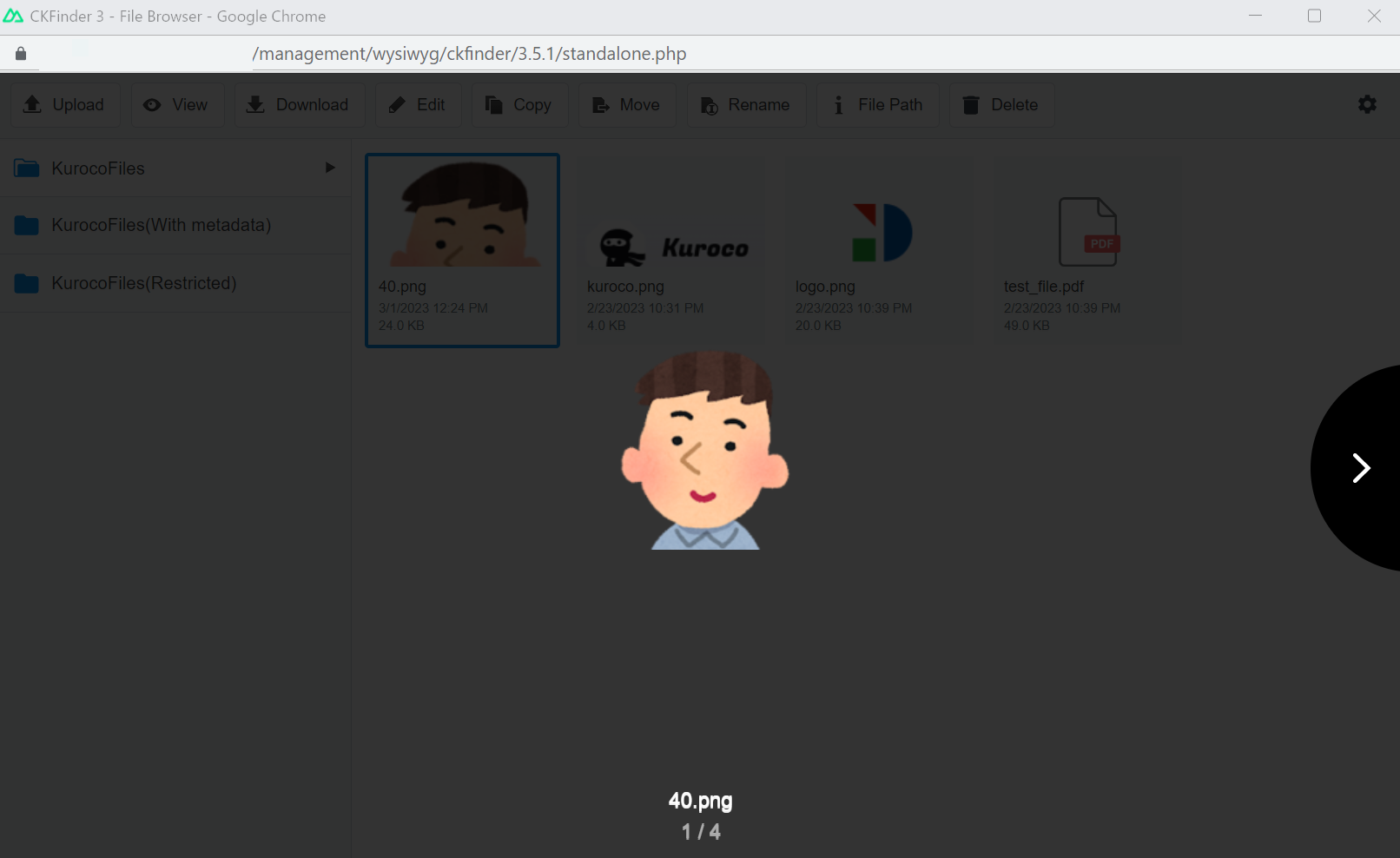
3. Download
Downloads the selected file
4. Edit
Options for simple editing of the image. After editing, click [Save] to apply the changes made. To undo your edits, click [Reset].
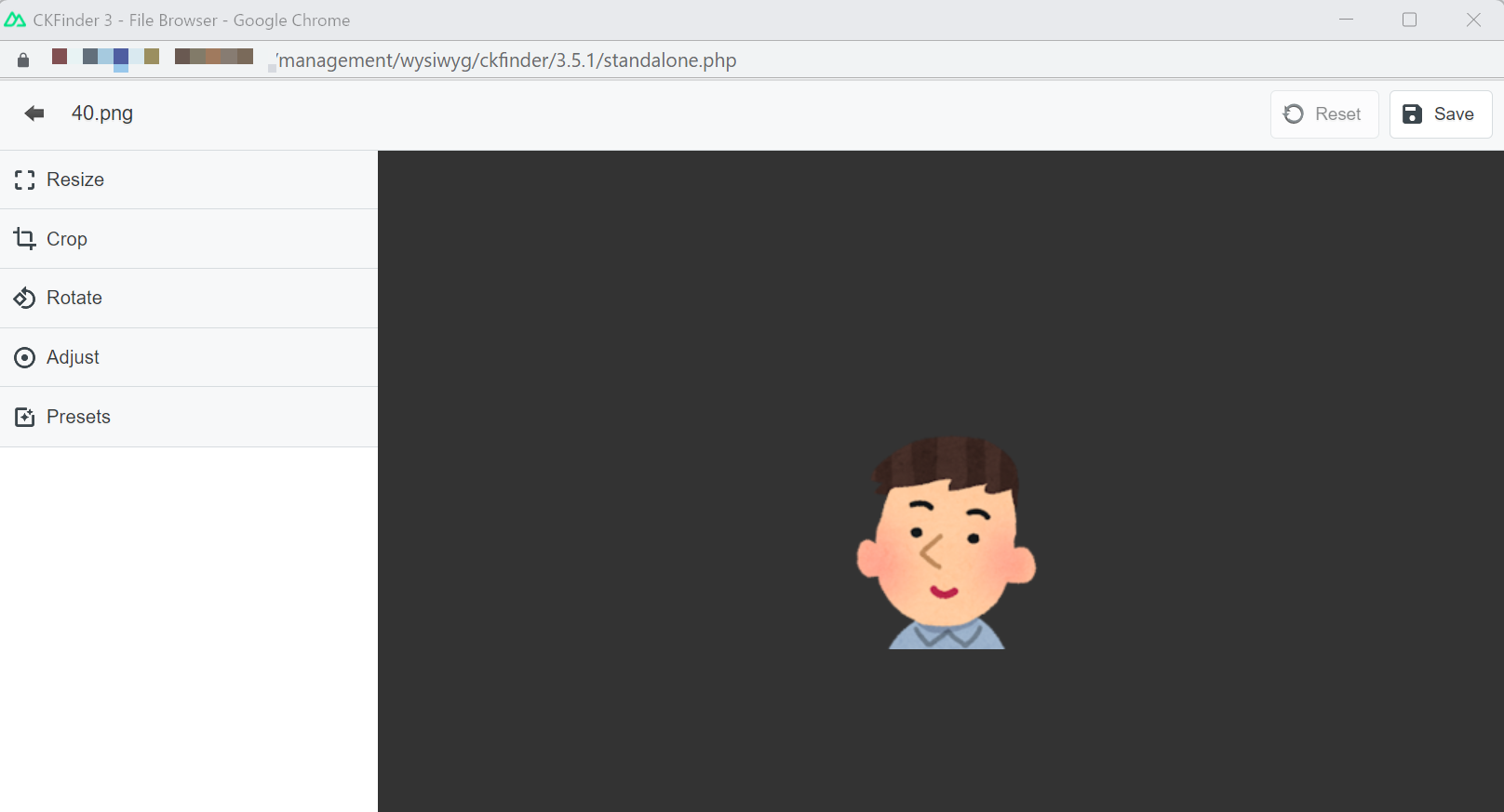
4-1. Resize
Use this to change the image size. Check the "Keep aspect ratio" box to keep the width-to-height ratio of the original image.
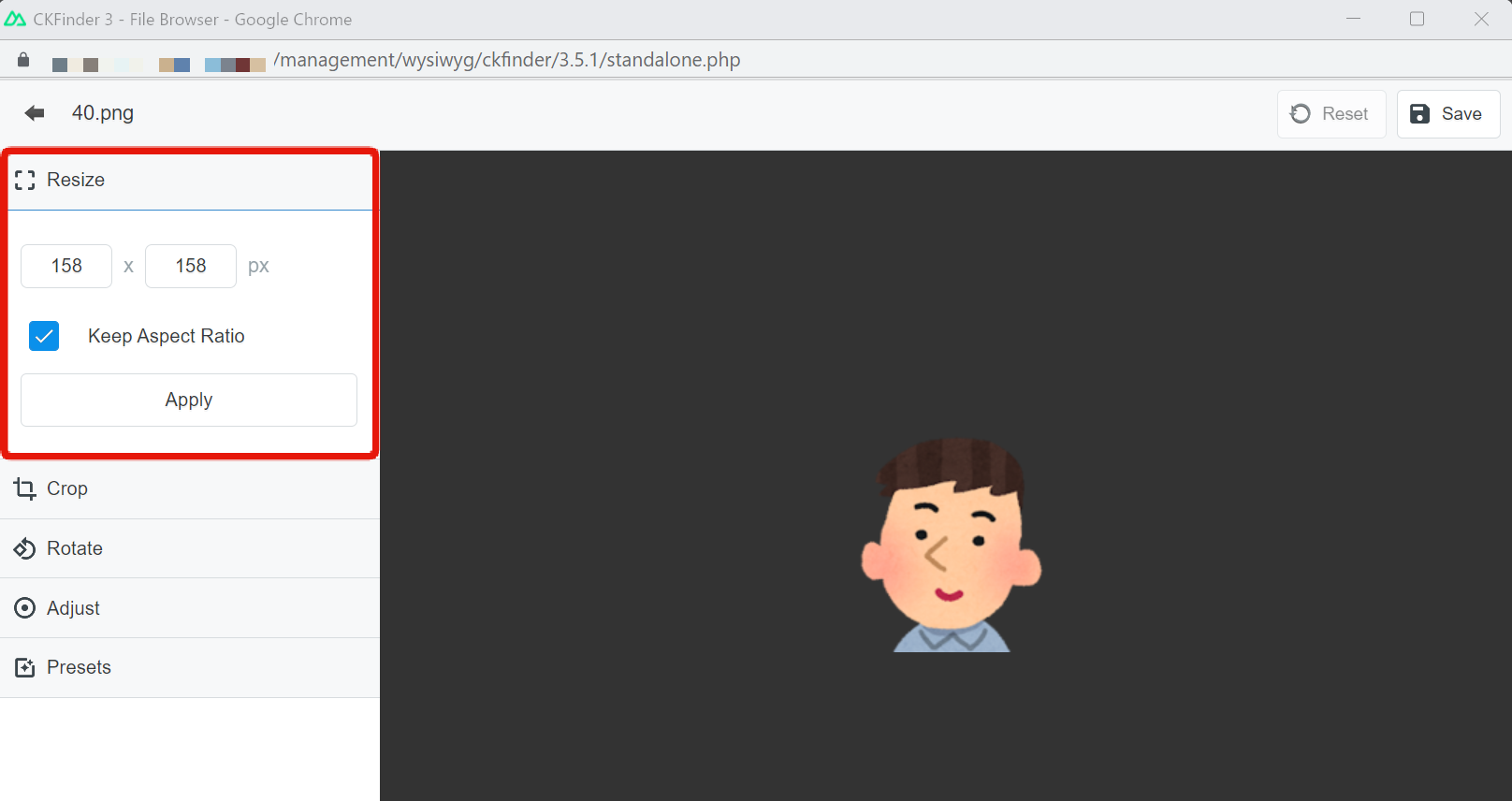
4-2. Crop
Use this to crop part of the image. Check the "Keep aspect ratio" box to crop an area with the same width-to-height ratio as the original image.
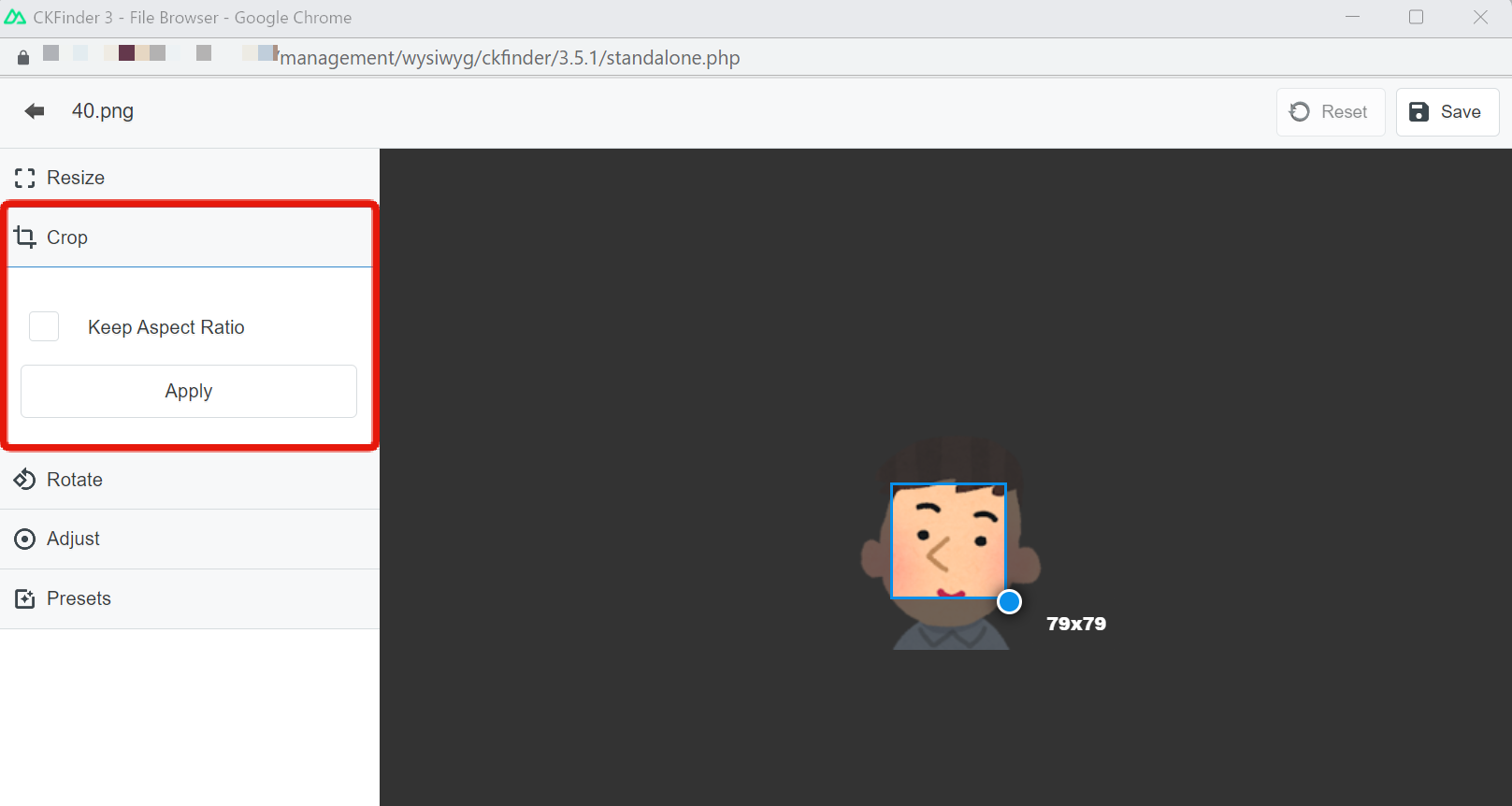
4-3. Rotate
Use this to rotate the image 90 degrees right or left. To turn the image upside-down, execute the command twice.
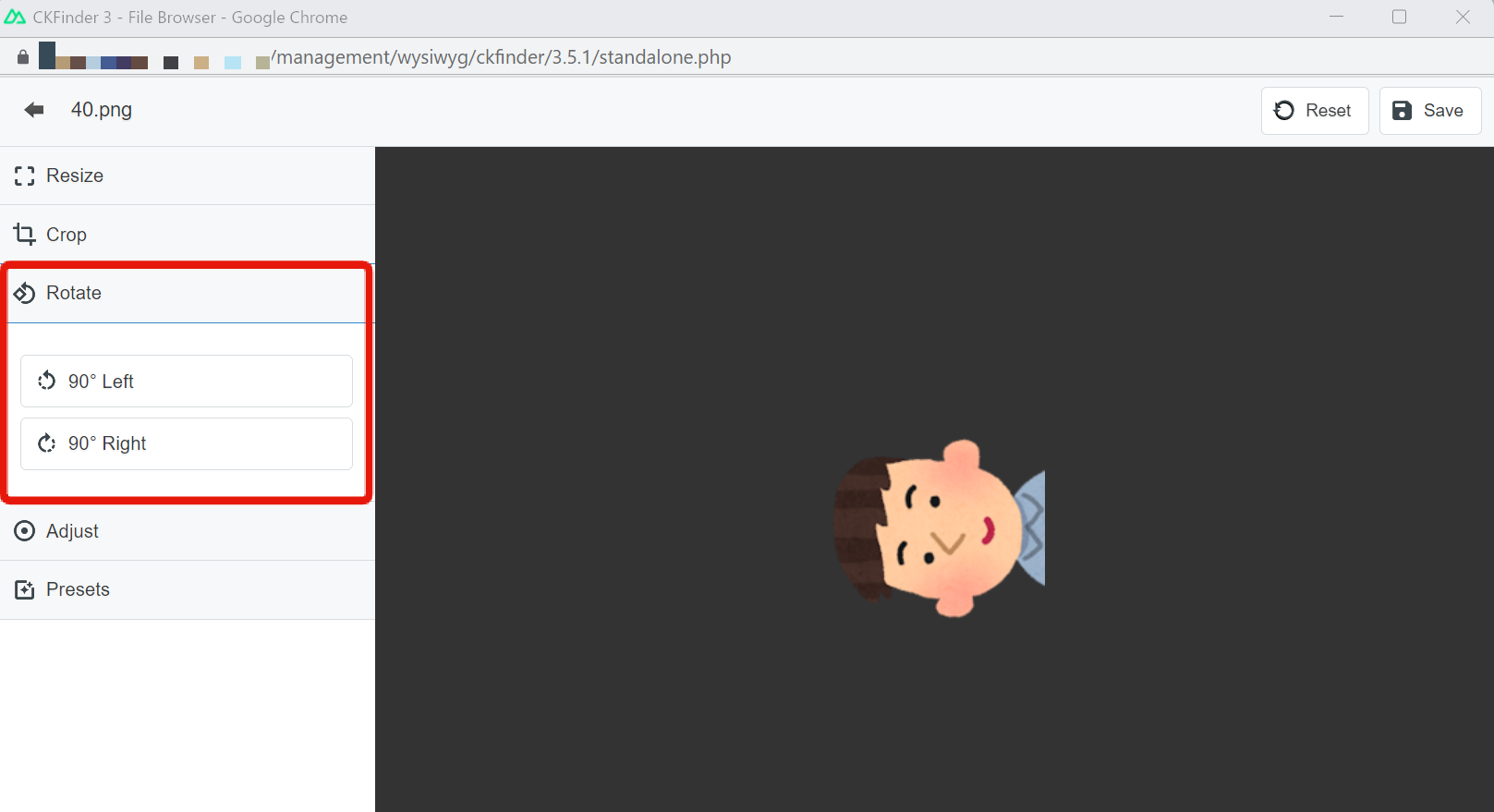
4-4. Adjust
Use this to adjust the following visual properties of the image:
- Brightness
- Contrast
- Saturation
- Exposure
- Sepia tone
- Sharpness
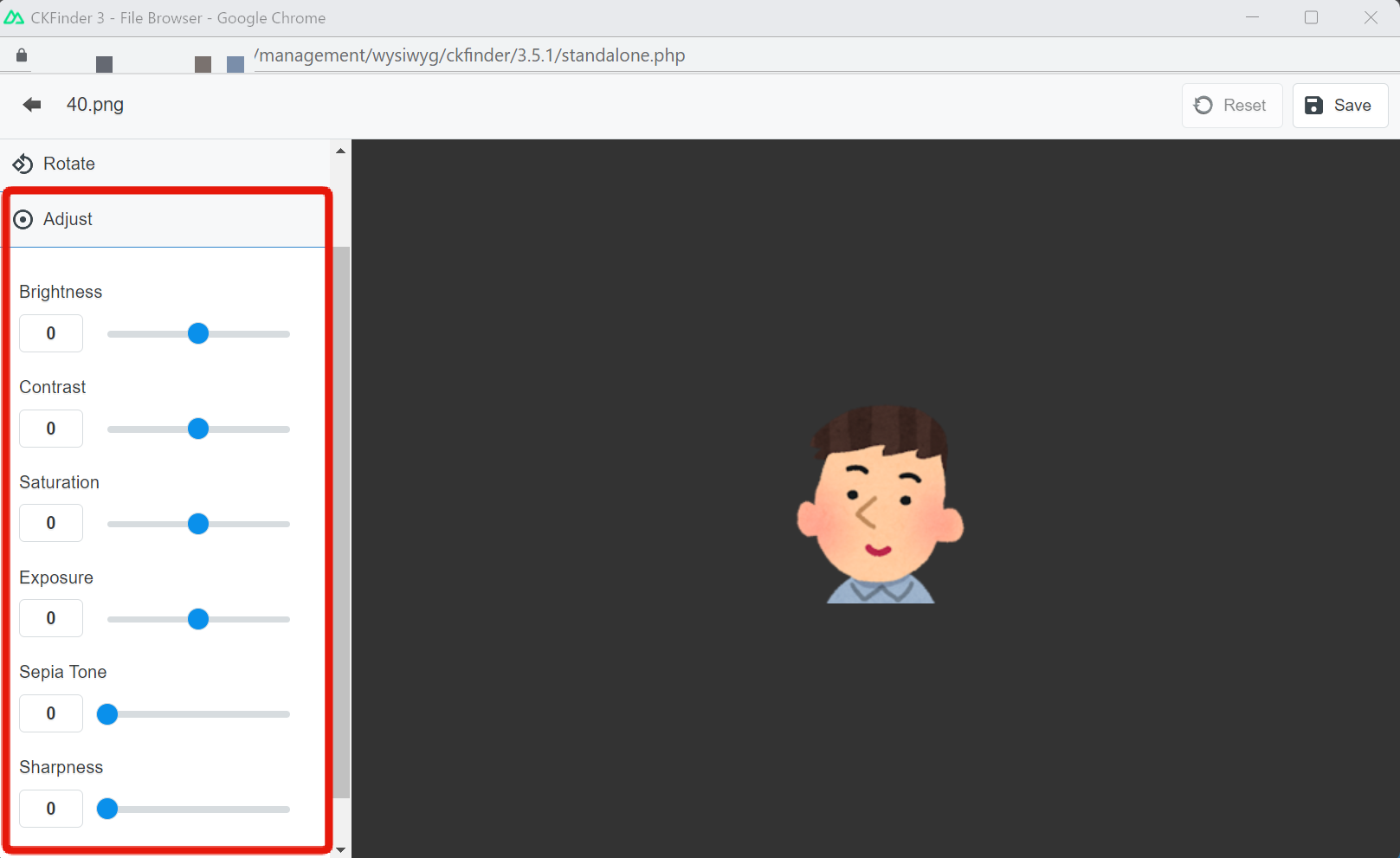
4-5. Presets
Use this to select one of the following preset filters for the image:
- Clarity
- Her Majesty
- Nostalgia
- Pinhole
- Sunrise
- Vintage
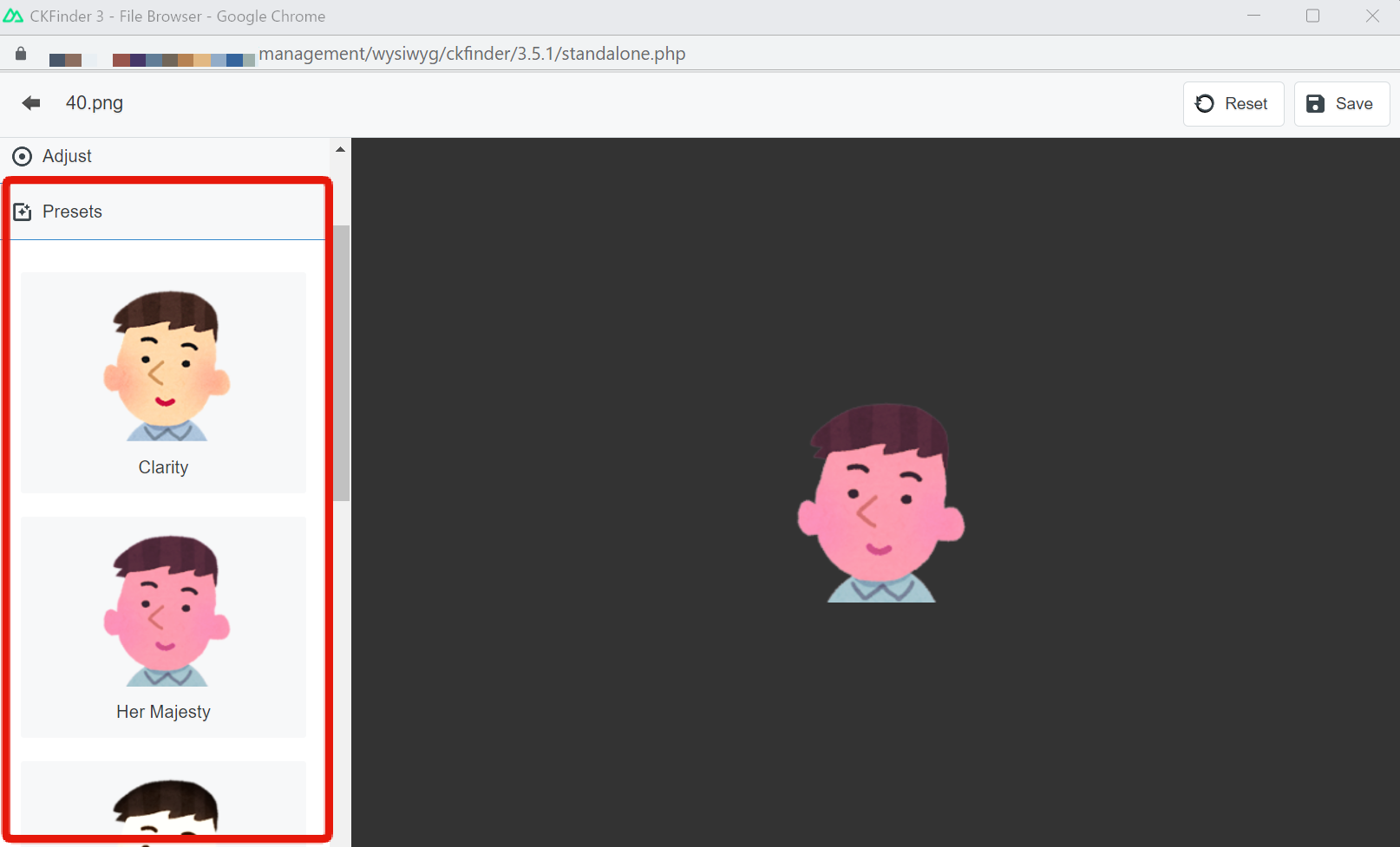
5. Copy
Copies files to the selected folder. To select a subfolder lower in the hierarchy, click the triangle to the right side of the folder name. Note: files cannot be copied to the same folder.
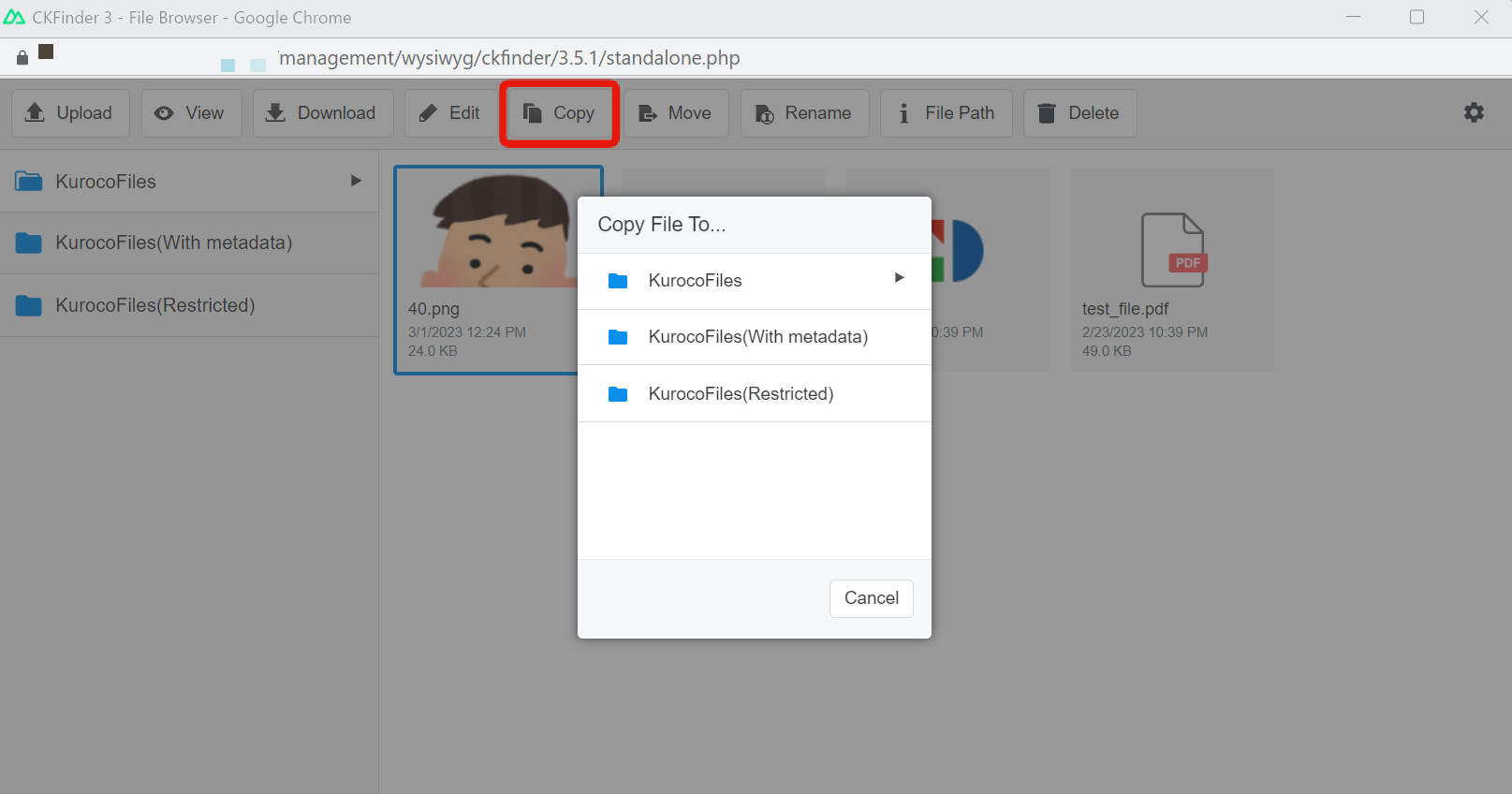
6. Move
Moves files to the selected folder. To select a subfolder lower in the hierarchy, click the triangle to the right side of the folder name. Note: files cannot be moved to the same folder.
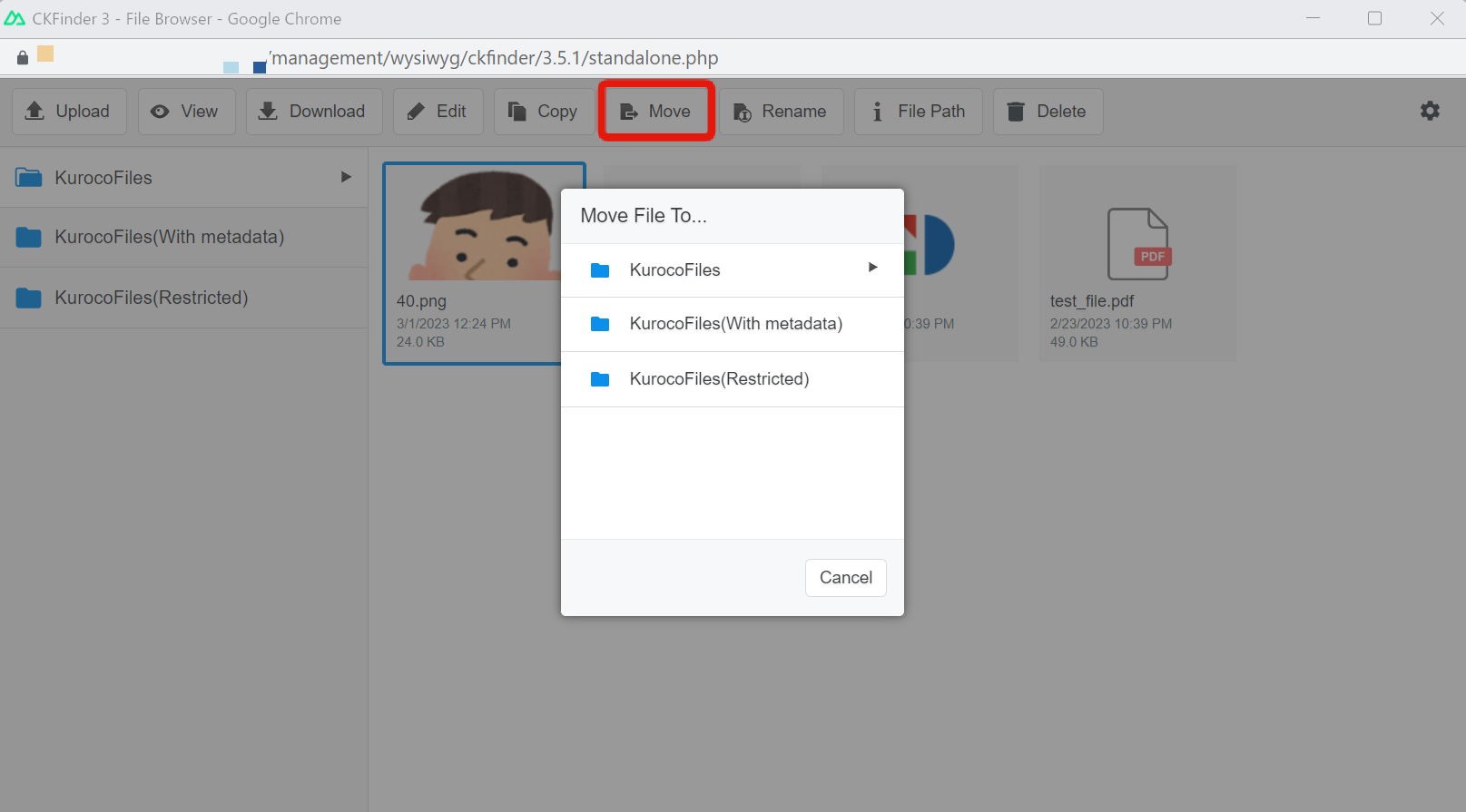
7. Rename
Renames the selected file. The default value is the original file name. Click [OK] to save the changes.
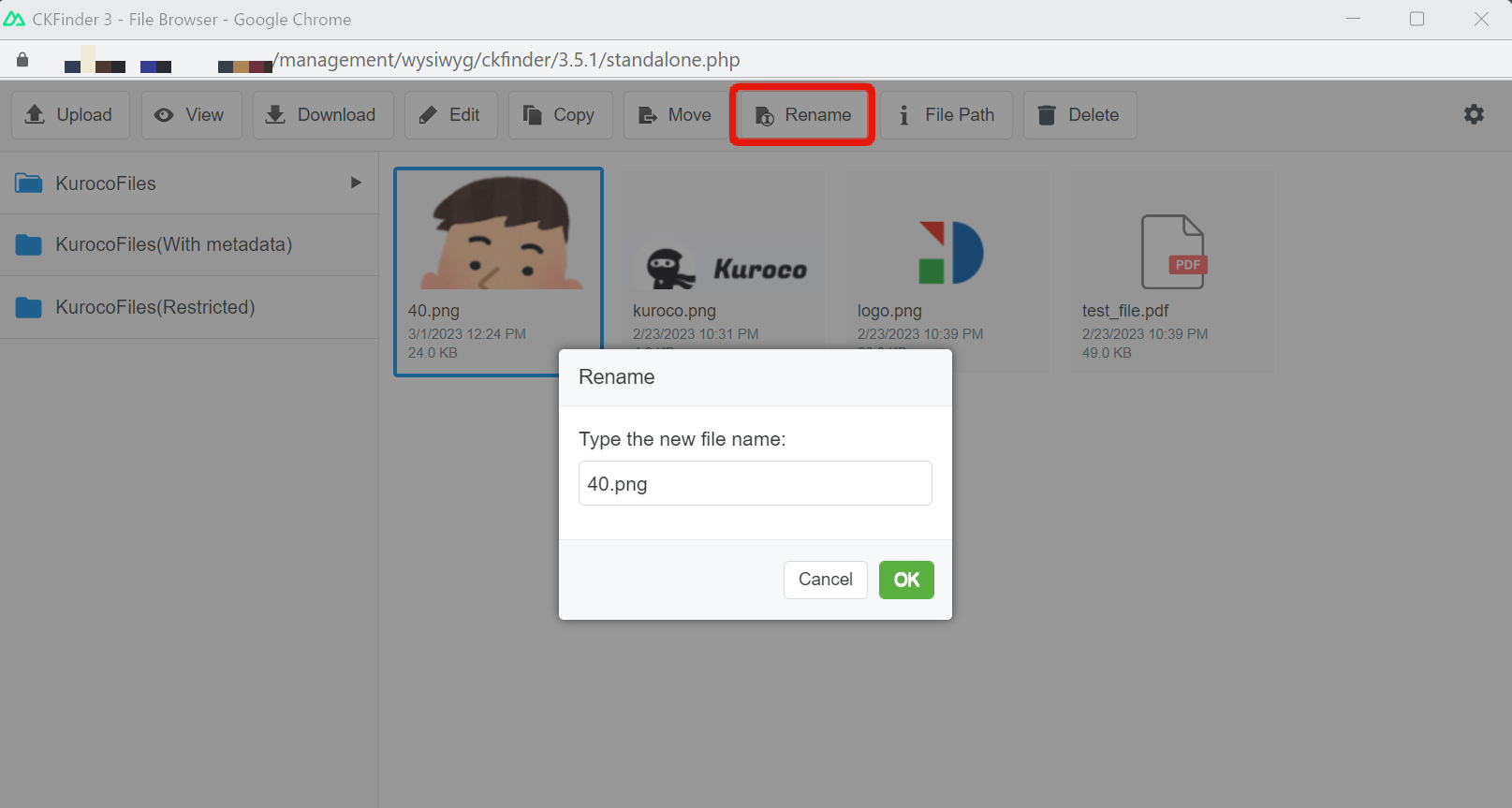
8. File path
Displays the path and URL of the selected file. Click on the link in the dialog box to open the URL.
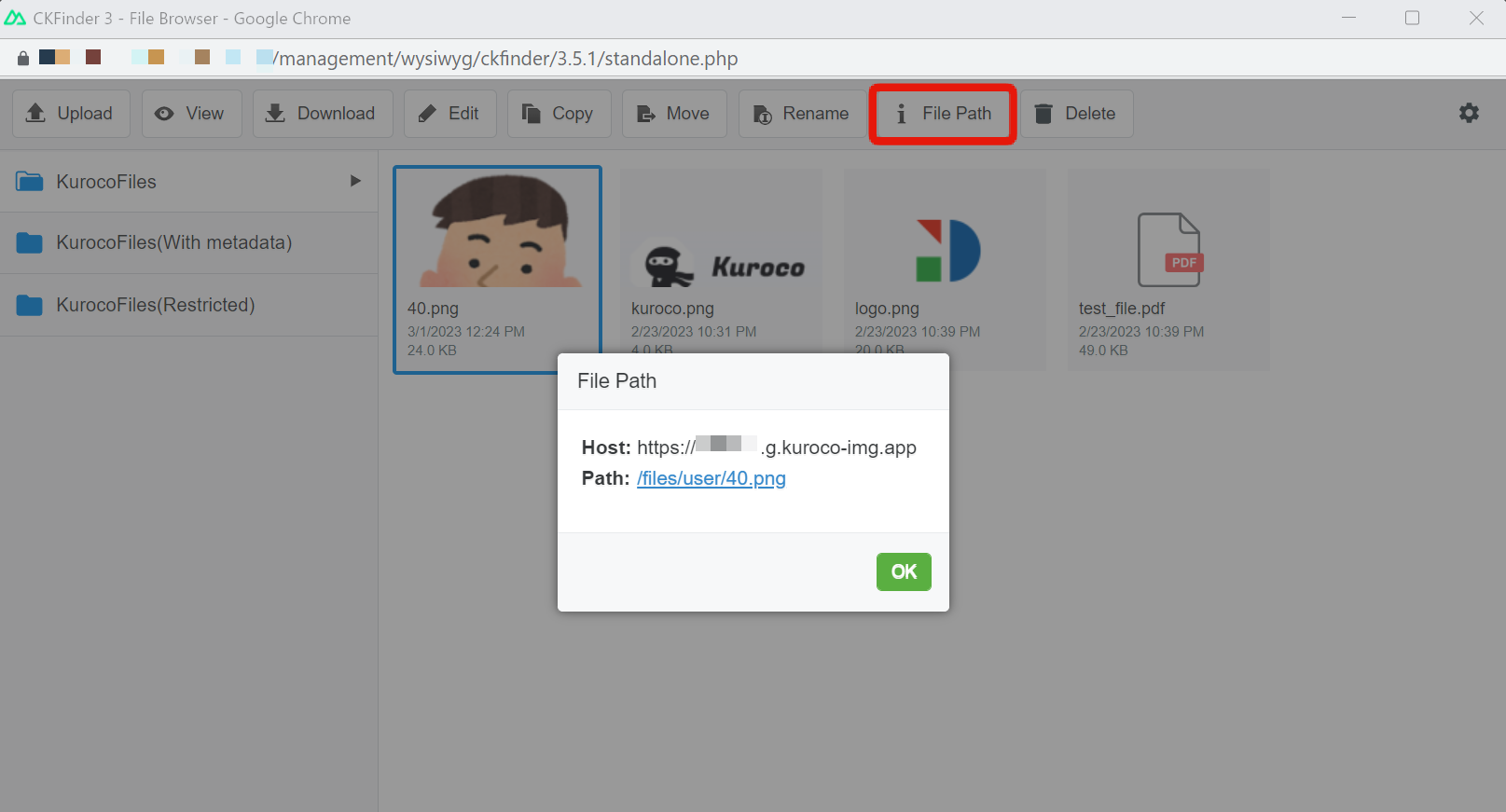
Please use the API domain when using the file path of the KurocoFiles(Restricted) folder in the front-end. It is intended for the following purposes:
- URL based on the Admin panel domain: for site administrators to confirm files.
- URL based on the API domain: for links used in the front-end.
9. Delete
Deletes the selected file. Click [OK] in the dialog box to execute.
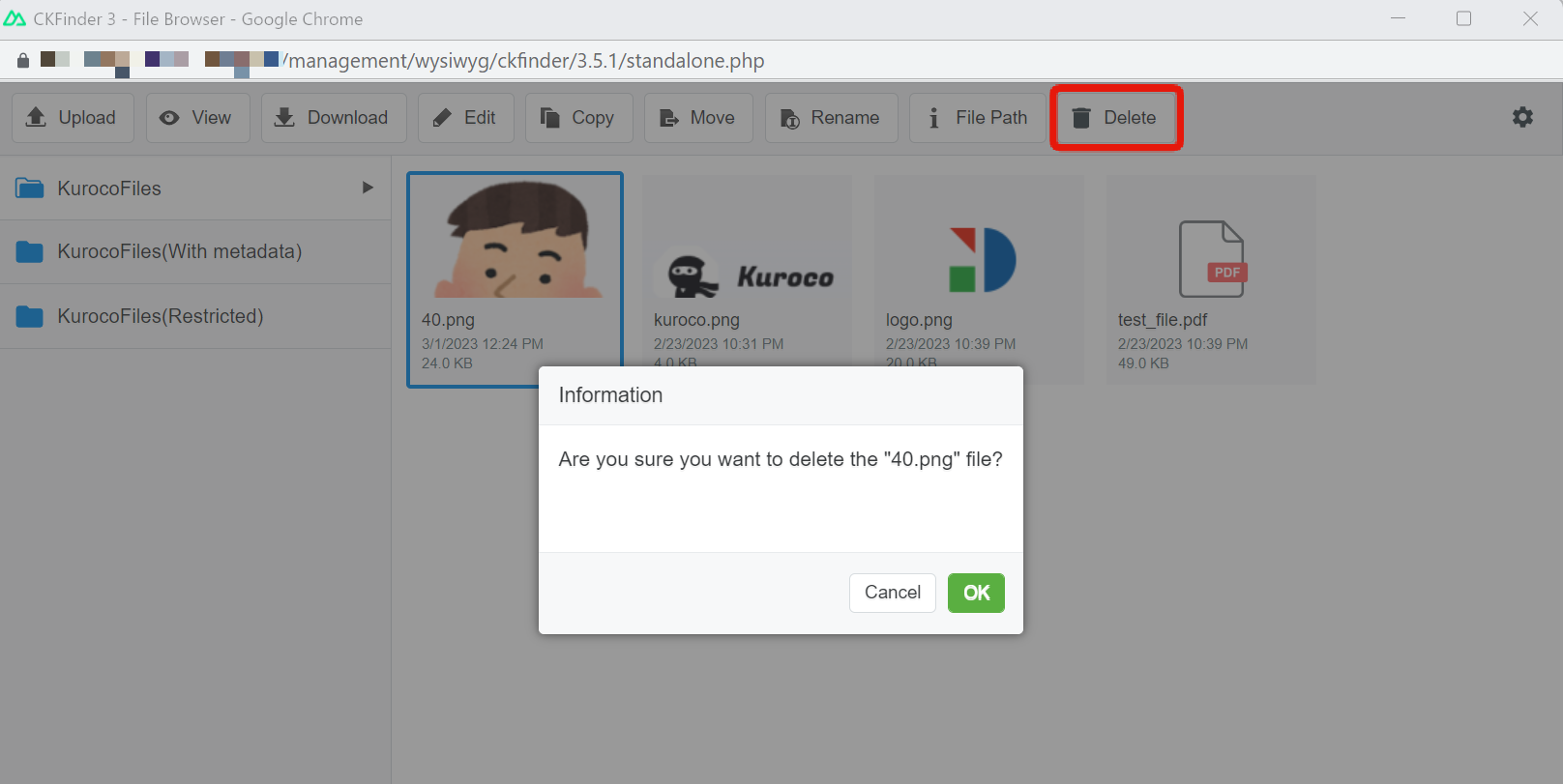
Unzip
Right-click on the uploaded ZIP file and click "Unzip" to extract the ZIP file in the file manager.
You can upload multiple files at once by extracting the ZIP file within the file manager.
The directories where the unzip feature can be used are as follows.
- KurocoFiles
- KurocoFiles(Restricted)
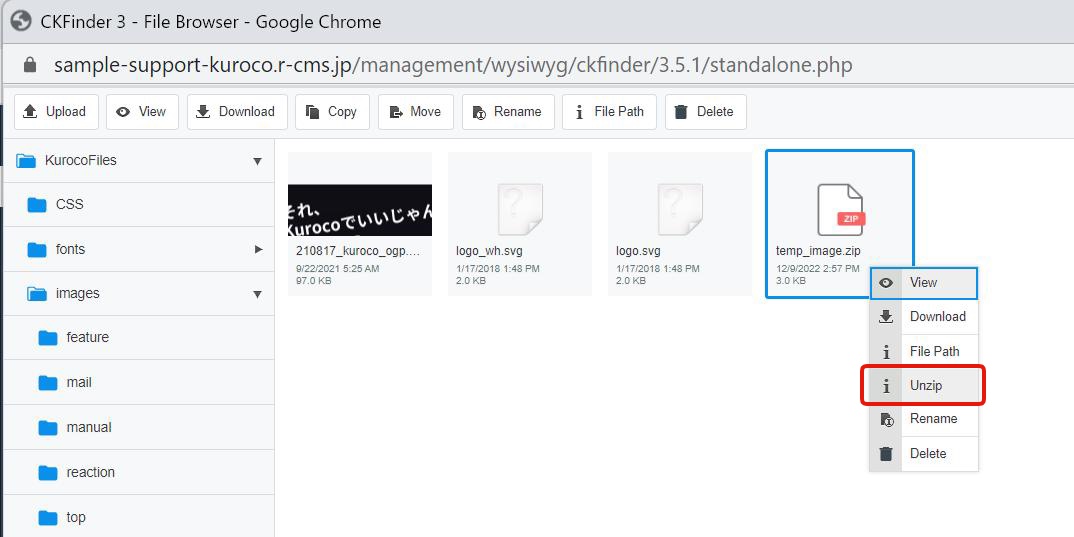
Setting Folder Permissions
Right-click on a folder you have created (other than the root folder) and click on [Folder ACL] to set permissions on the folder.
Setting folder ACL requires superuser privileges.
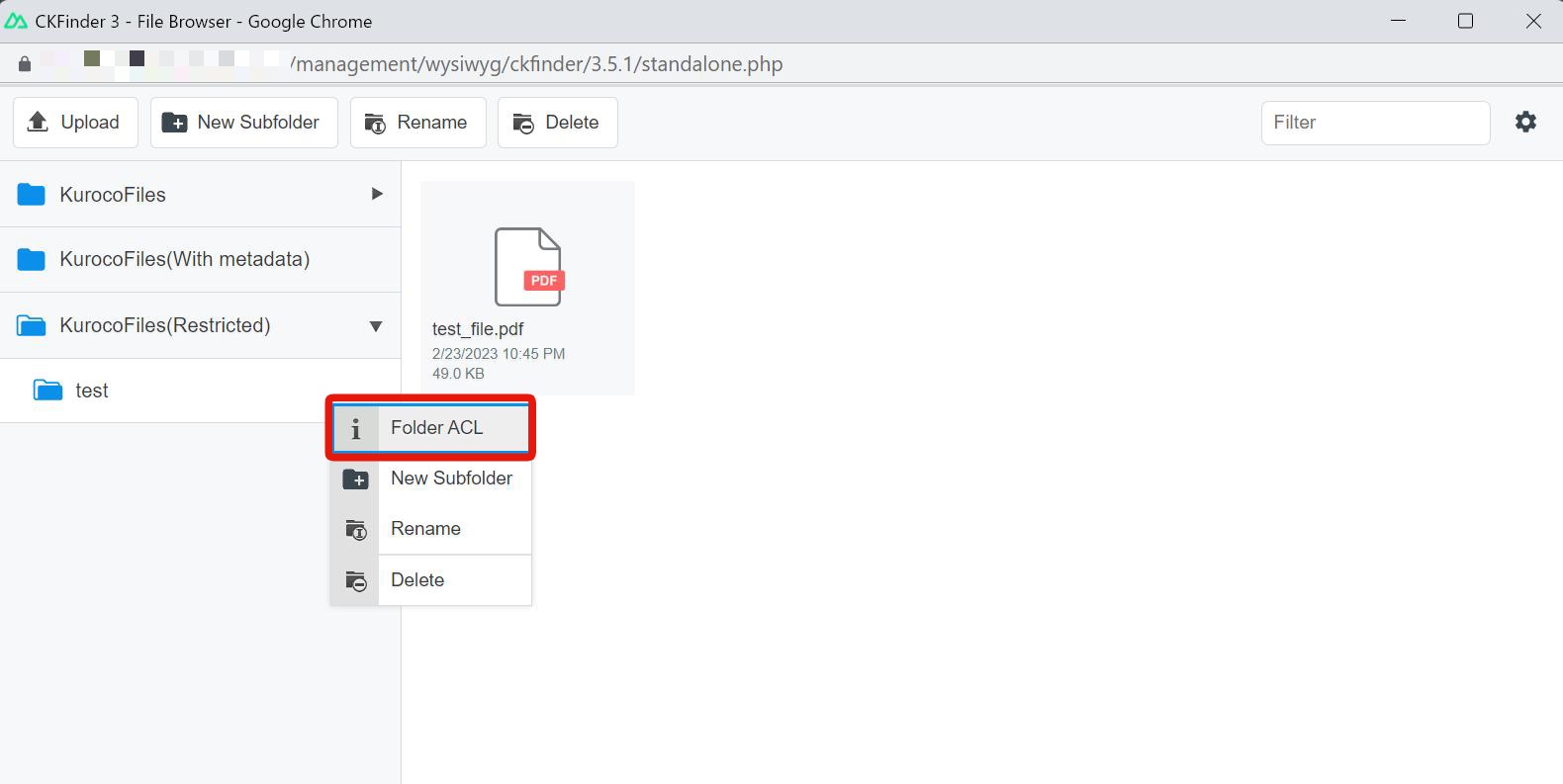
Permissions for open folders (KurocoFiles)
The following settings can be configured for KurocoFiles and KurocoFiles(With metadata).
When an edit permission group is set, users without the appropriate permissions will no longer see the folder in the file manager.
- Allowed extensions
- Denied extensions
- Edit permission group settings
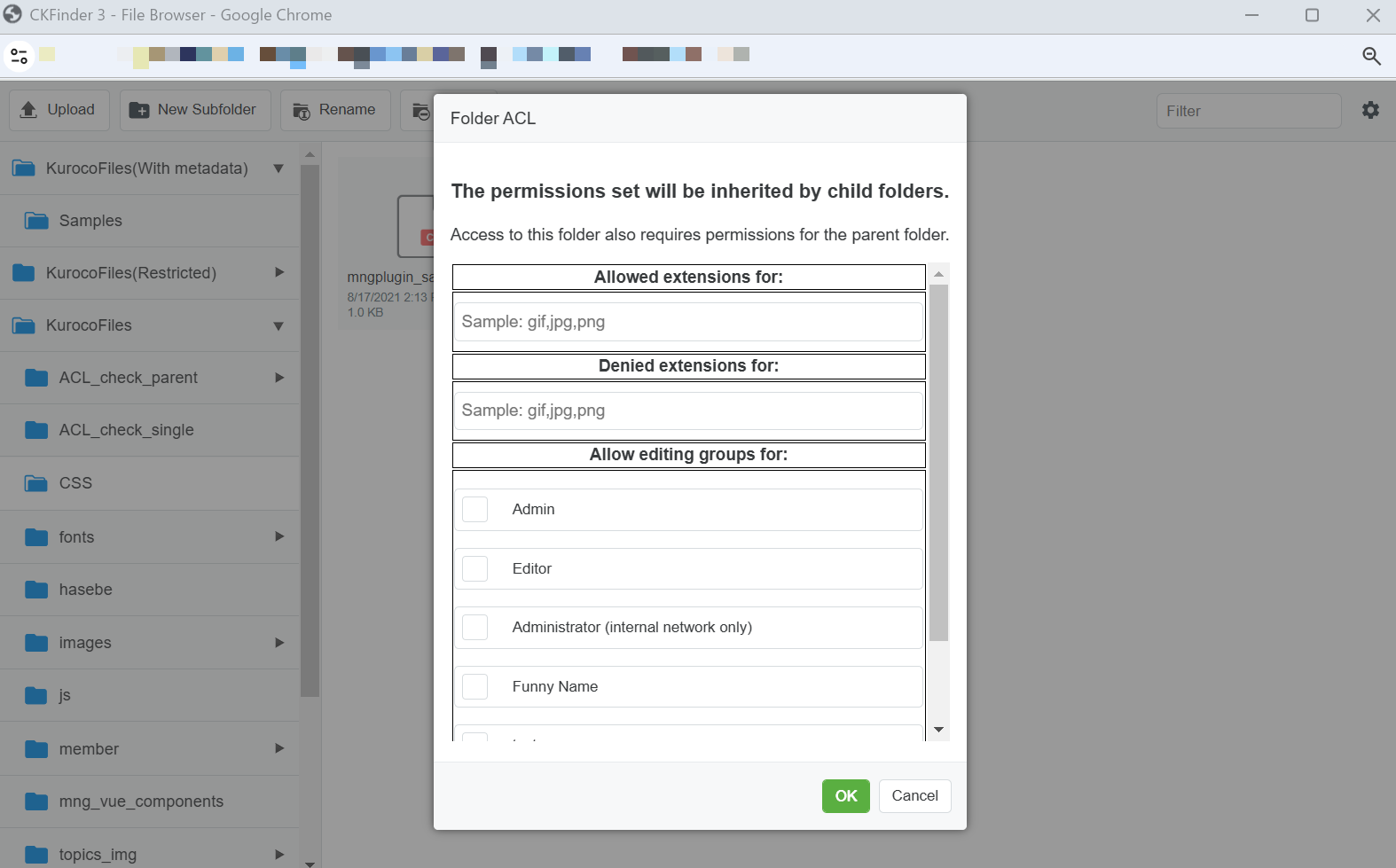
Permissions for private folders (KurocoFiles(Restricted))
The following settings can be configured for private folders:
- Allowed extensions
- Denied extensions
- Edit permission group settings
- View permission group settings
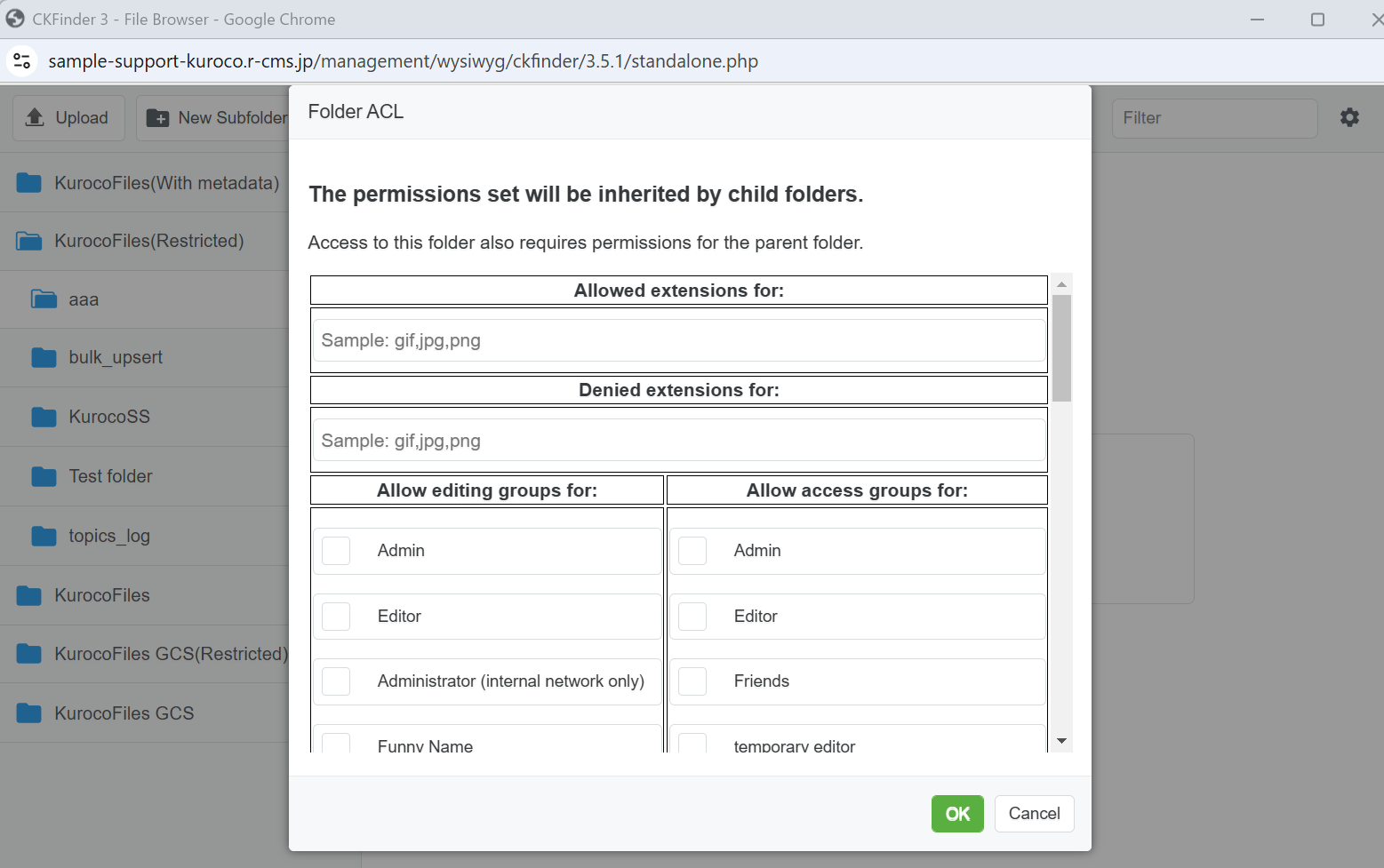
If a user without read permission accesses the target file, it will display "The requested page was not found.".
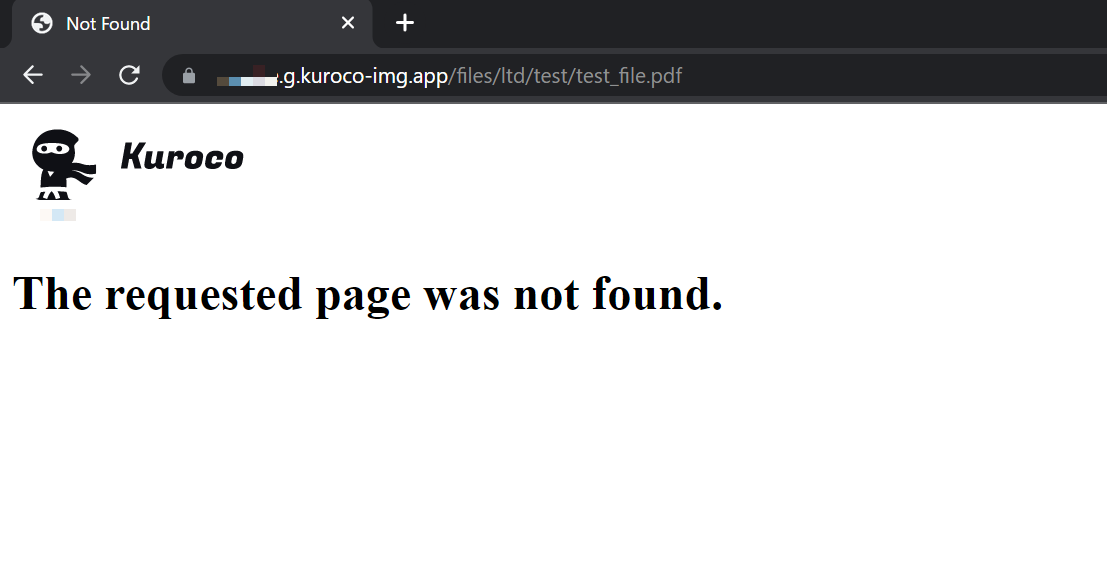
Permission inheritance
If you setup permissions for parent folder all it's subfolders will have same permissions. If you need specific permissions for subfolder you can set up it directly.
Folder Extensions
External system integration allows you to save files from File Manager to GCS and S3.
Please refer to the following document for details on how to cooperate.
You can't use both GCS and Amazon S3.
More Information
- How to correctly use KurocoFiles and KurocoFront to manages images & files
- Automatically Delete Files in File Manager
- What file formats does the file manager support?
- Can I use KurocoFile images in additional fields?
- File credit and description information
- Can we redirect to an arbitrary page when accessing a file without viewing permission?
Support
If you have any other questions, please contact us or check out Our Slack Community.