Installing and using the KurocoWorkflow bot for periodic verifications in Slack
Estimated time: 10 minutes
Note: Package selection for the free trial has been temporarily disabled. To sign up for a KurocoWorkflow bot account, contact our Support Team.
About the app
KurocoWorkflow is a bot that sends periodic Slack reminders until mentioned members have reacted to the post.
- This package was inspired by the article Specifications for the Slack "Verification Bot" (I need someone to create it) and created in 1 day.
- The cost for a monthly usage of about 3,000 workflows is expected to exceed the free monthly quota of 1,100 yen.
- This package can be used as an OEM product or modified entirely in the admin panel to fit your needs. Let us know if you have any questions or requests.
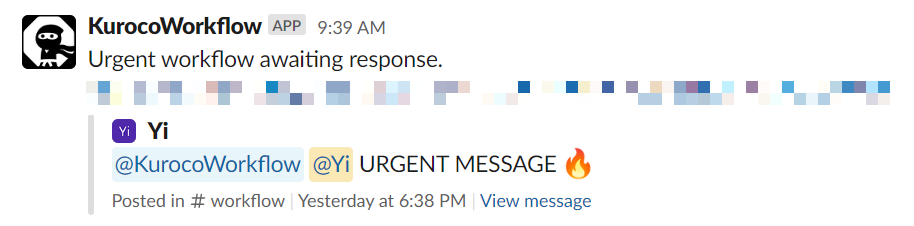
Launch
The bot is launched by posting a message that includes the following conditions in any channel:
- @KurocoWorkflow mention
- @[Name] mention

Default reminder settings
Mentioned individuals who have not reacted to the Slack post with either 👍 or 👎 will be reminded as follows:
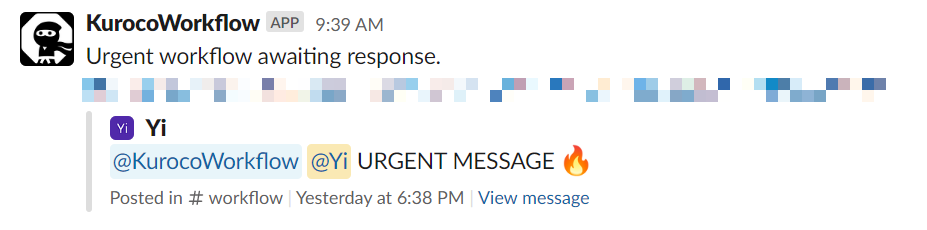
The reminders will stop once the mentioned user reacts to the Slack post with either 👍 or 👎.

Reminder cancelation
The reminder can be canceled by adding a ❌ to the original Slack post (this can only be done by the original poster).

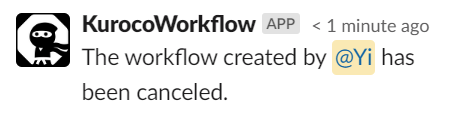
Watch
Users can watch a post by reacting with 👀. They will receive a DM of the workflow results when it is completed.


Workflow completion
The workflow is completed when all mentioned members have given a 👍 or 👎 reaction.


Preparing the Backend
Registering with Kuroco
First, register for a Kuroco account. Fill in the required information from the Free Trial page and click "Register".
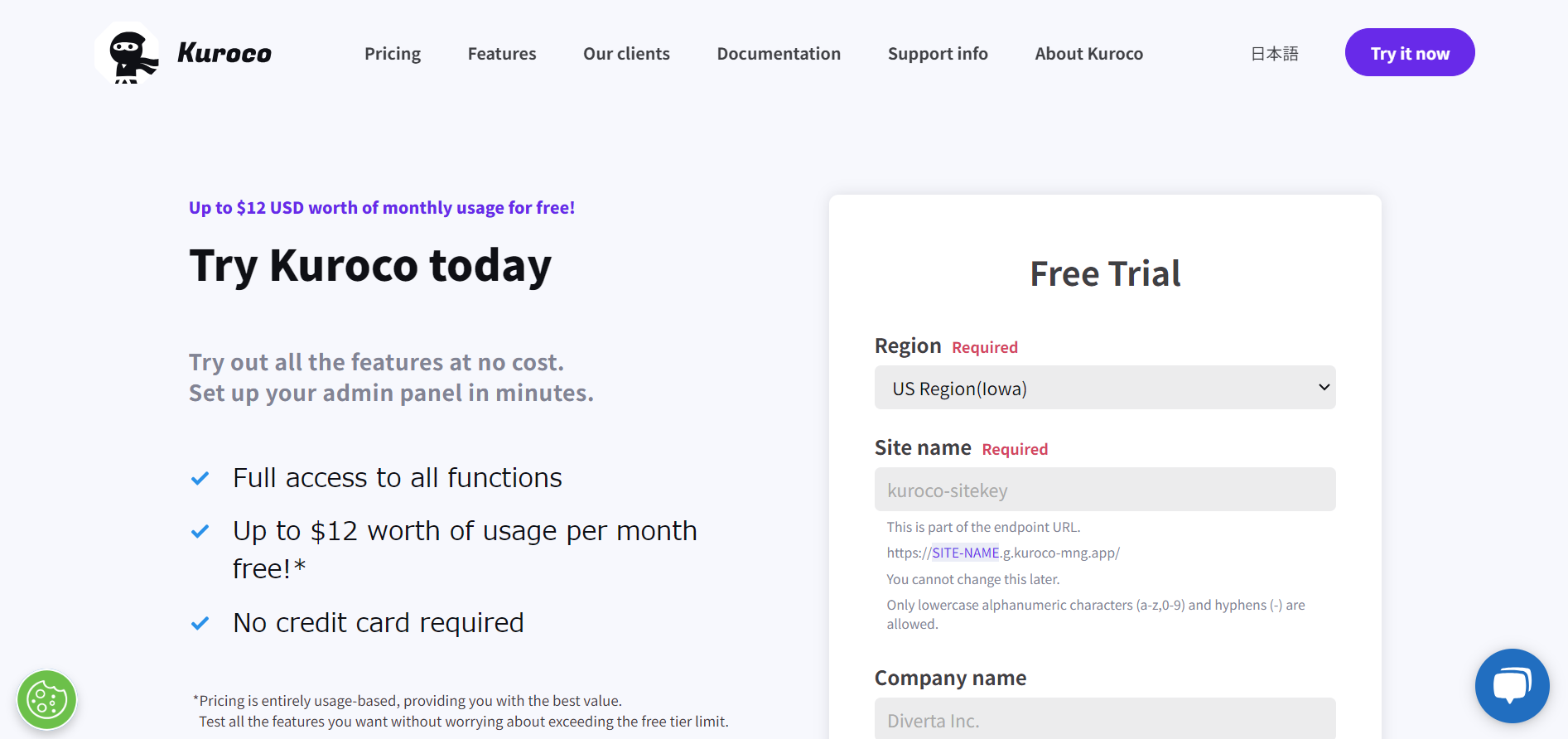
The KurocoWorkflow bot will be created as a sub-site.
Please prepare separate site keys for the main site and the sub-site.
The site key used to register the Kuroco account from the free trial will be the main site key.
You will receive a registration confirmation email in the inbox of the registered email address. Click the management screen URL provided in the email to log in, and the following screen will be displayed.

Adding a Sub-Site
Add a sub-site for the KurocoWorkflow bot from the site list.
The main site that you've registered via the free trial page is a membership sample site by default. For this exercise, we will not be using the frontend of the main site.
Register your credit card for payment on the main site and the costs, including the usage fee for the sub-site, will be billed to the main site.
Click [Environment Settings] -> [Site List].
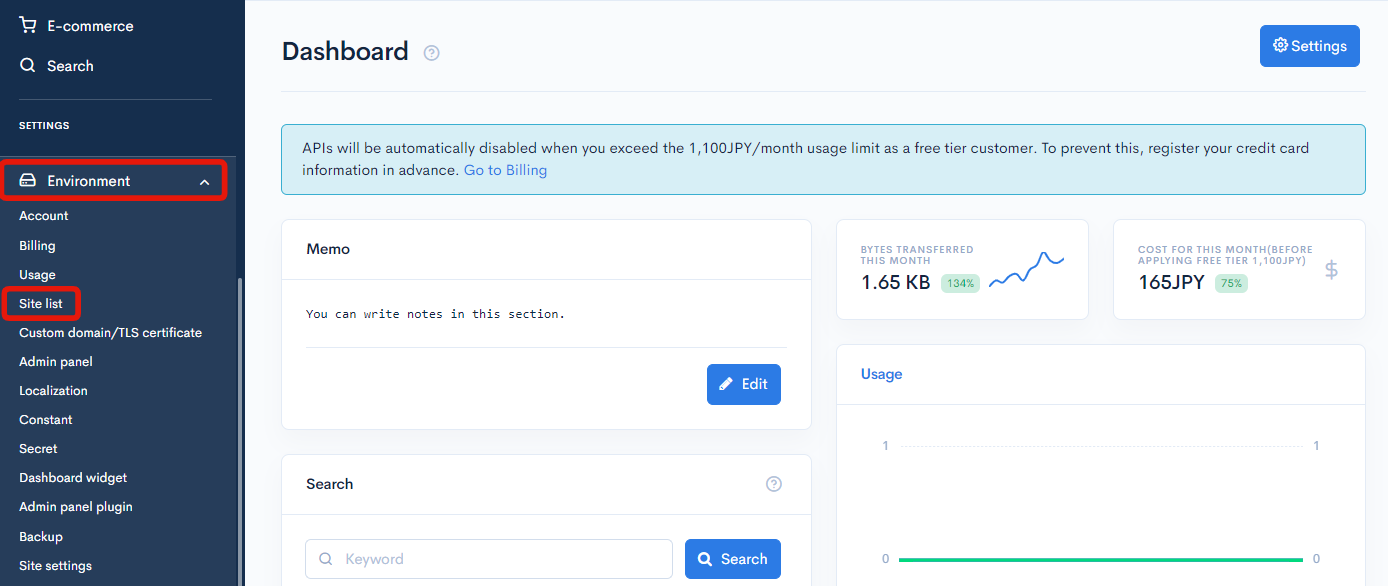
Click [Add].
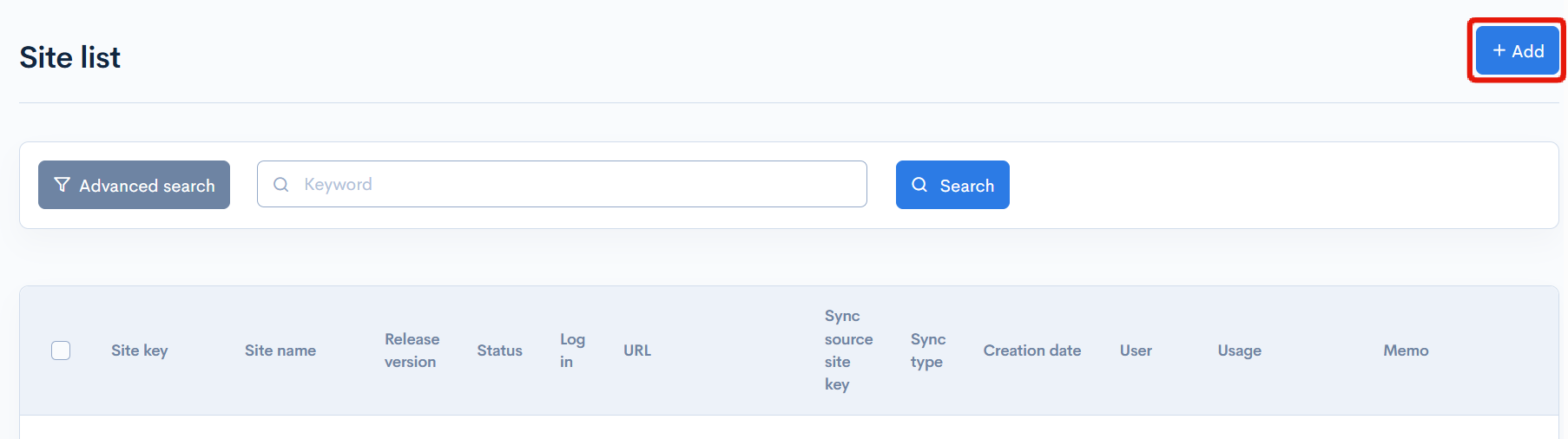
Set the copied site name as workflow(Default), fill in the required items, and click [Add].
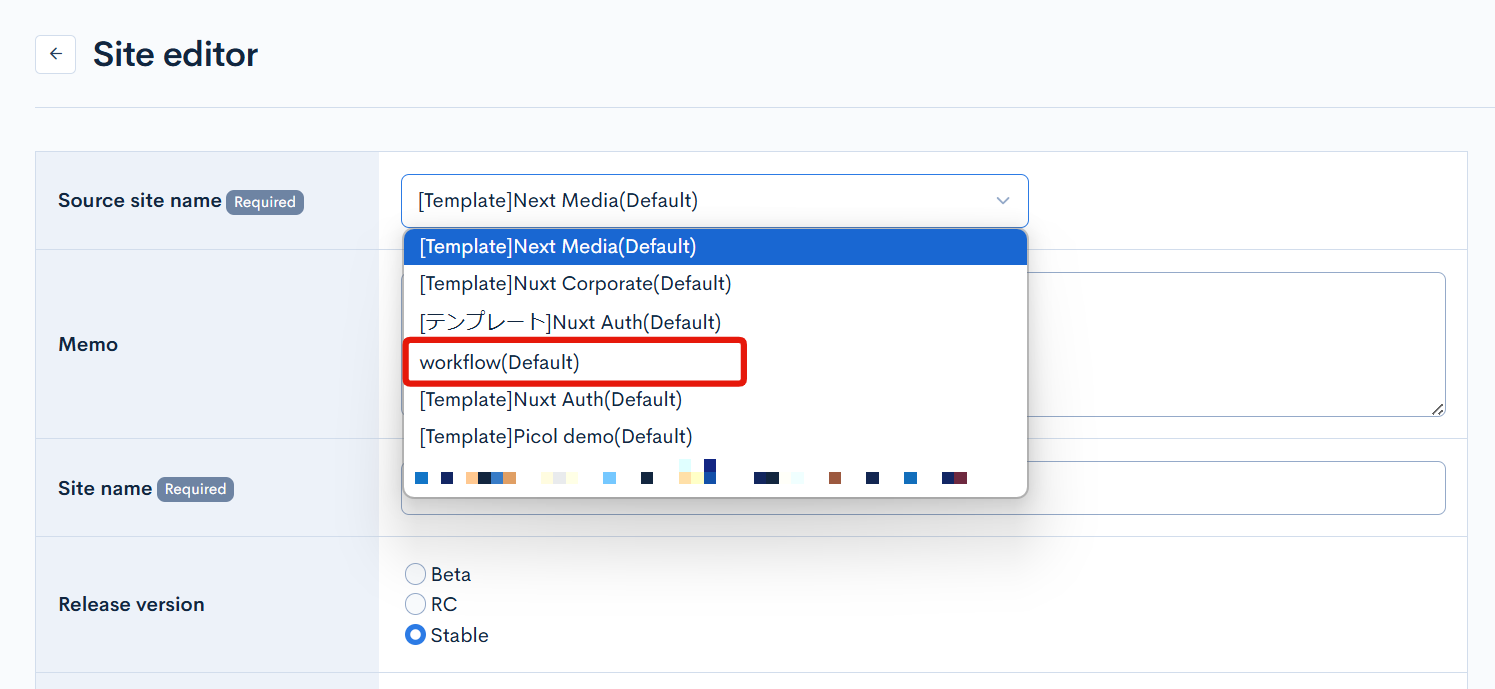
After receiving the registration completion email for the sub-site, log in and check the content.
From now on, all explanations of the Kuroco management screen will be for the sub-site.
API domain verification
To integrate with Slack, you need the API domain. In the left sidebar menu, under "SETTINGS", select [Environment] -> [Account].
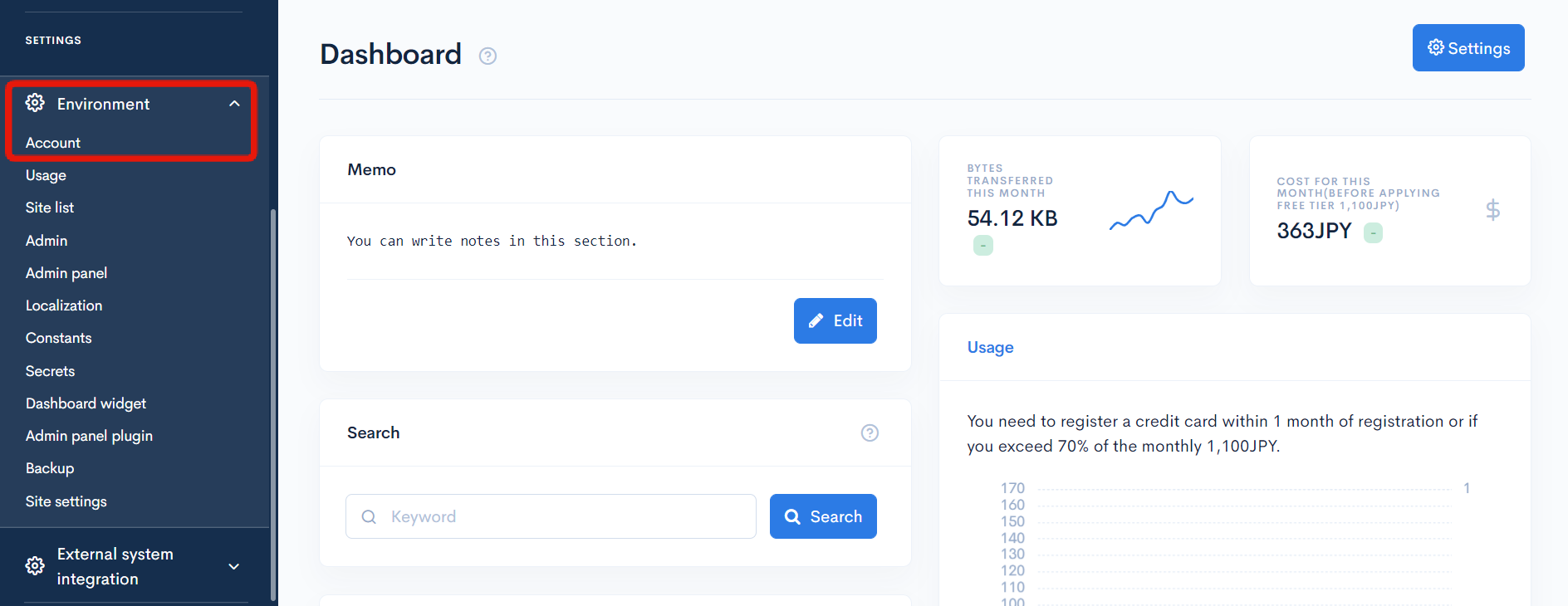
On the account information screen, copy down the API domain for later use.
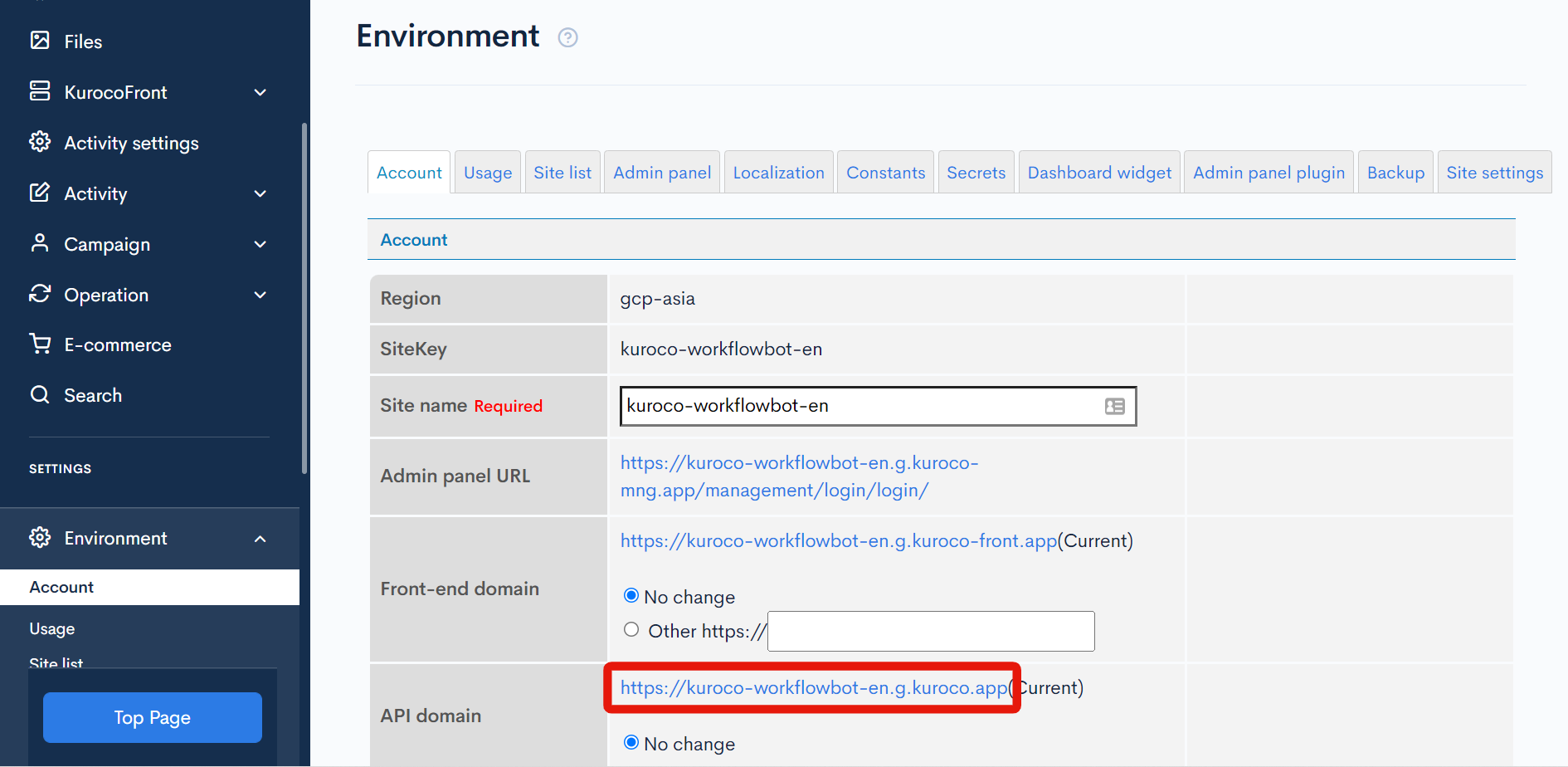
Endpoint verification
Then, verify the endpoint required for Slack integration. In the left sidebar, select [API] -> [ForSlack].
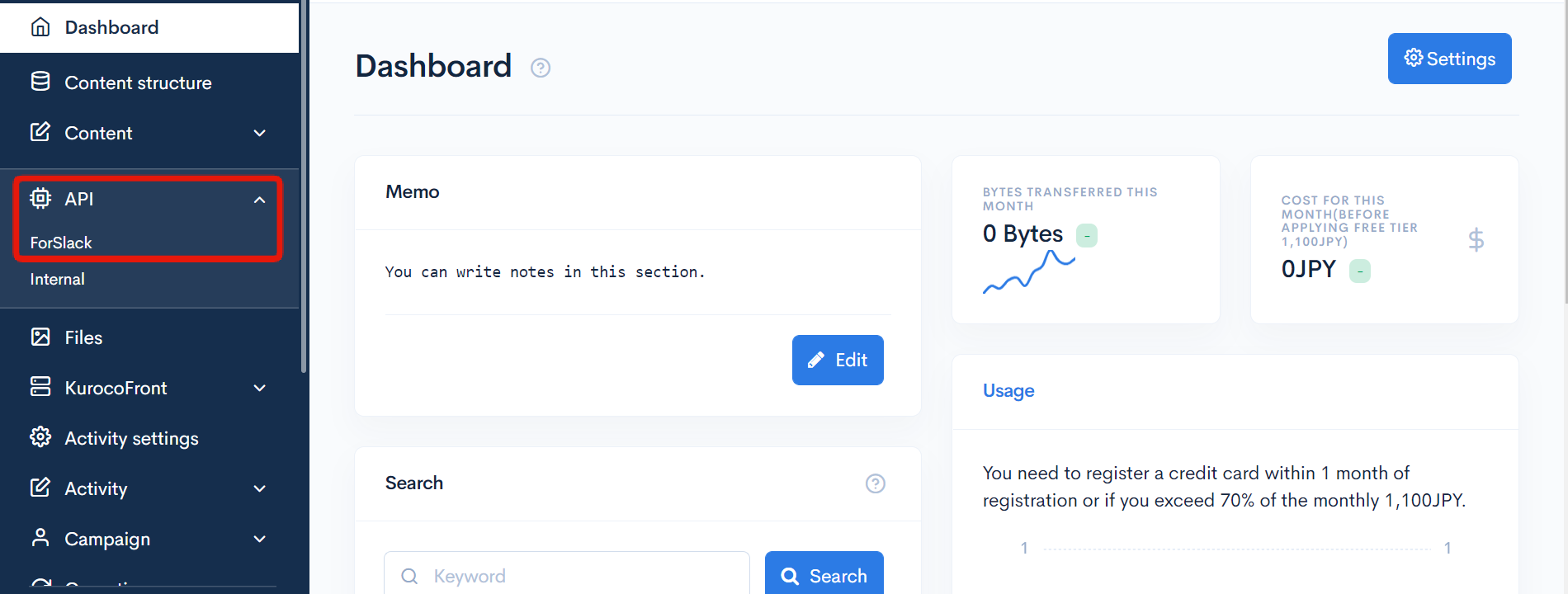
Note down the path of the existing endpoint.
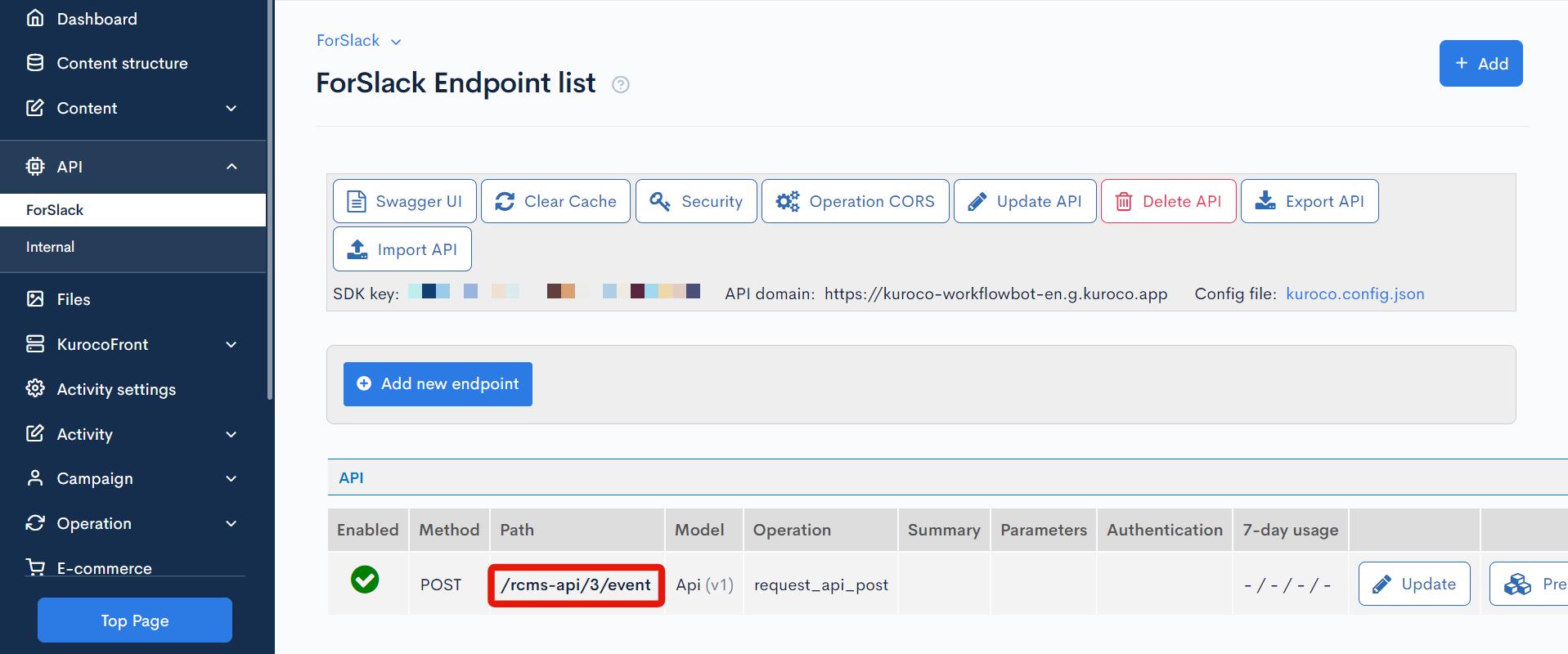
(In the above example, copy down /rcms-api/3/event.)
Create the app on Slack
Go to the Slack API page and click [Create an App].
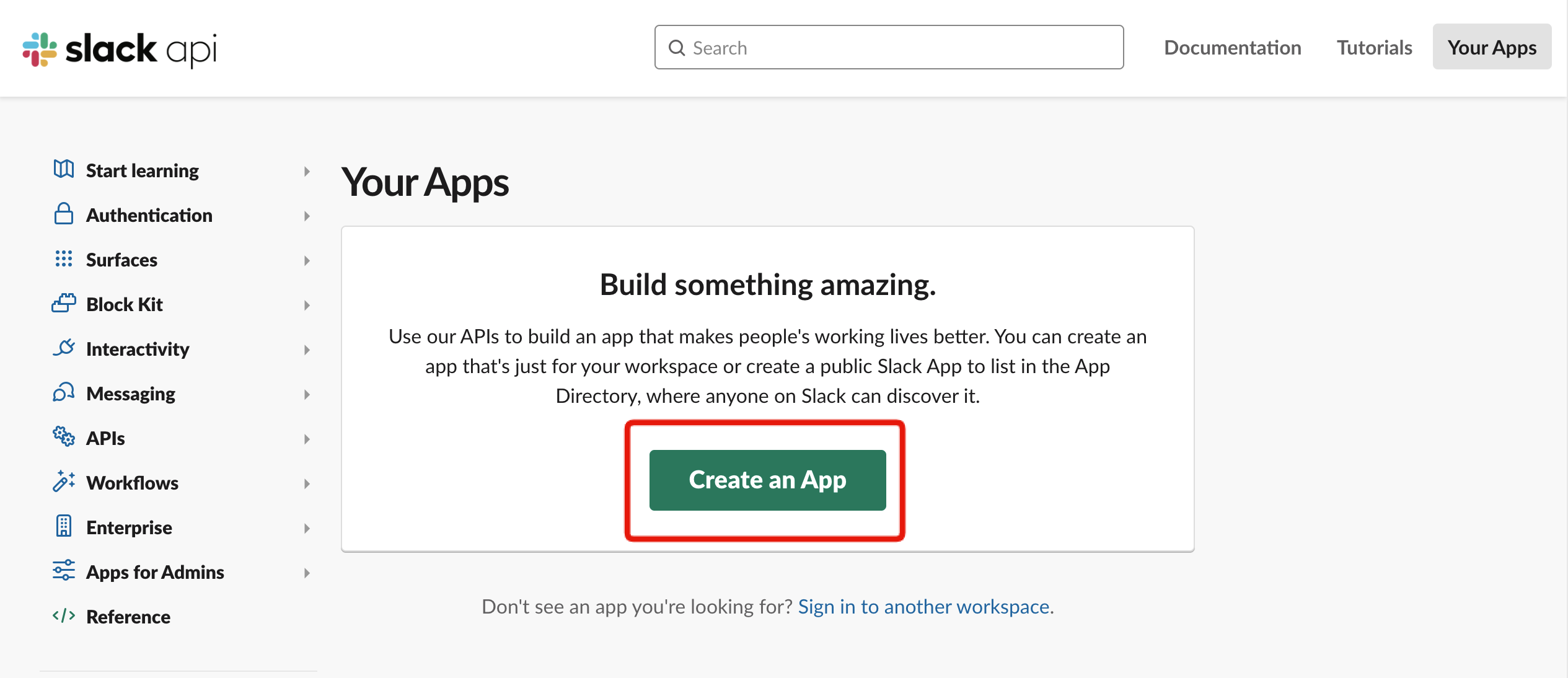
In the app creation dialog that appears, select [From an app manifest].
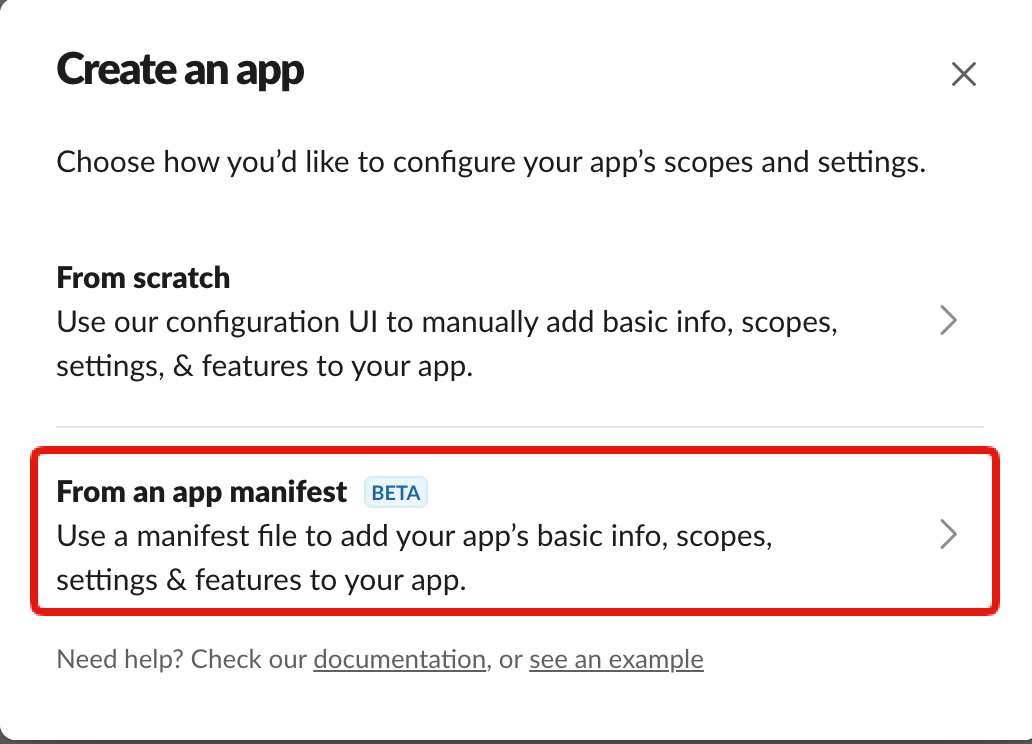
Next, select the workspace where the app will be used under "Pick a workspace to develop your app in:". Then click [Next].
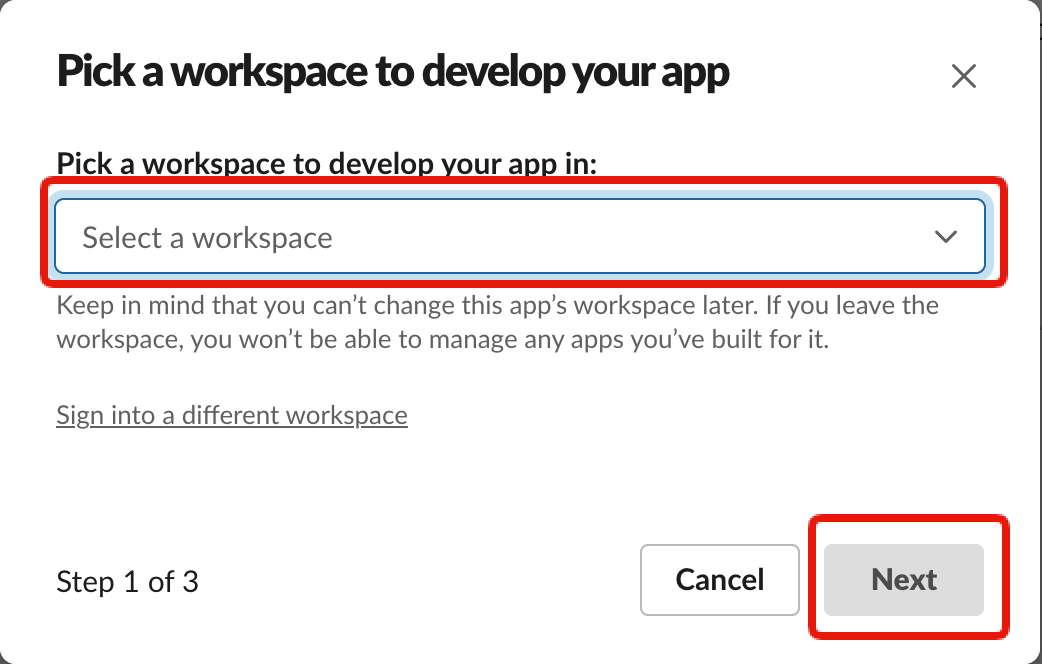
On the "Enter app manifest below" screen, paste the following code into the "YAML" text area.
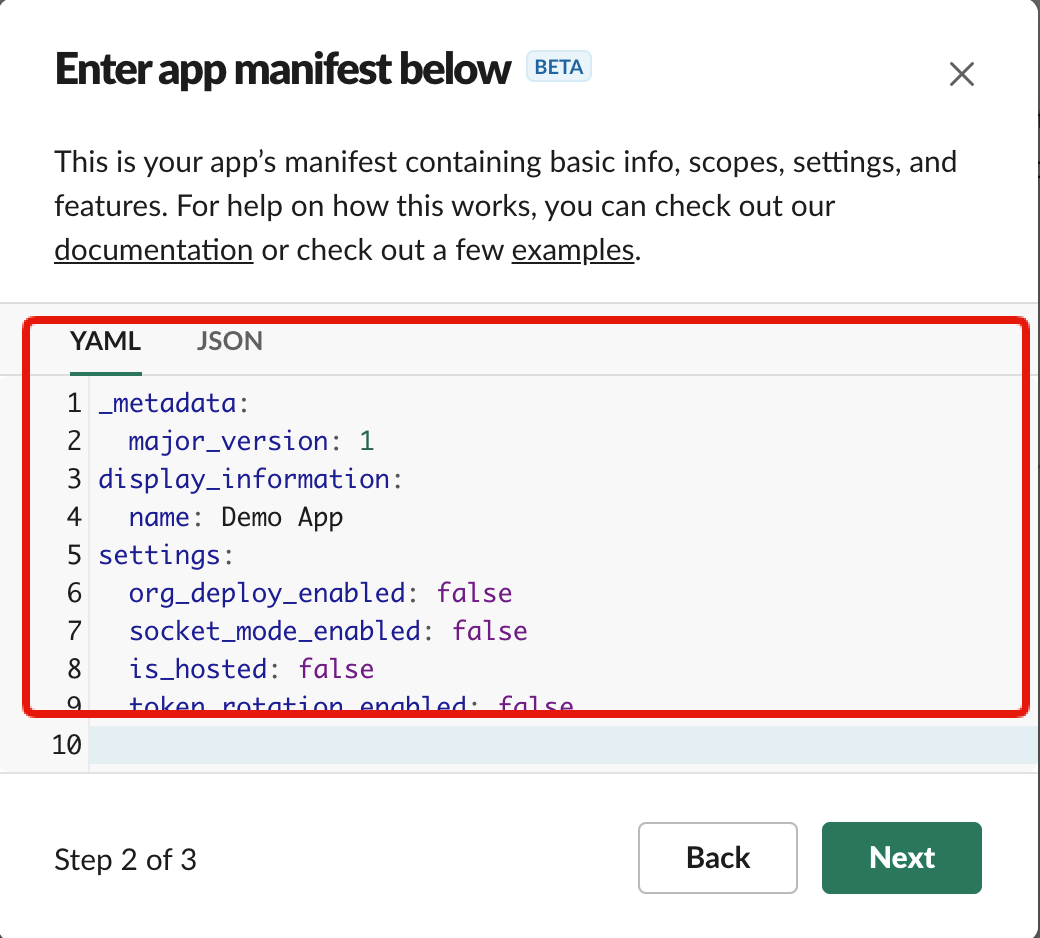
_metadata:
major_version: 1
minor_version: 1
display_information:
name: KurocoWorkflow
features:
bot_user:
display_name: KurocoWorkflow
always_online: true
oauth_config:
scopes:
bot:
- app_mentions:read
- channels:history
- chat:write
- emoji:read
- im:history
- im:write
- mpim:history
- reactions:read
- team:read
- users:read
- groups:history
- groups:read
- groups:write
settings:
event_subscriptions:
request_url: https://sample.a.kuroco.app/rcms-api/3/event
bot_events:
- app_mention
- reaction_added
- reaction_removed
org_deploy_enabled: true
socket_mode_enabled: false
token_rotation_enabled: false
Substitute https://sample.a.kuroco.app/rcms-api/3/event in the above code with the API domain/endpoint path you copied from the Kuroco admin panel.
After pasting in the code, click [Next].
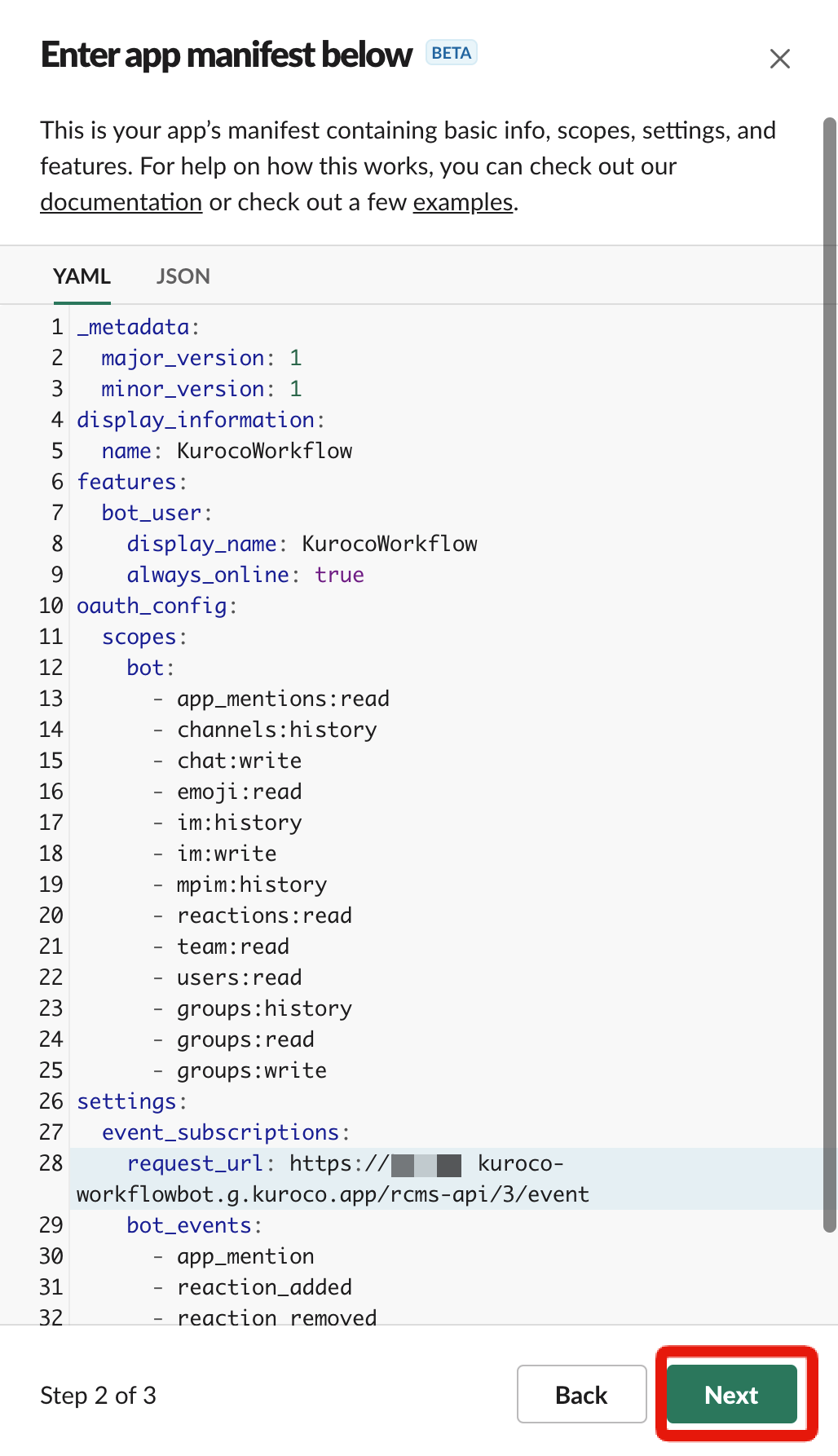
Finally, click [Create] to finish adding your app.
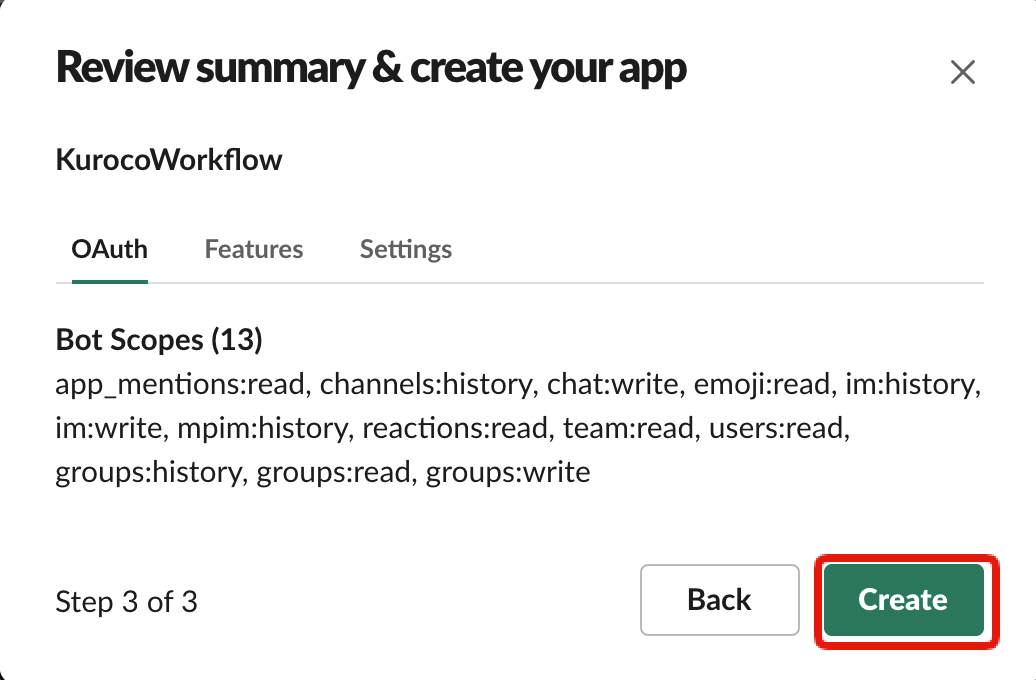
Install the app to your Slack Workspace
Next, click [Install to Workspace] to install the app you created above in your Workspace.
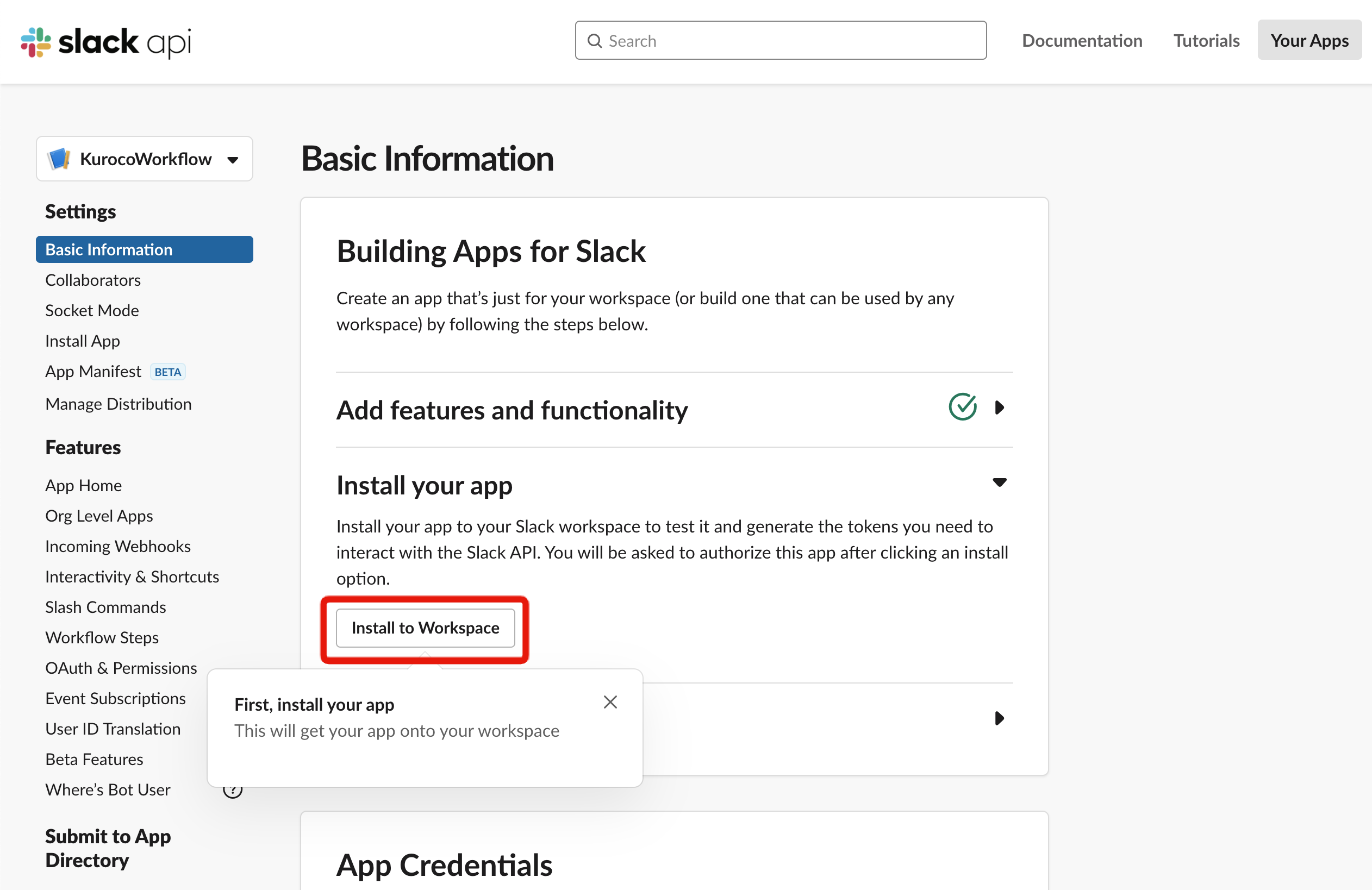
On the access request screen, click [Allow].
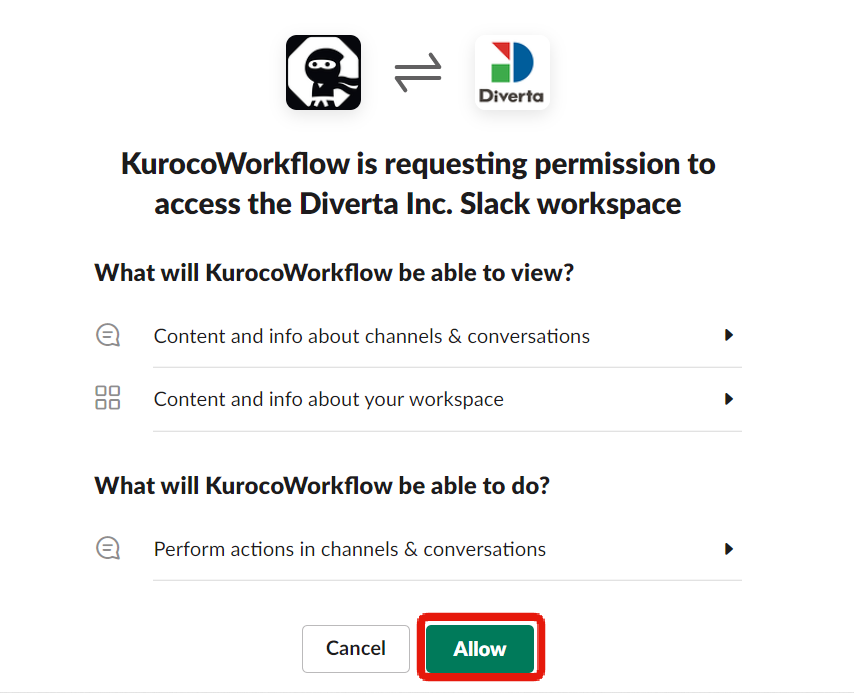
Select [Event Subscriptions] in the left sidebar to set up events.
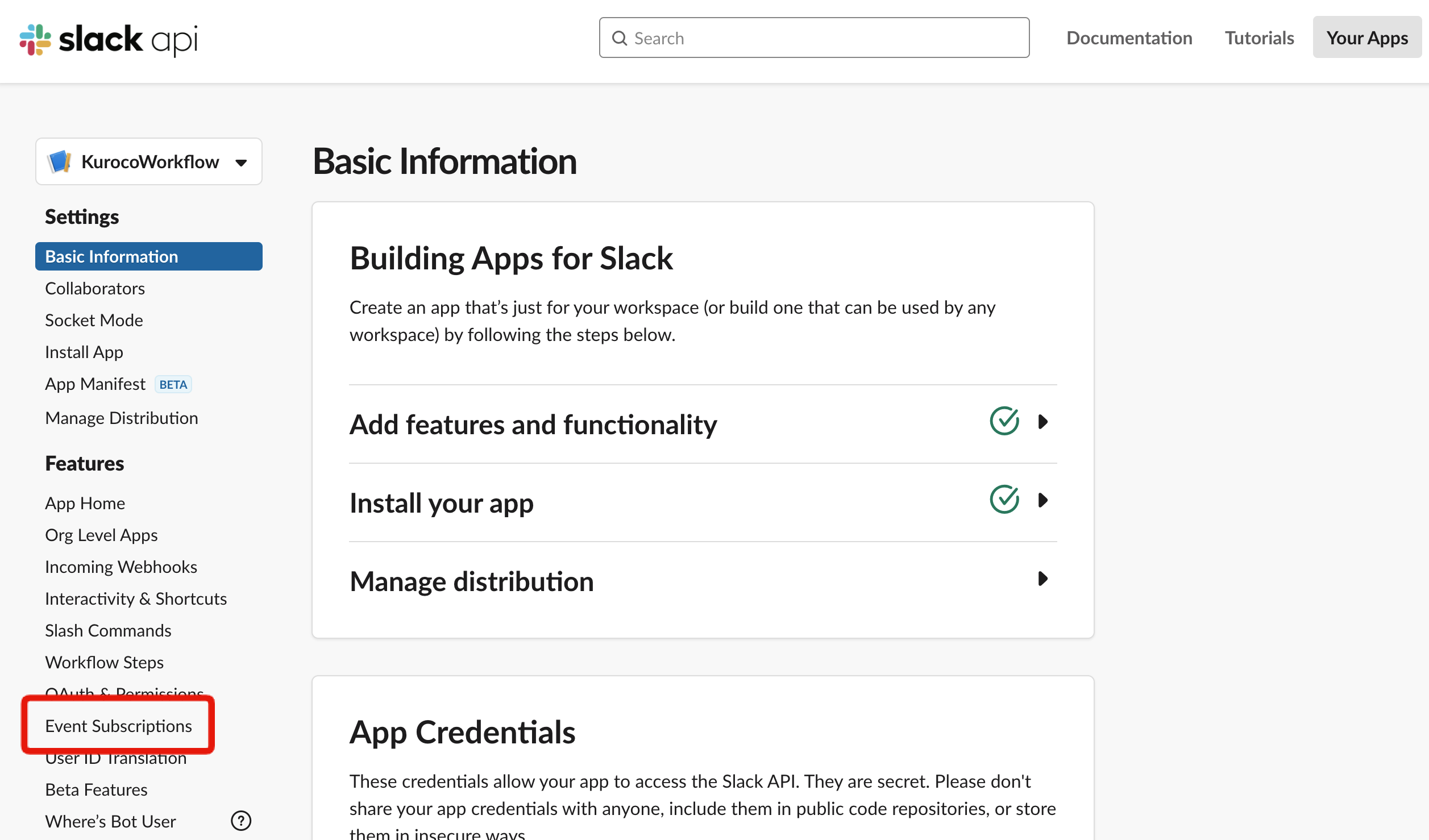
Under "Request URL", enter the API domain/endpoint path you copied earlier. Then click [Save Changes].
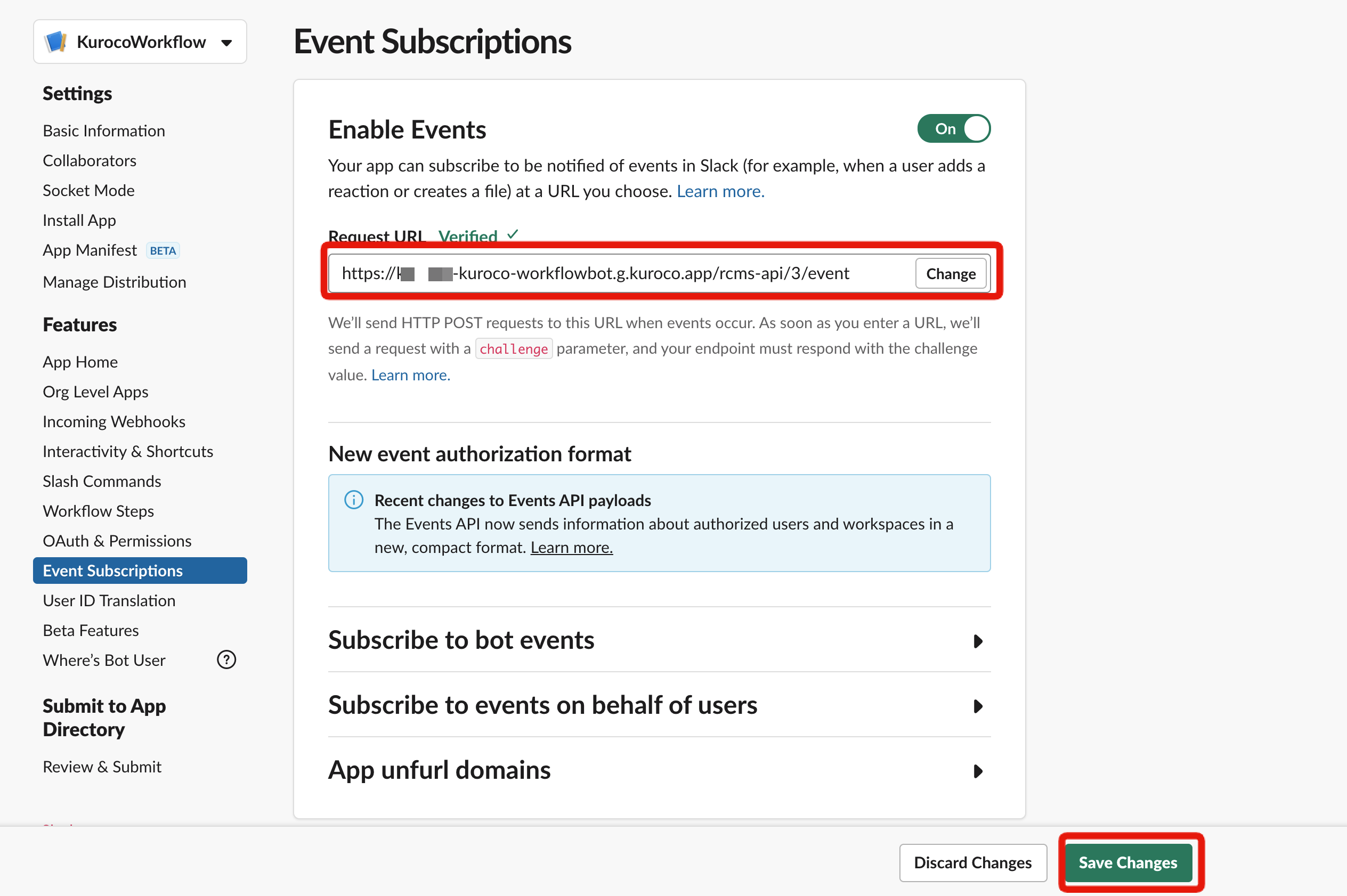
Select [OAuth & Permissions] from the left sidebar to view your tokens.
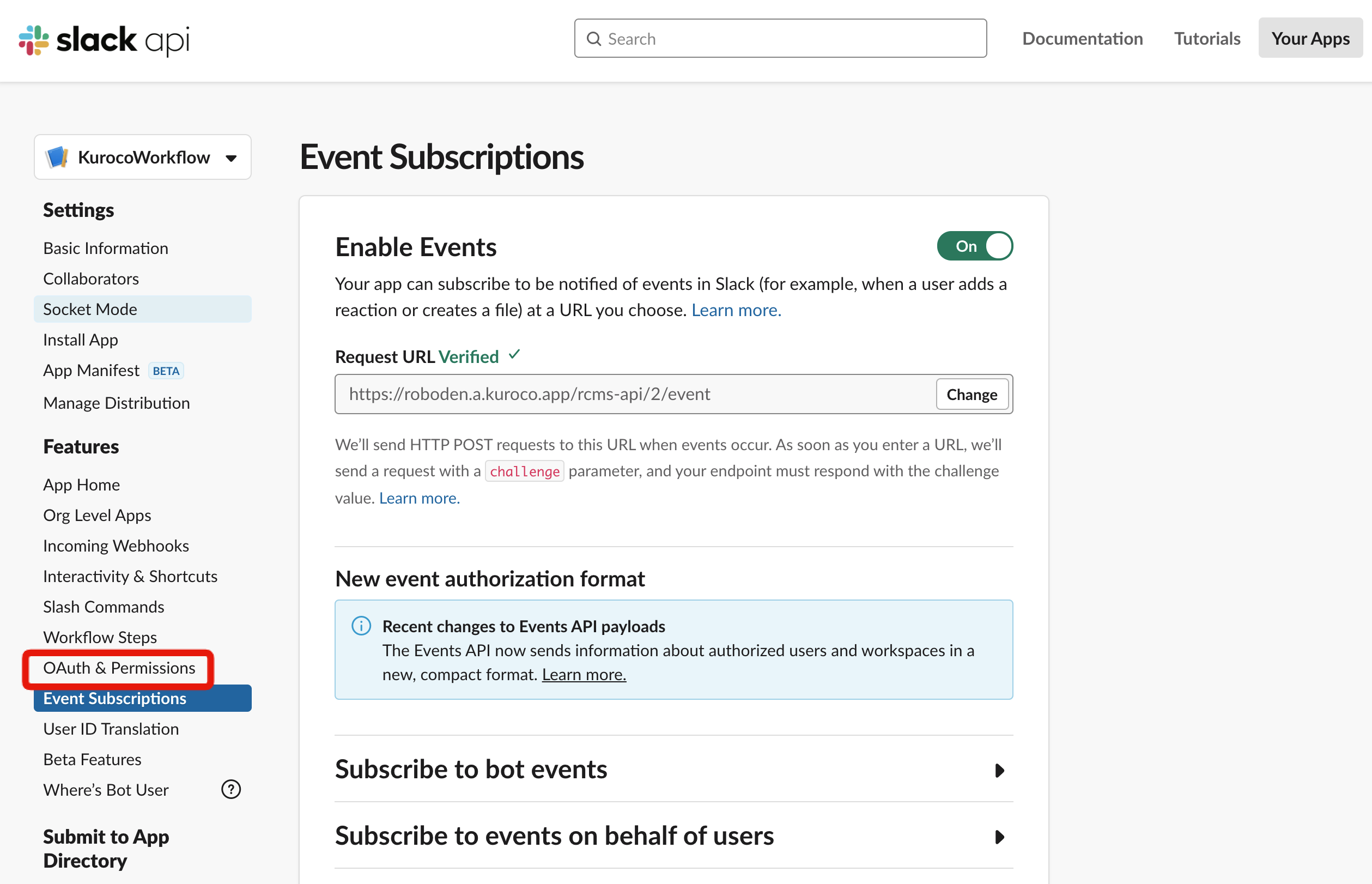
Copy the "Bot User OAuth Token" for later use.
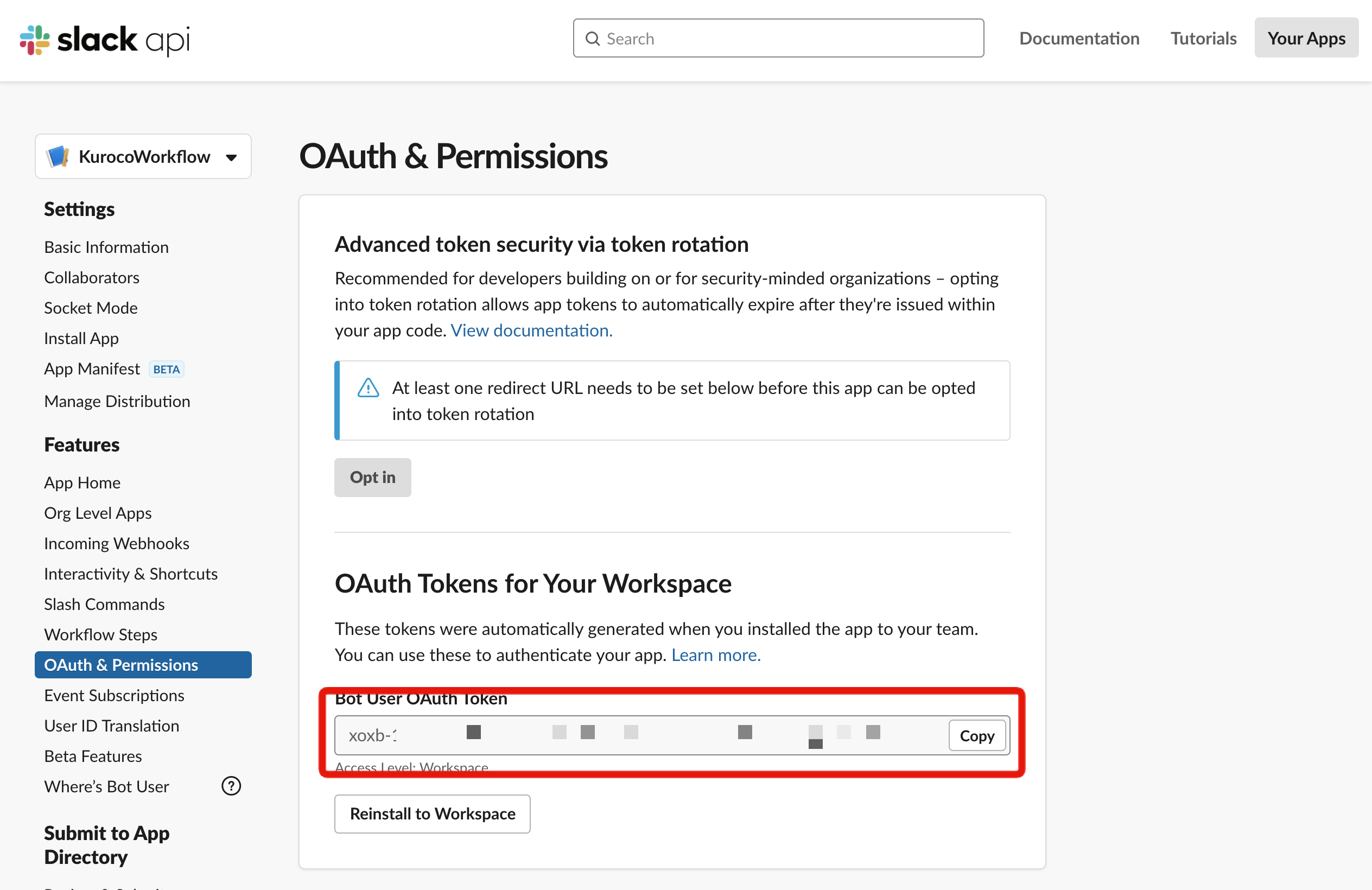
Adding an app icon
The app icon is hidden by default on Slack. Therefore, you need to configure the image settings.
Select [Basic Information] in the left sidebar.
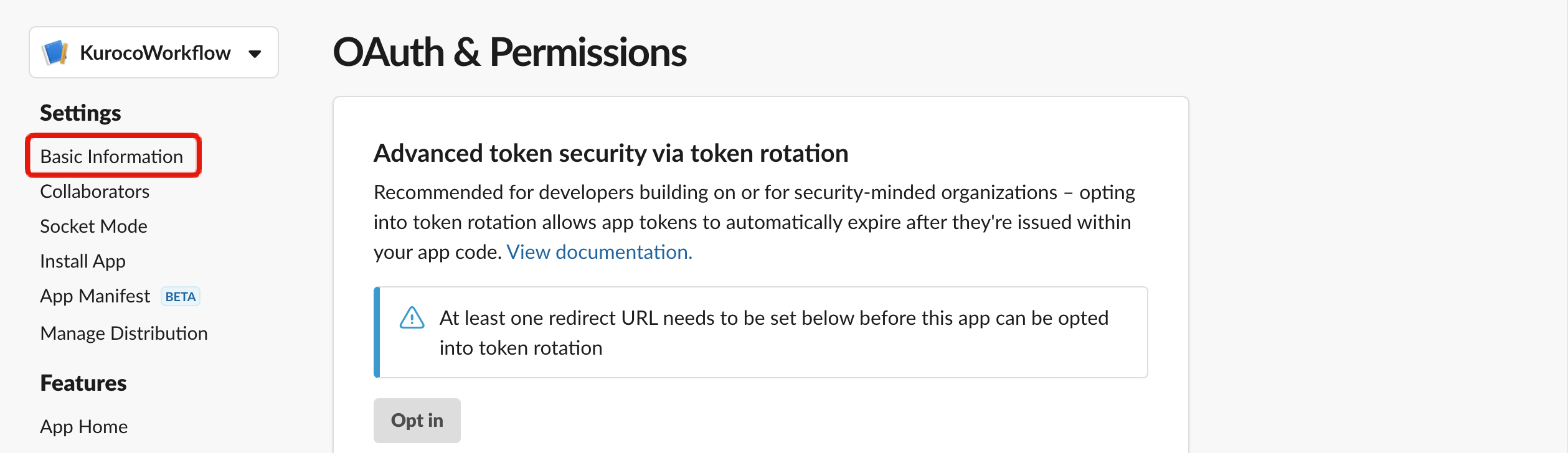
Under "Display Information", click [+ Add App Icon].
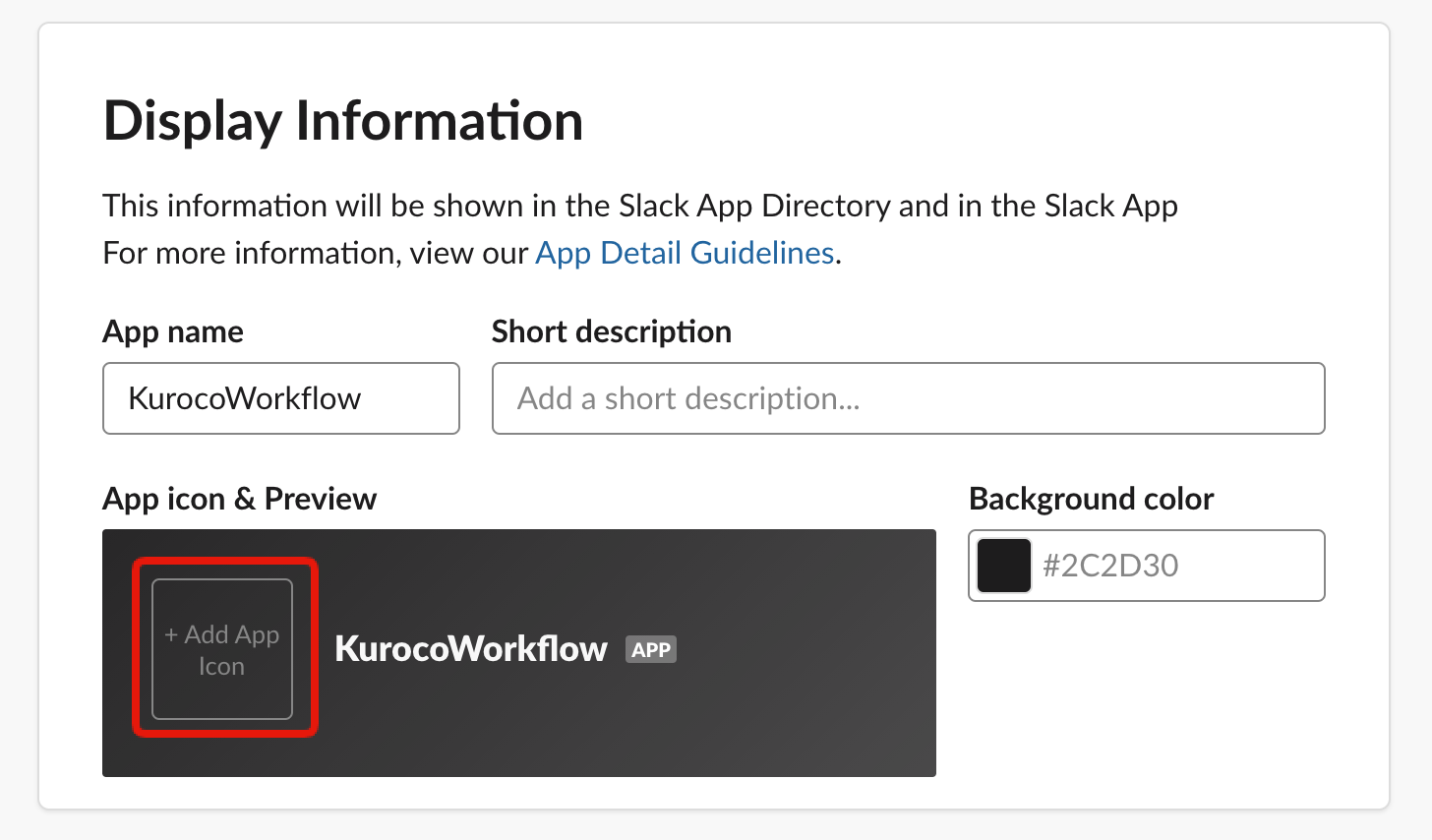
For this tutorial, we are uploading the Kuroco icon (you can download the image here). The icon is set once the image has been uploaded.
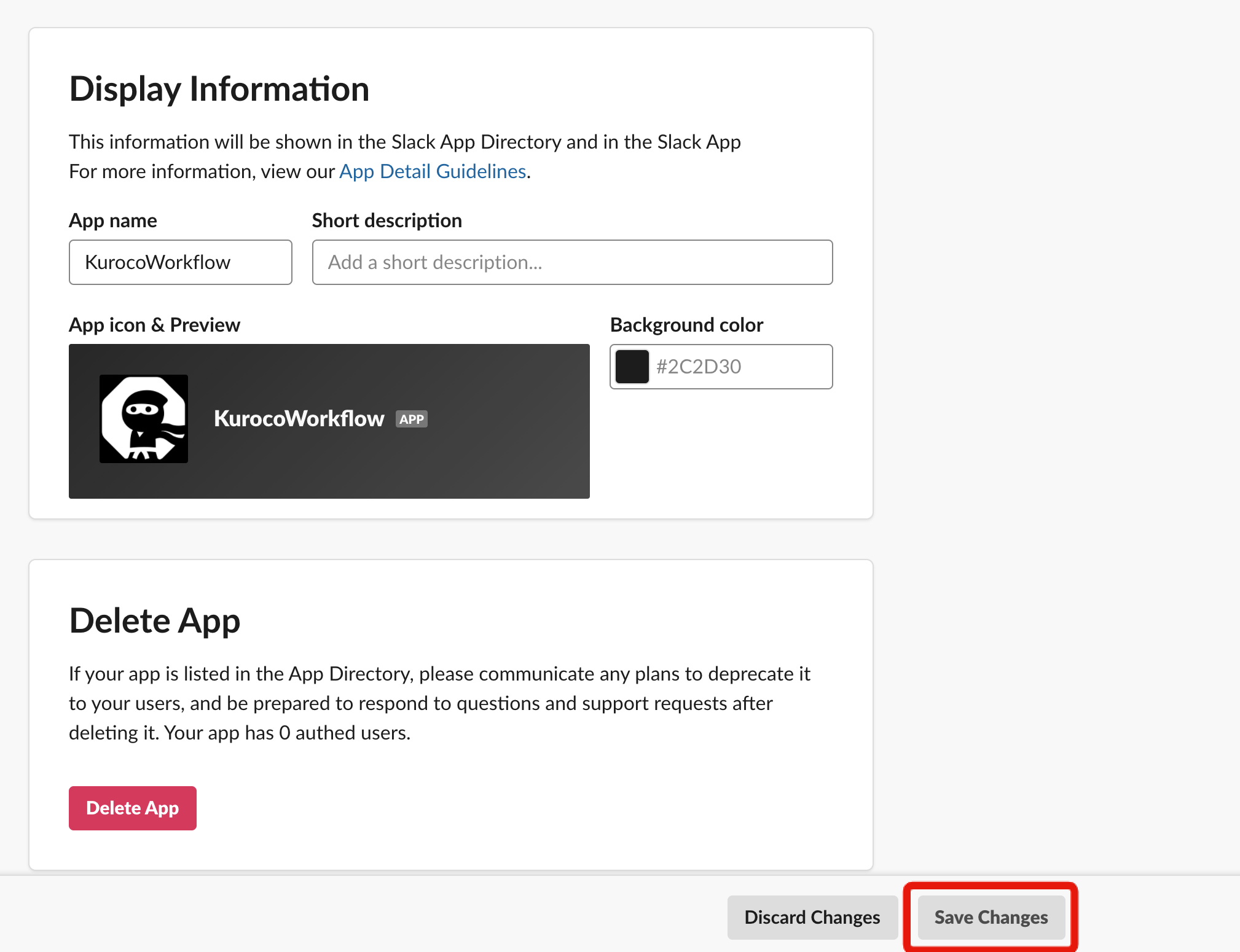
App verification
"KurocoWorkflow" will be added under "Apps" in your workspace.
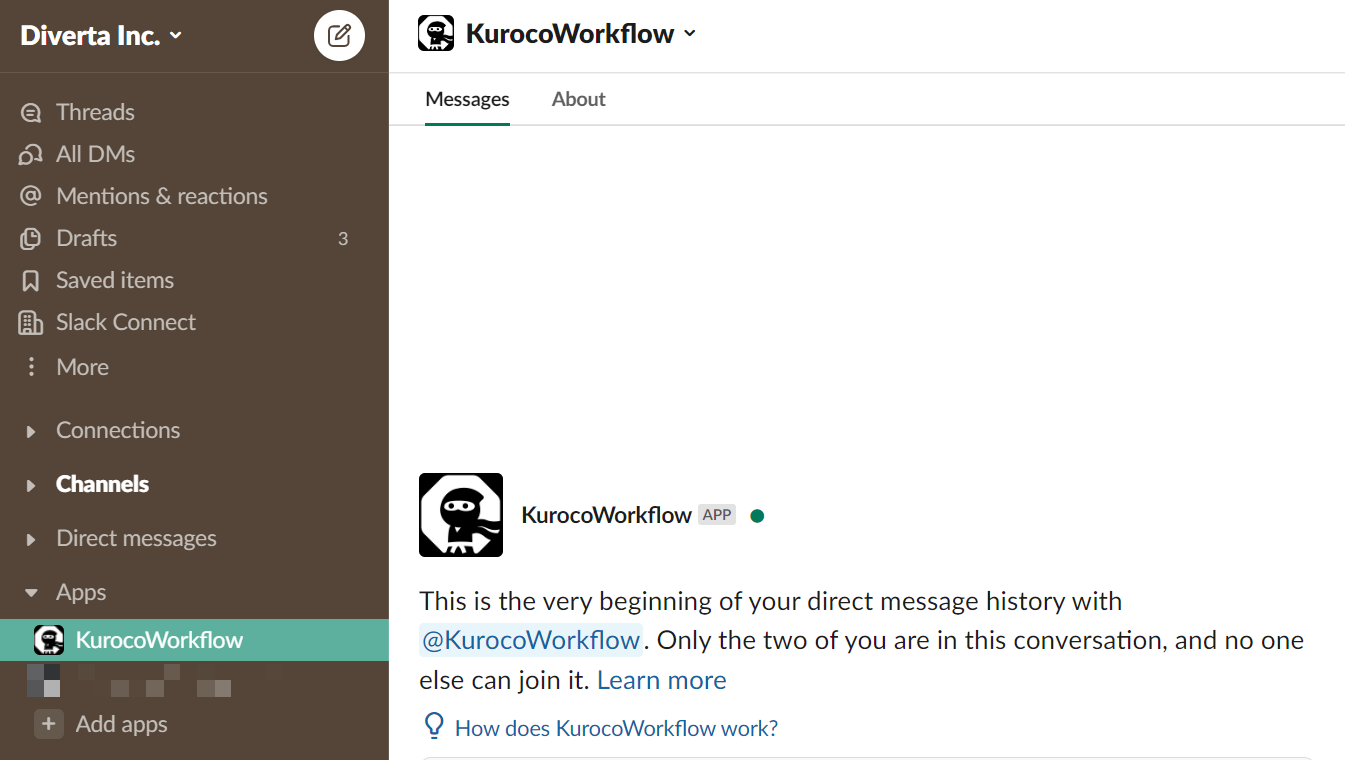
Slack integration in Kuroco
Now that you have created the app in Slack, you need to integrate it into Kuroco before it can be used.
In the left sidebar of Kuroco's admin panel, select [External system integration] -> [Slack].
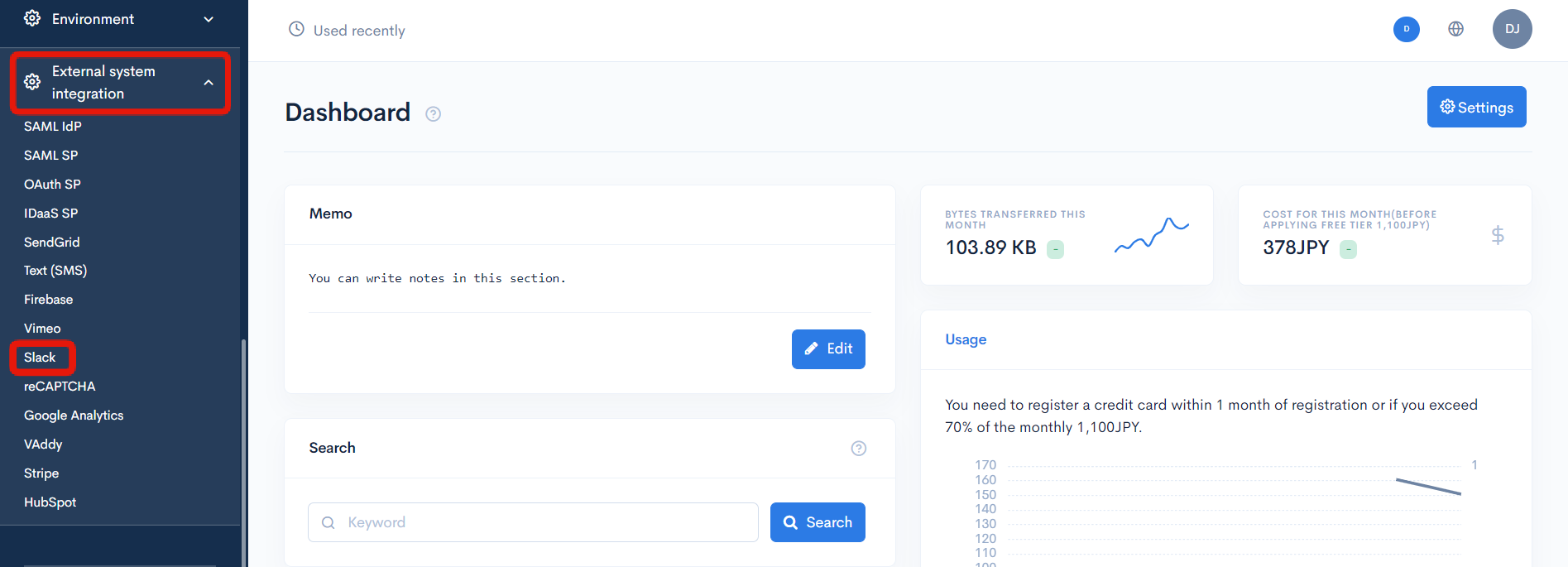
On the Slack integration screen, select and enter the Bot User OAuth Token you copied earlier in the text field. Then, click [Update].
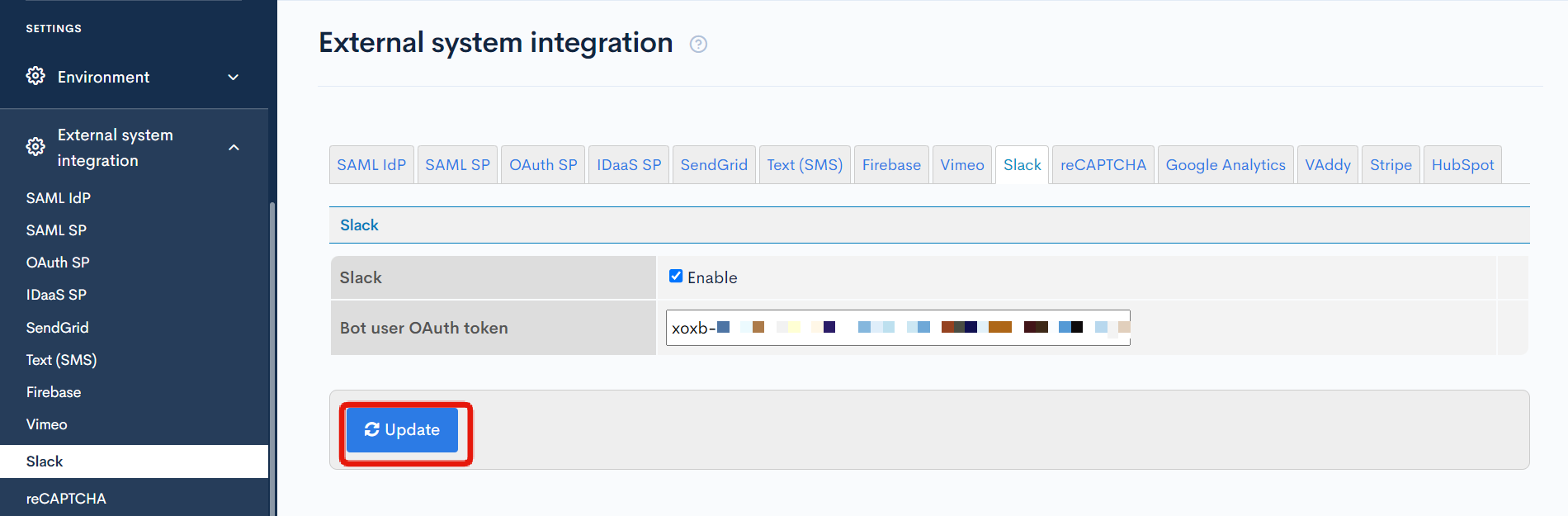
Localization
Messages sent by the Workflow Slack bot are in Japanese by default.
Please edit the following to update the Workflow Slack bot messages.
Batch process: check_status
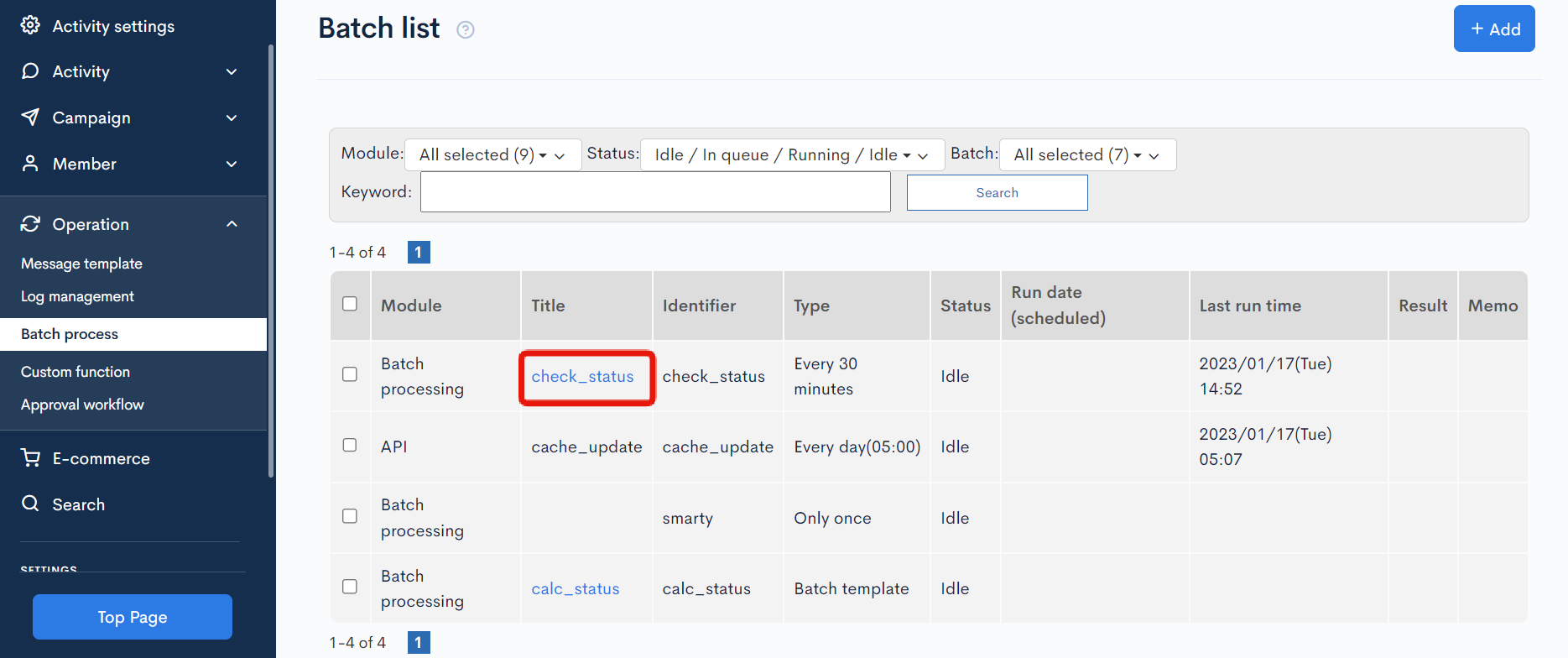
Custom function: update_status
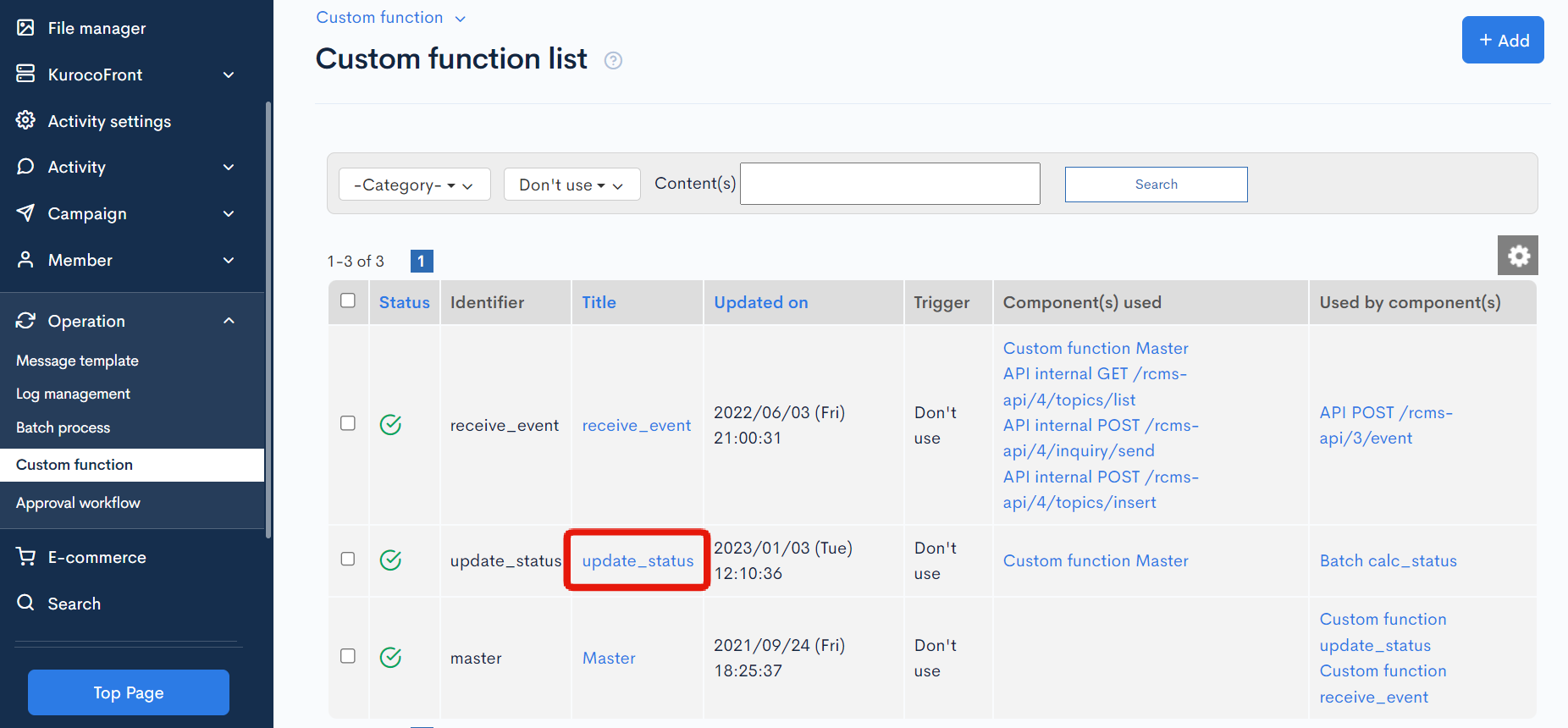
The message to be sent by the bot is written in the slack_post_message section of each.
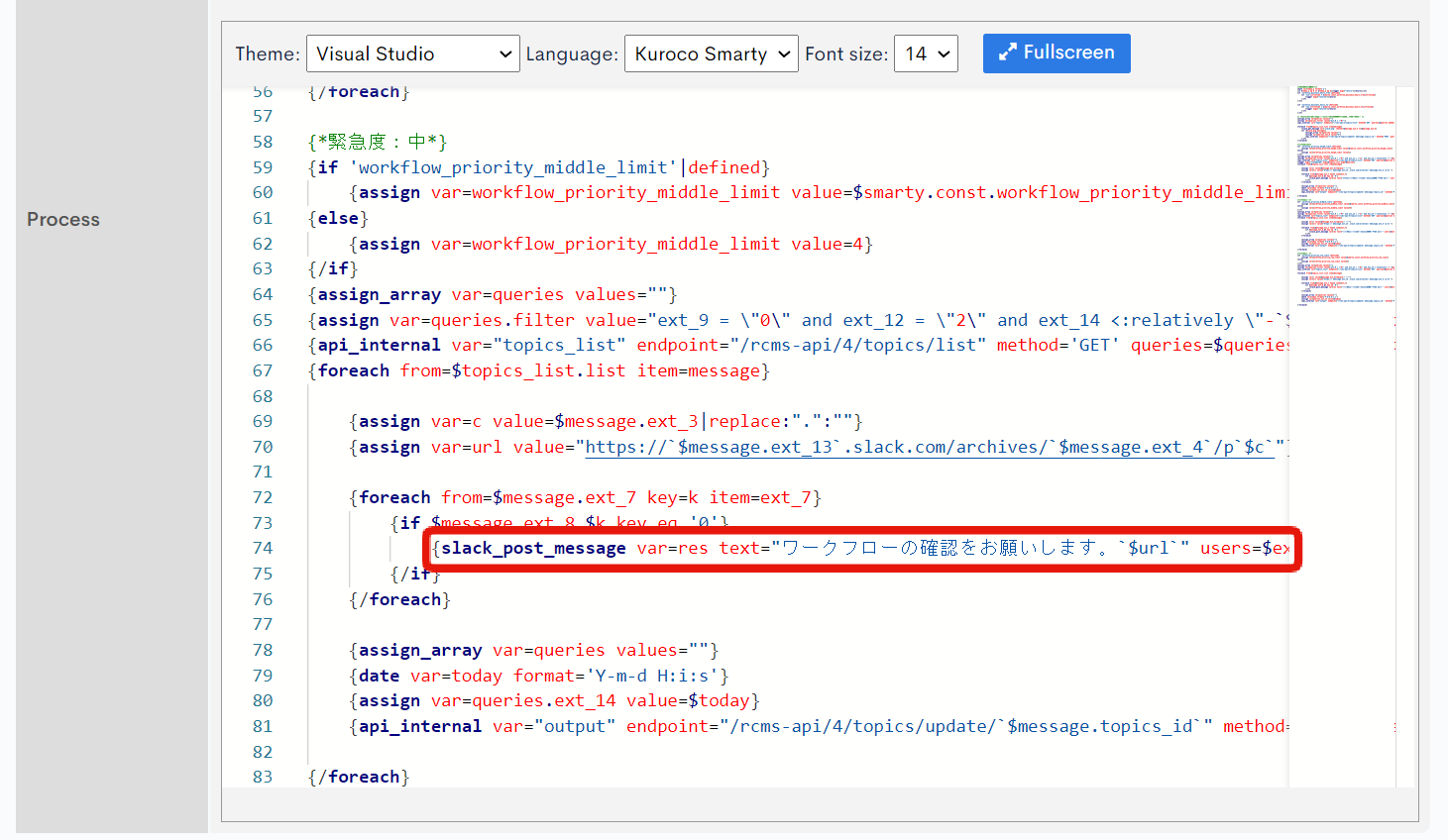
Activity verification
Finally, verify the bot activity on Slack. Navigate to your Slack Workspace and post a message in a channel that mentions @KurocoWorkflow and @yourself.

If you do not react with a 👍, you will receive a DM reminder.
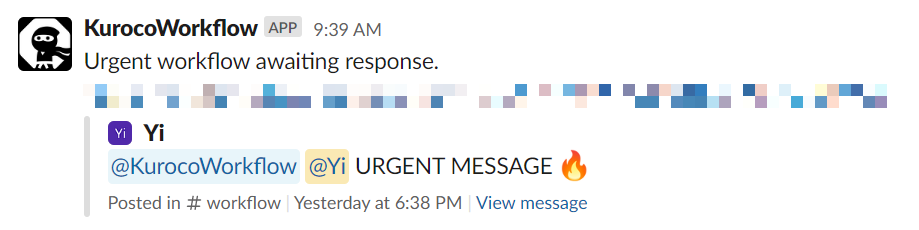
Operations
Verify posts
You can view all the posts and their statuses in [Content] -> [Workflow] from Kuroco's sidebar menu.
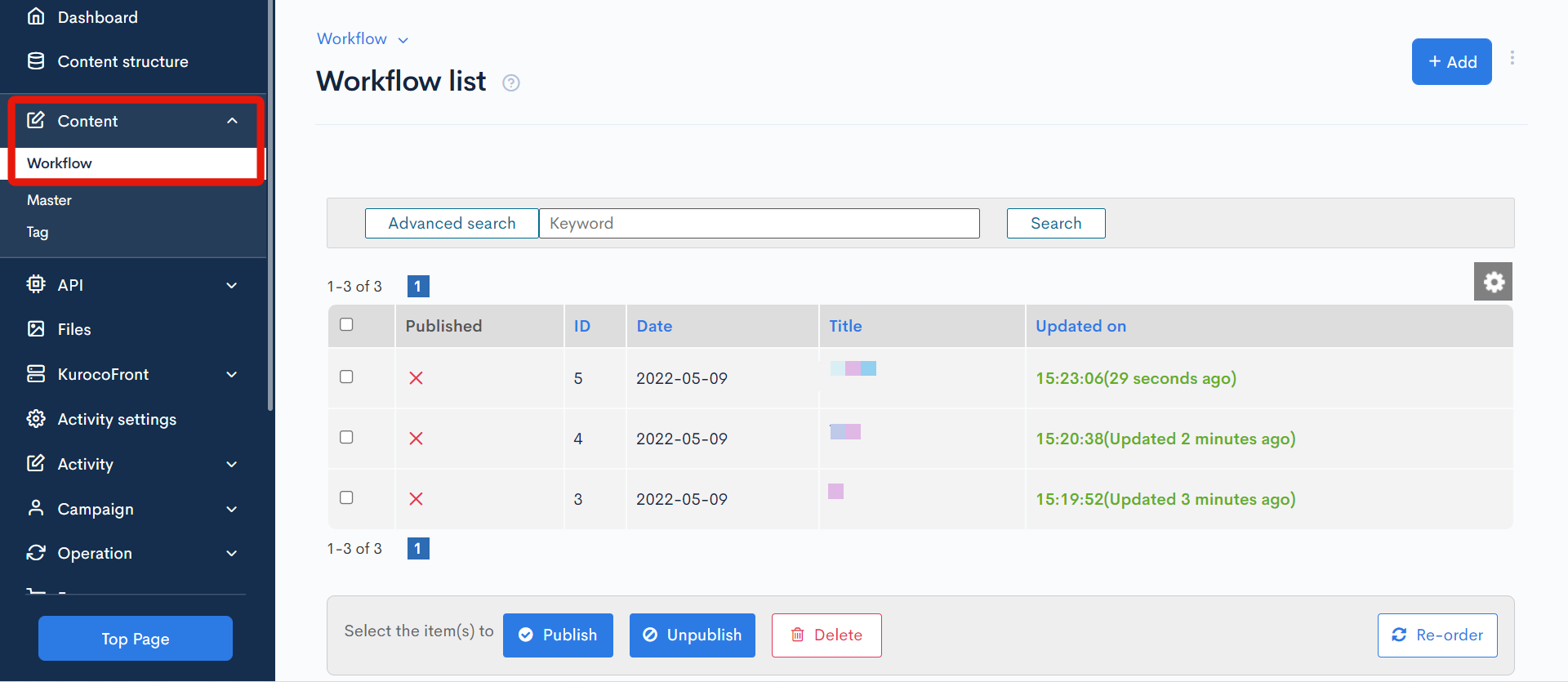
Manage emojis
Select [Content] -> [Master] -> [Action emojis].
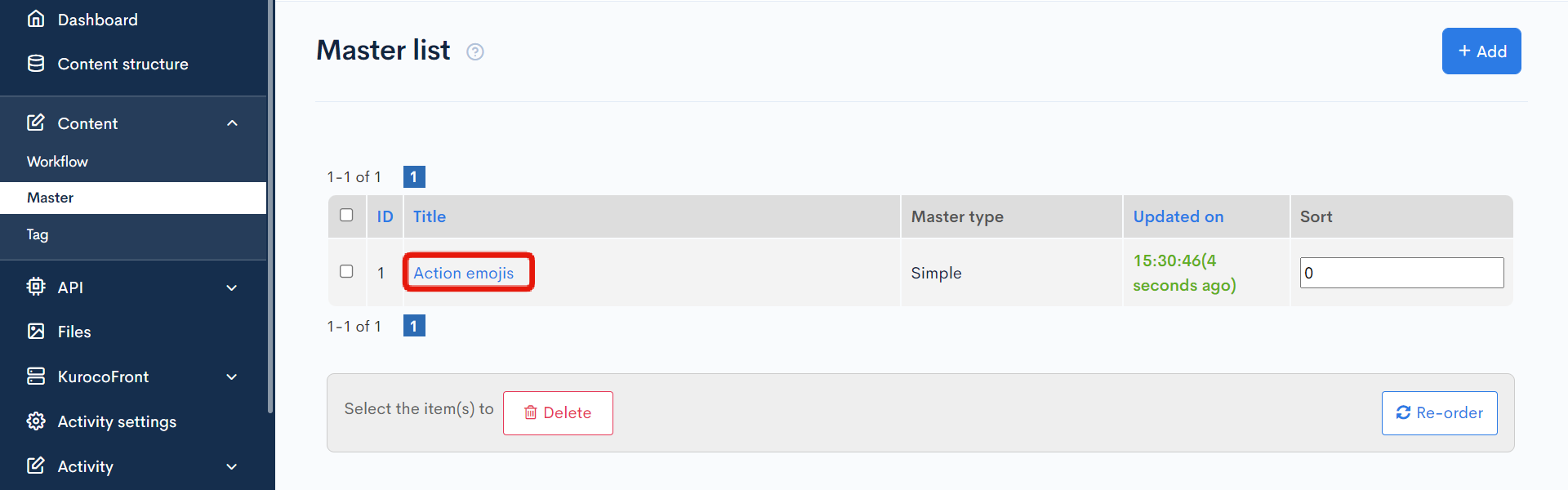
You can manage the emojis and their actions on the master editor screen.
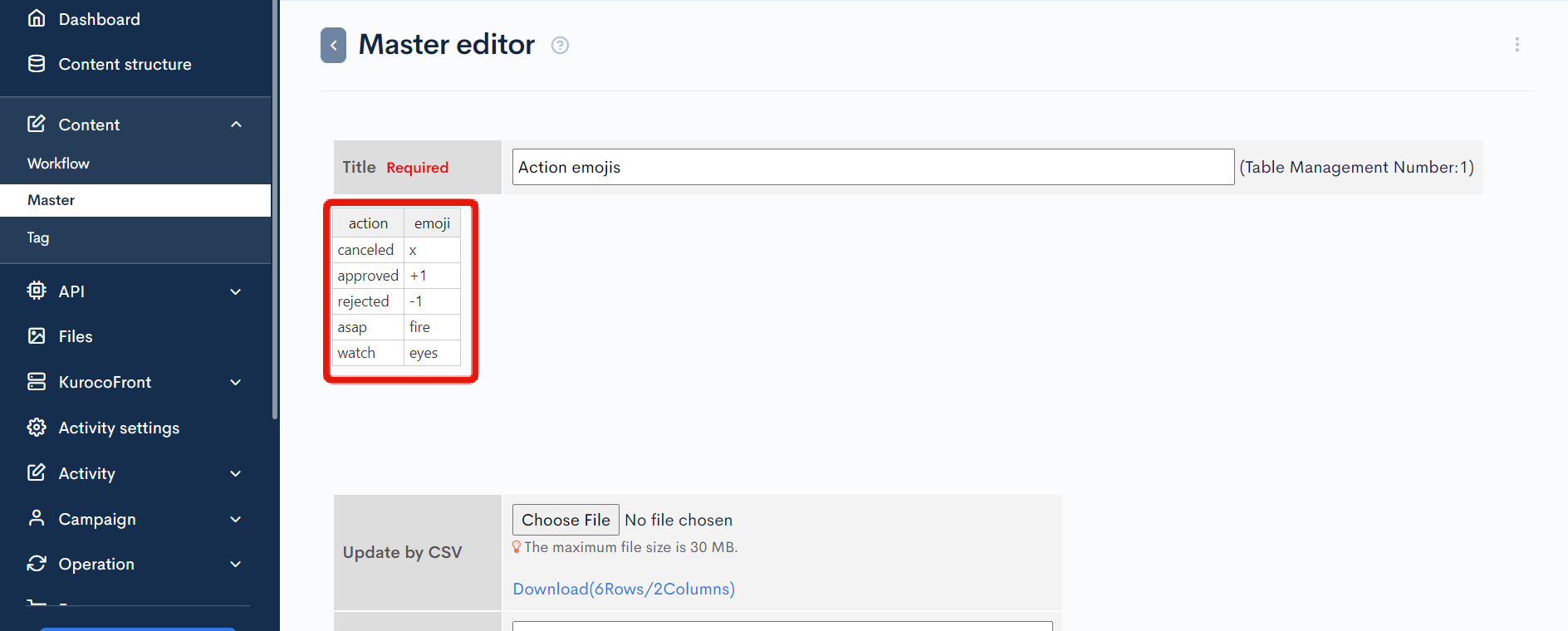
The default settings are as follows.
| Action | Emoji | Slack emoji | Description |
|---|---|---|---|
| canceled | x | ❌ | Add to the original workflow message to cancel all DM notifications. |
| approved | 1 | 👍 | React to approve the workflow. The workflow is completed when all mentioned individuals have reacted. |
| rejected | -1 | 👎 | React to reject the workflow. The workflow is completed when all mentioned individuals have reacted. |
| asap | fire | 🔥 | Add to the original workflow message to mark it as high-priority. |
| watch | eyes | 👀 | React to watch the workflow. Watchers will be notified by DM when the workflow is completed. |
You can also edit the master content via CSV upload.
For more information, see User guide: Master.
Support
If you have any other questions, please contact us or check out Our Slack Community.