コンテンツ
コンテンツでは、作成したコンテンツの一覧の確認・追加・更新ができます。
コンテンツ一覧
確認方法
[コンテンツ定義]をクリックします。
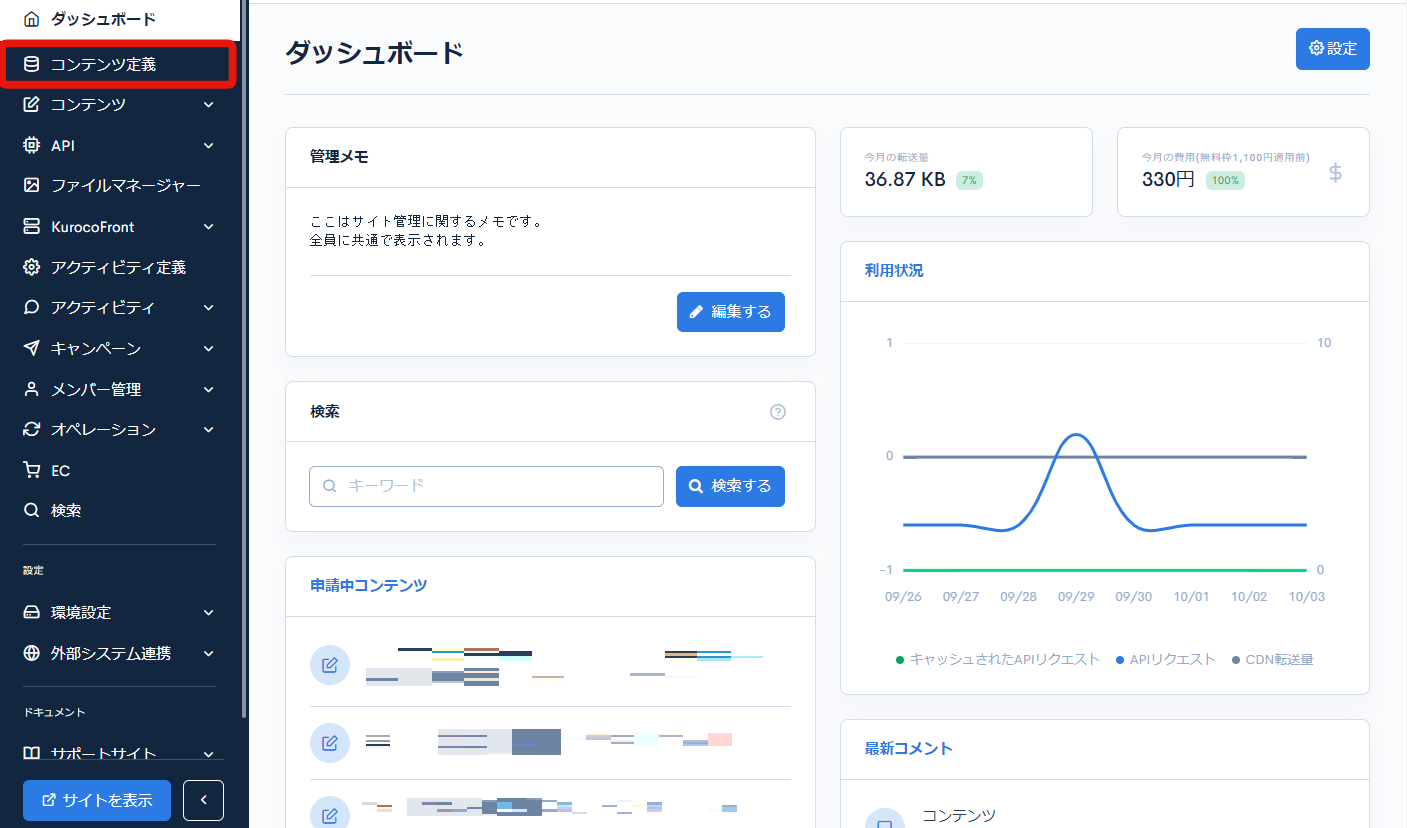
コンテンツ定義ページから確認をしたいコンテンツ定義の[一覧]をクリックします。
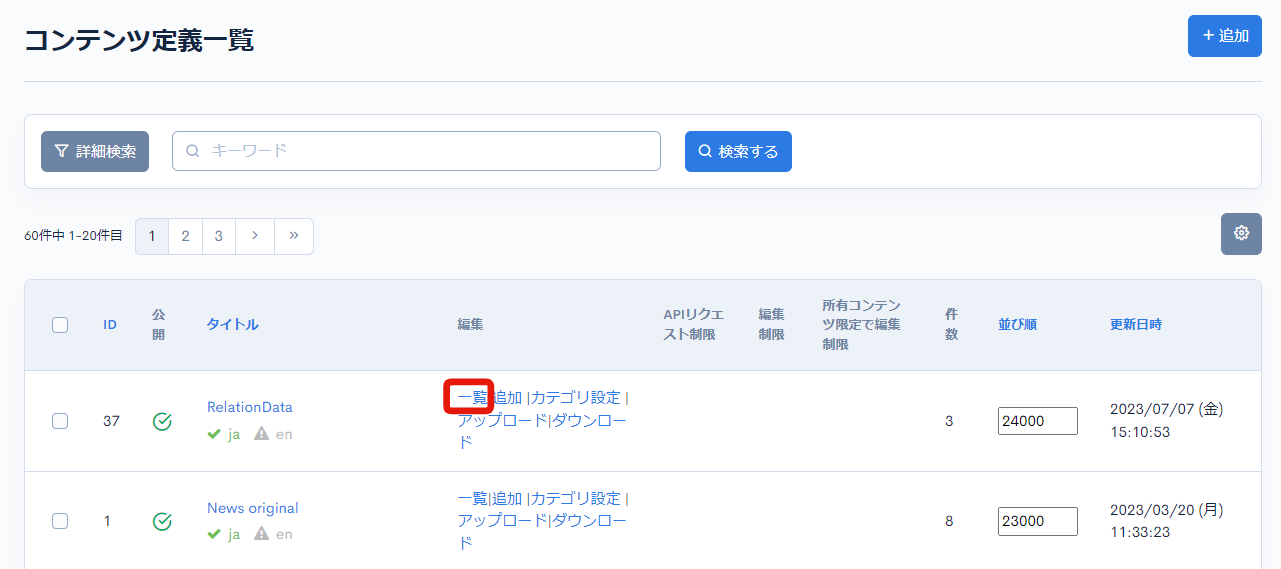
詳細検索
[詳細検索]をクリックします。
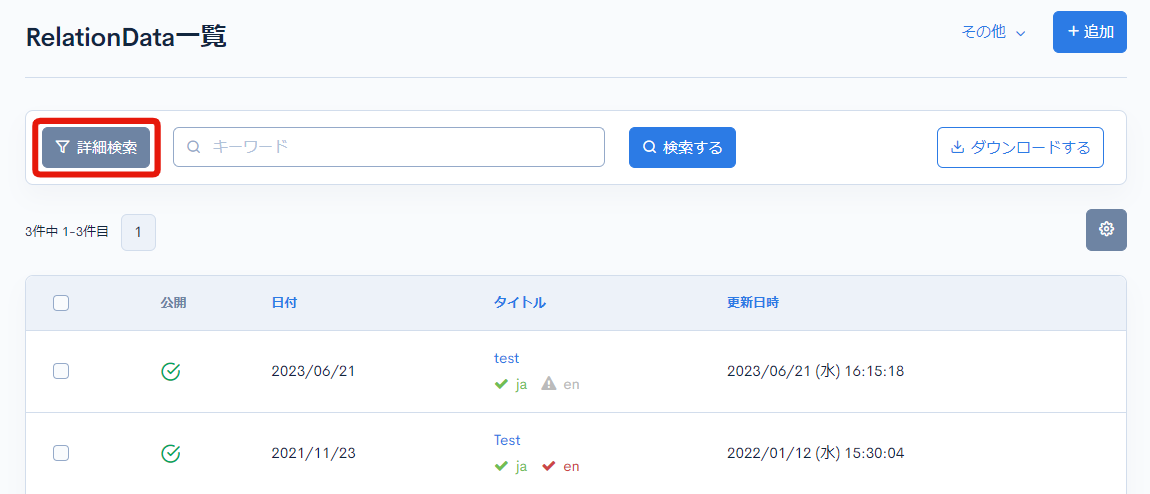
絞り込み条件を作成できます。
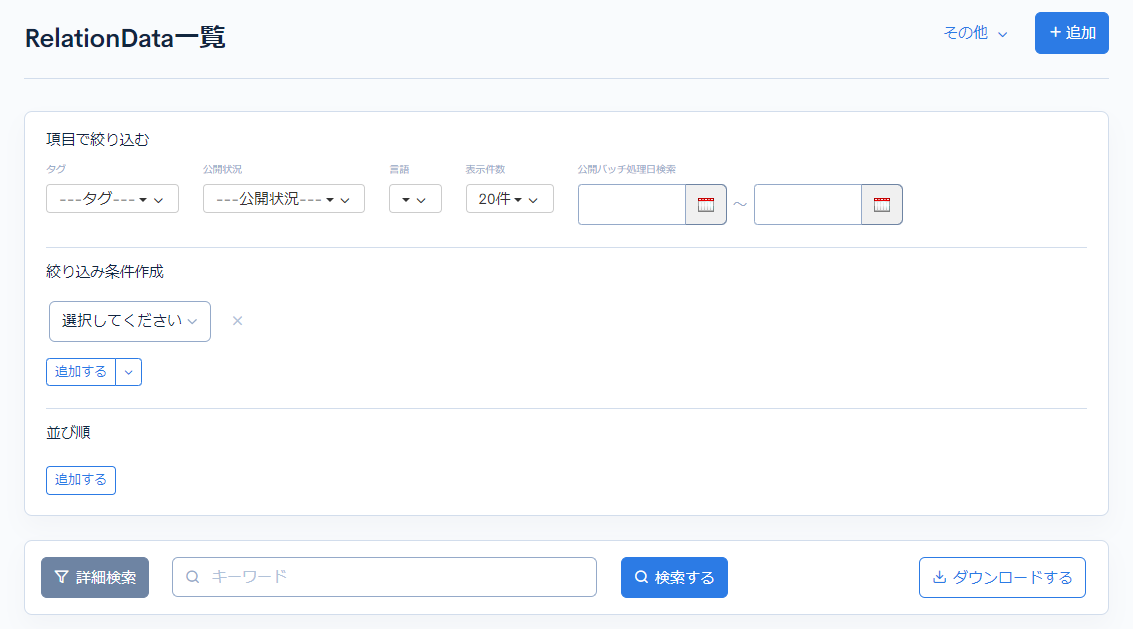
表示項目設定
コンテンツ一覧右上の歯車マークをクリックすると、表示項目設定が表示されます。
コンテンツ一覧に表示する項目を設定できます。
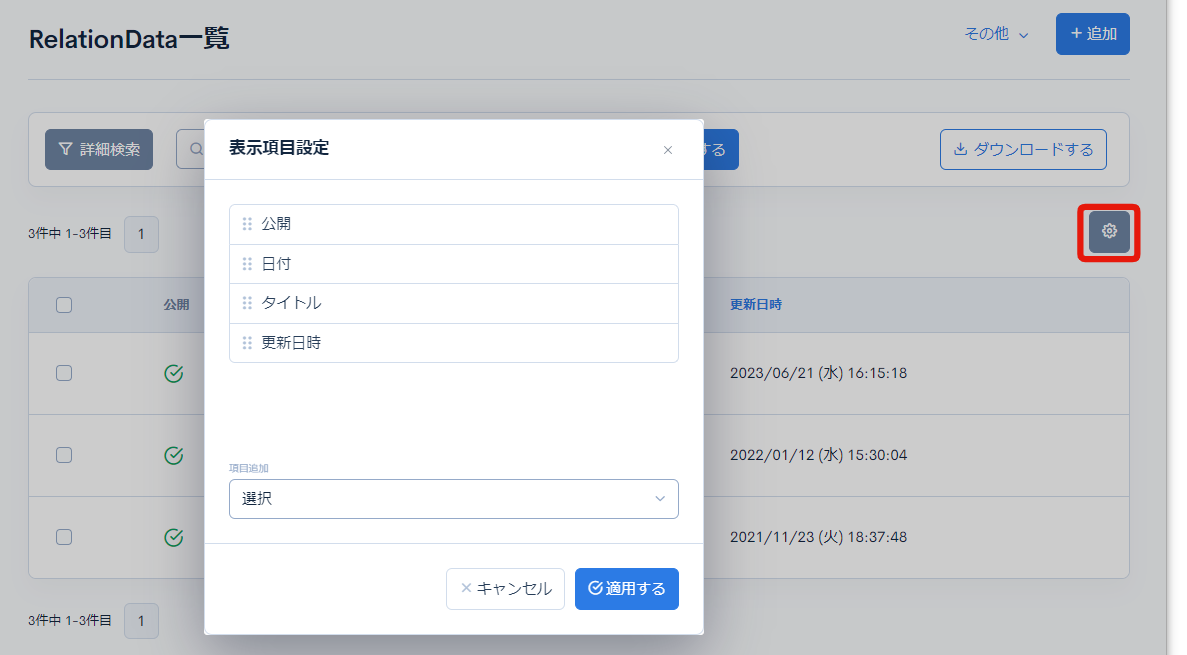
| 項目 | 説明 |
|---|---|
| 表示項目 | ドラッグ&ドロップで表示項目の位置を変更できます。 |
| 選択 | 一覧に表示するリストから選択し追加できます。 |
| キャンセル | 設定変更をキャンセルされます。 |
| 適用する | 設定変更を適用します。 |
項目説明
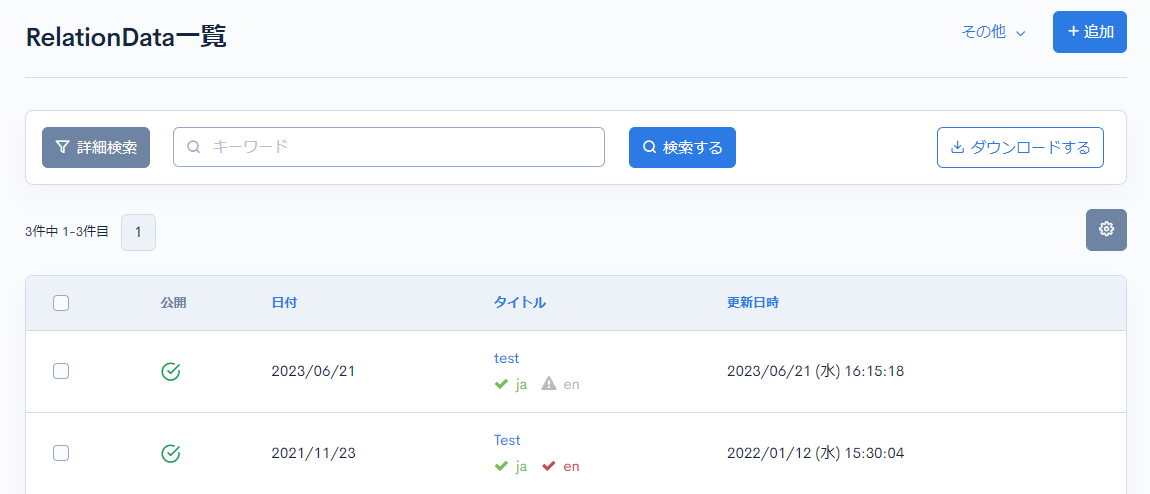
| 項目 | 説明 |
|---|---|
| 公開 | コンテンツの公開状態を確認できます。 :公開 :公開 :アクセス制限有り :アクセス制限有り :非公開 :非公開 |
| 日付 | コンテンツに設定した日付が表示されます。 |
| タイトル | コンテンツのタイトルが表示されます。 |
| 更新日時 | コンテンツを最後に更新した日時が表示されます。 |
一括処理ボタン
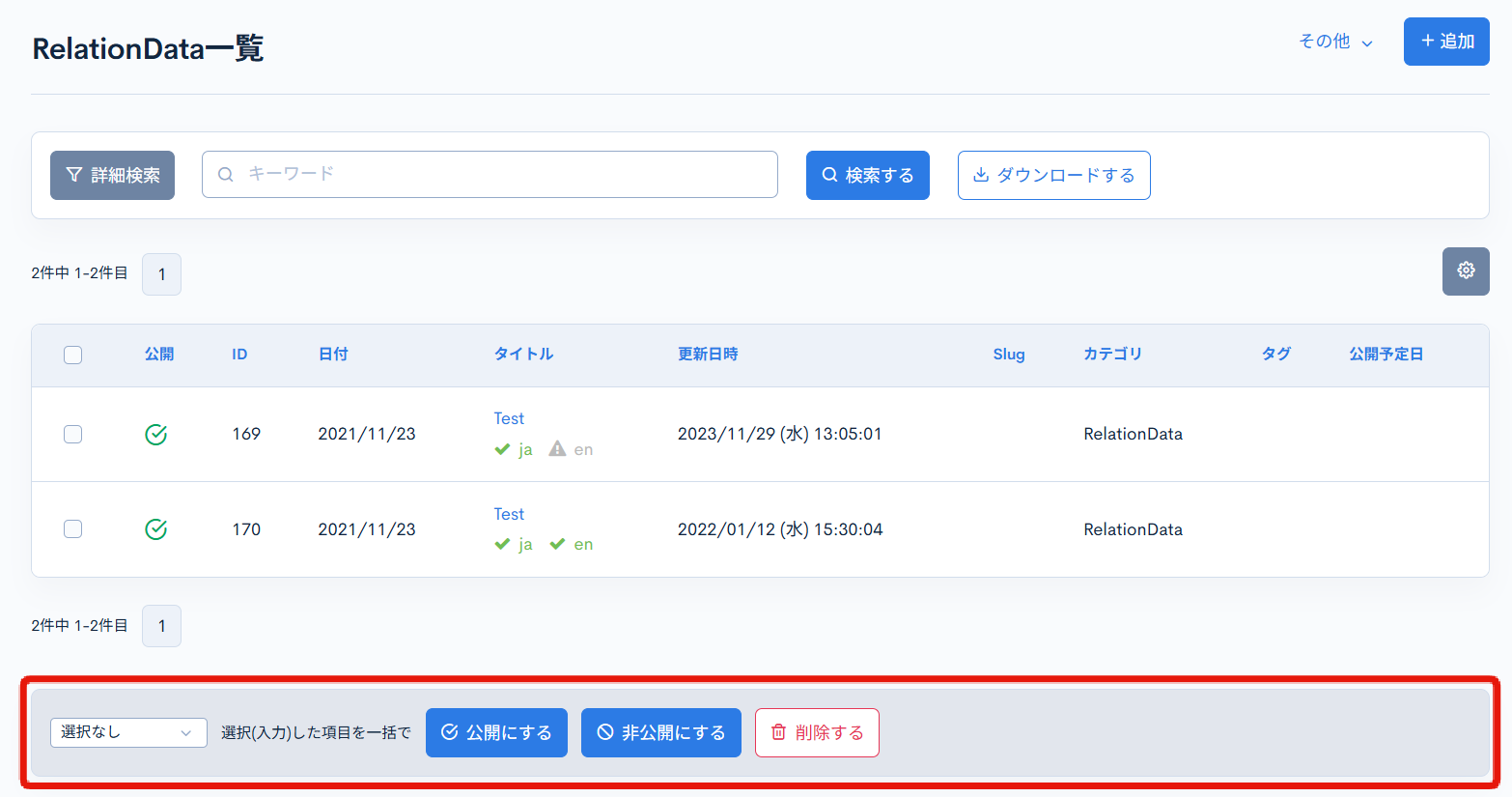
一覧の左端のチェックボックスにチェックを入れて、下記いずれかをクリックすると、選択したコンテンツに対して一括で処理を行います。
また、承認ワークフローを選択すると状態の更新を一括で申請します。
| 項目 | 説明 |
|---|---|
| 公開にする | コンテンツを公開にします。 |
| 非公開にする | コンテンツを非公開にします。 |
| 削除する | コンテンツを削除します。 |
更新履歴の確認
コンテンツ一覧画面右上の「その他」をクリックし、[更新履歴]をクリックすると、各コンテンツの編集履歴が一覧で確認できます。
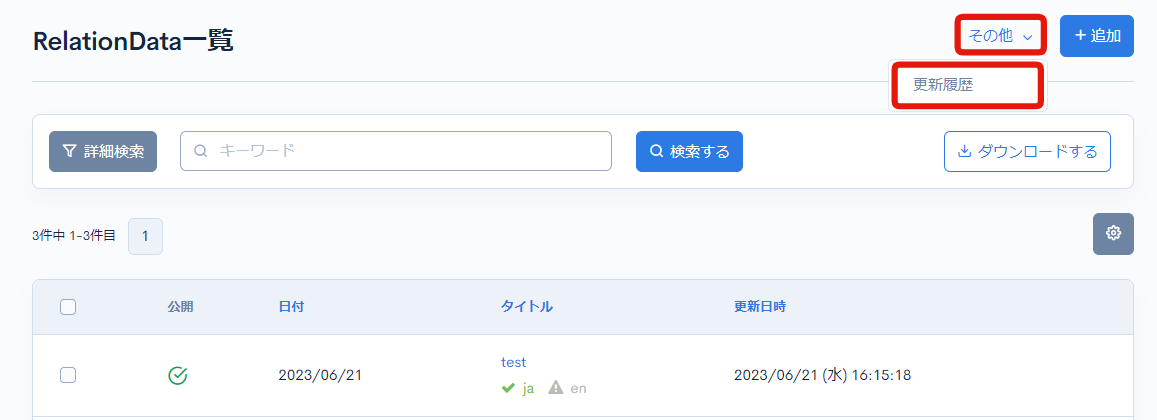
コンテンツ更新履歴
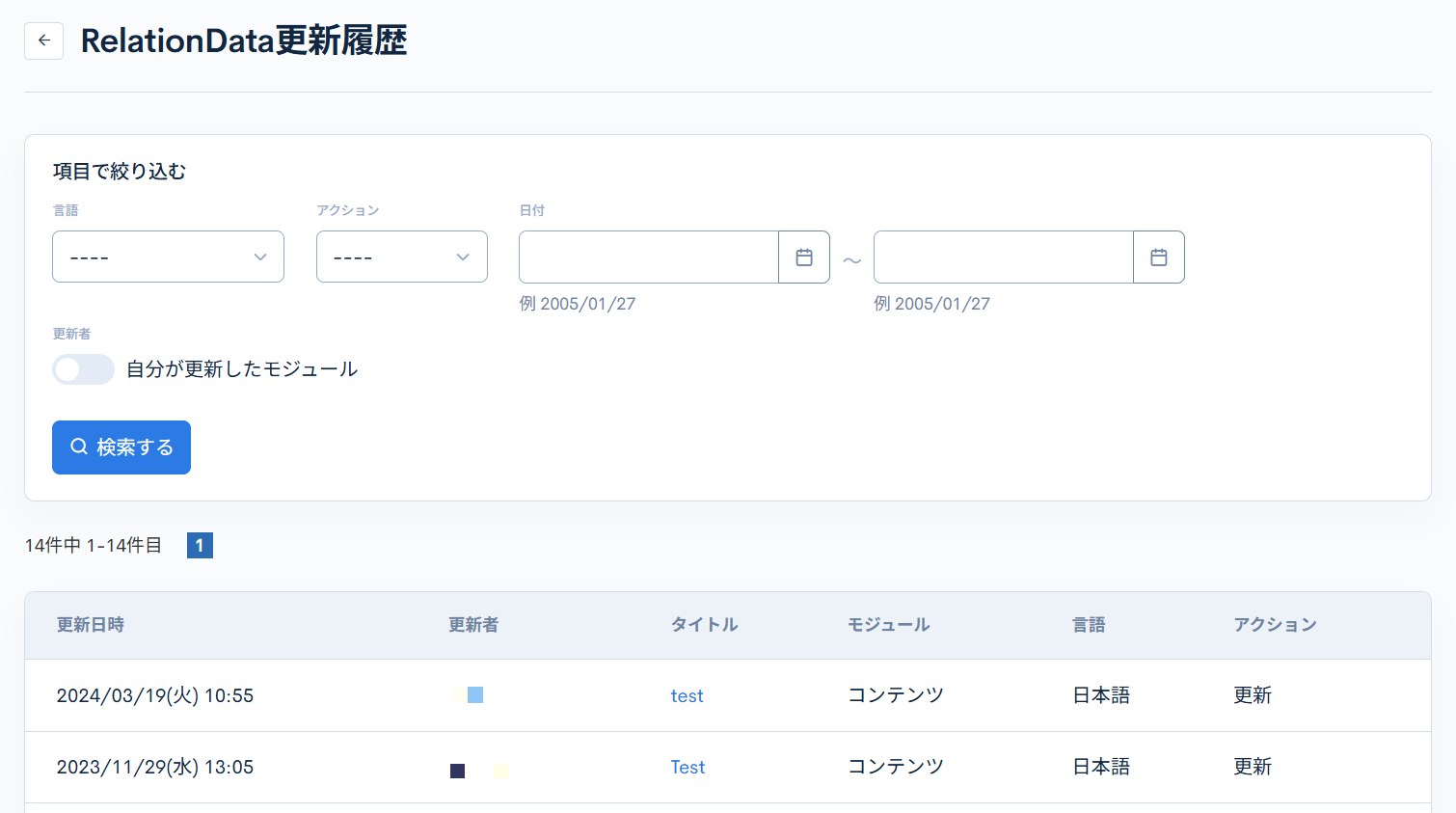
| 項目 | 説明 |
|---|---|
| 更新日時 | コンテンツが更新された日時を表示します。 |
| 更新者 | コンテンツを更新したメンバー名を表示します。 |
| タイトル | コンテンツのタイトルを表示します。 |
| モジュール | モジュール種類を表示します。 |
| 言語 | 言語を表示します。 |
| アクション | 実行した処理の種類を表示します。 アクションは以下の6種類です。
|
コンテンツの編集
編集方法
[コンテンツ]より、該当のコンテンツ定義名をクリックします。
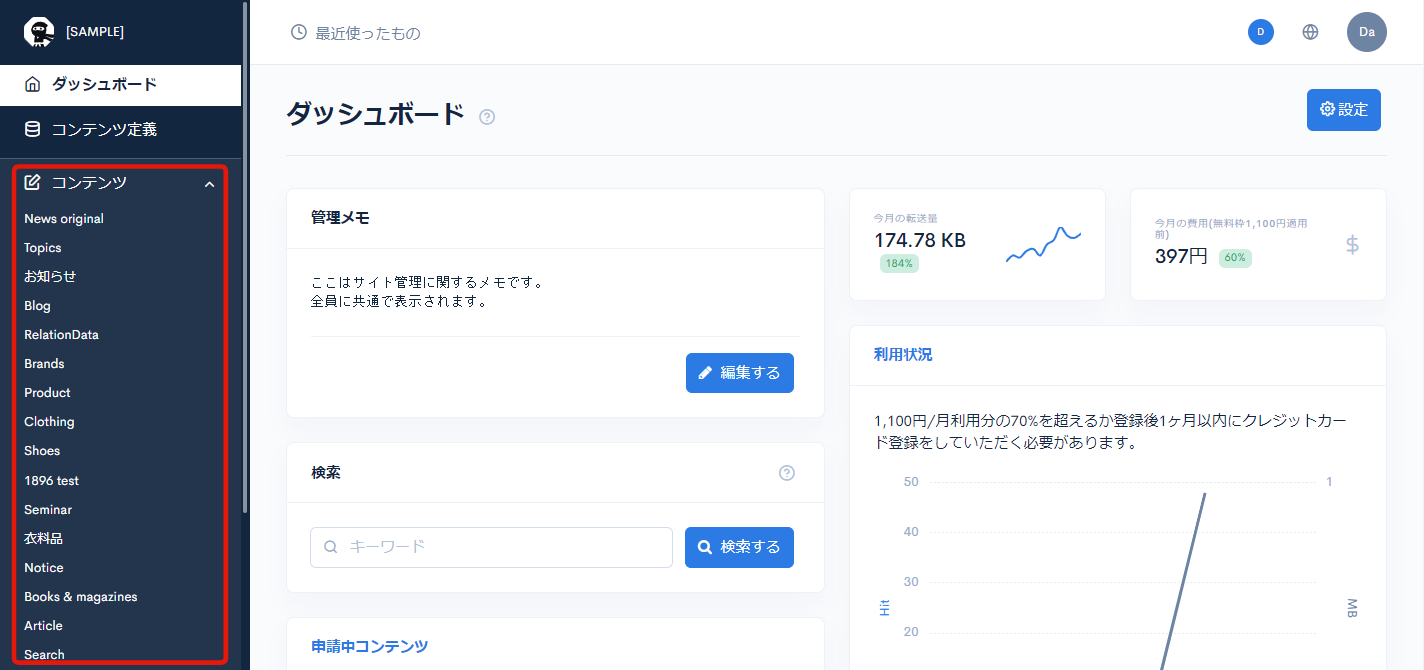 コンテンツ一覧ページから編集をしたいコンテンツの[タイトル]をクリックします。
コンテンツ一覧ページから編集をしたいコンテンツの[タイトル]をクリックします。
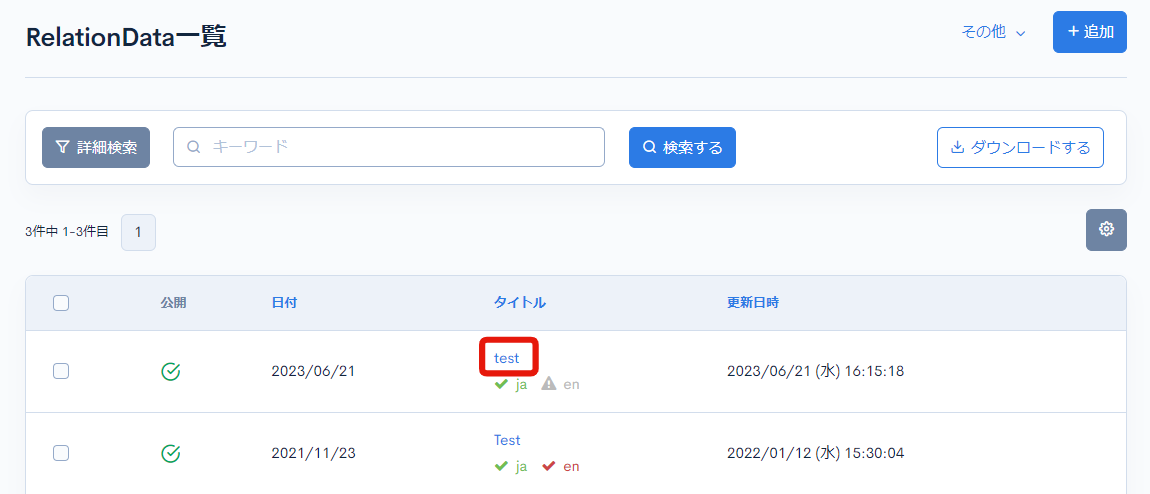
項目説明
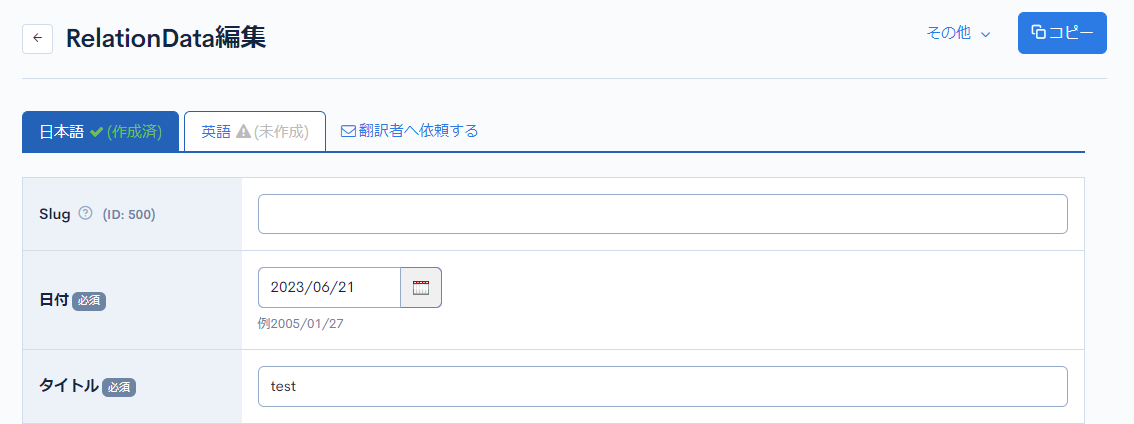
| 項目 | 説明 |
|---|---|
| Slug | コンテンツのSlugを設定します。 項目名の(ID:)にはコンテンツ新規作成時に自動採番されたコンテンツIDが表示されます。 Slugに使用できる文字列は以下のとおりです。
|
| 日付 | コンテンツの日付を設定します。 |
| タイトル | コンテンツのタイトルを入力します。 |
その他、コンテンツ定義編集で設定した拡張項目の内容が表示されます。
APIの新規作成権限がある場合、追加で設定した拡張項目の横にフィールド名(デフォルトのext_x、もしくはSlugを設定している場合はその値)が表示されます。

コンテンツのコピー
コンテンツ編集画面右上の[コピー]をクリックすると、コンテンツをコピーして新しいコンテンツを作成できます。
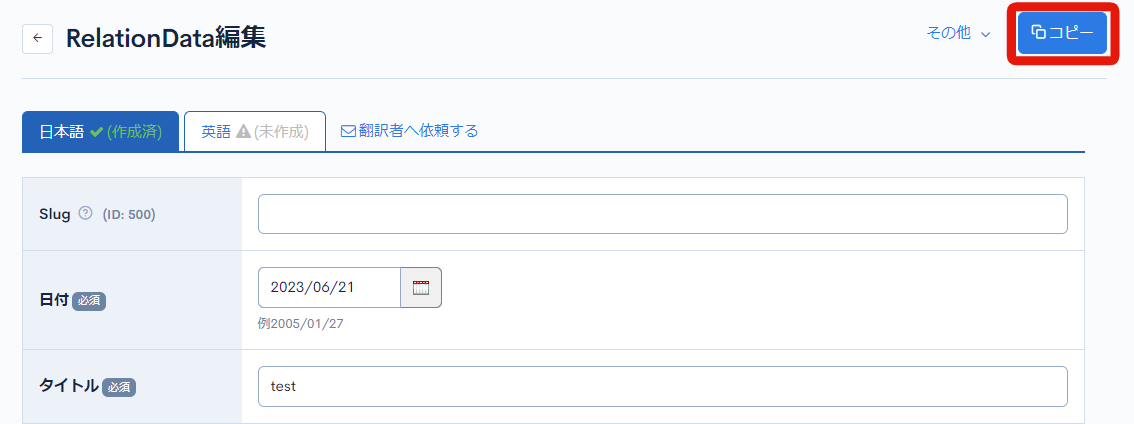
表示されたメッセージの[OK]ボタンをクリックします。
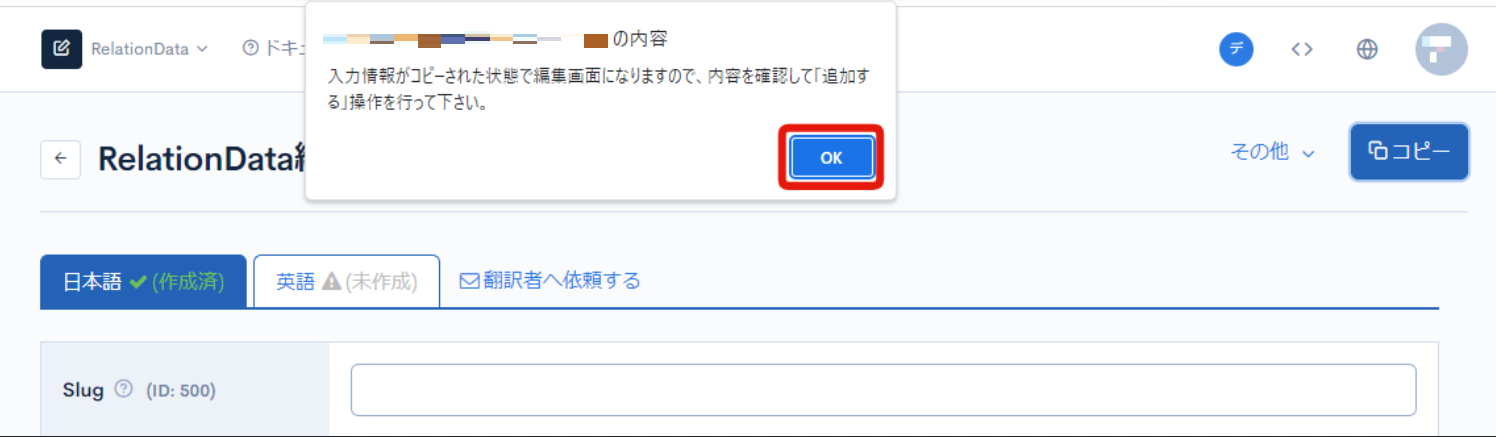
コピーされた新しいコンテンツの編集画面が開きます。
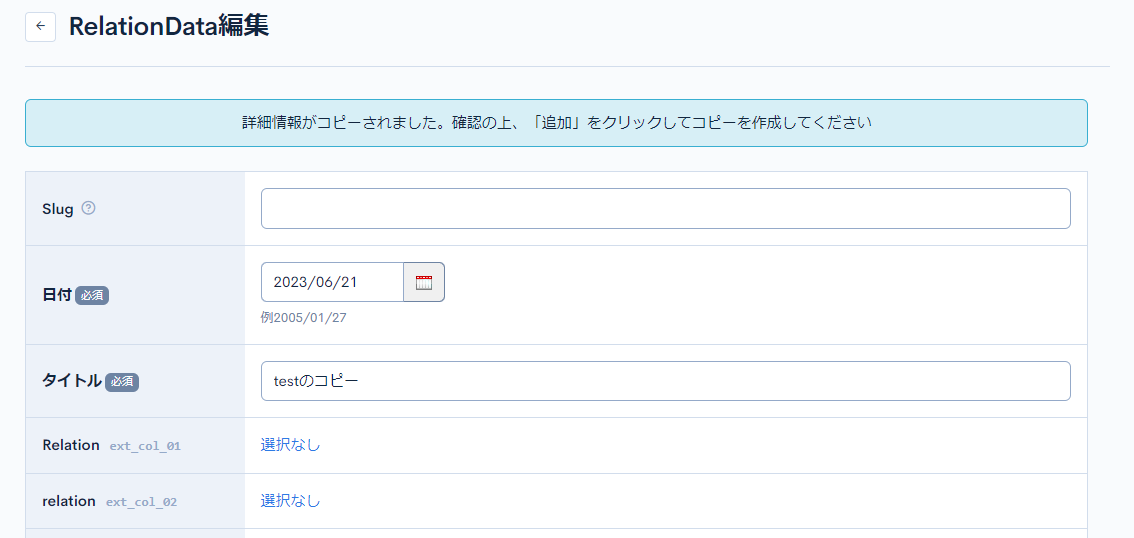
コピー内容を確認し、必要に応じて編集後に[追加する]をクリックしてコンテンツを保存します。

詳細設定
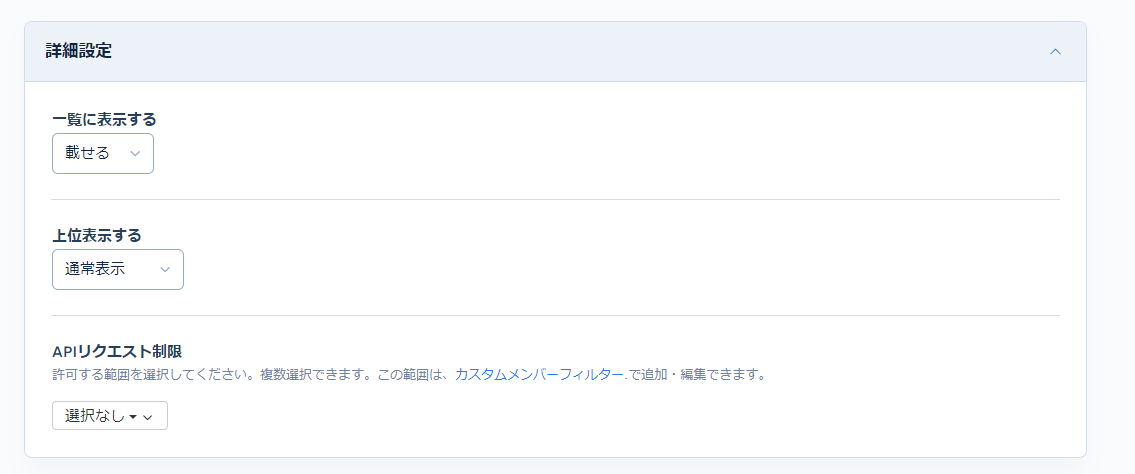
| 項目 | 説明 |
|---|---|
| 一覧に表示する | コンテンツ一覧のページに表示するか設定します。 |
| 上位表示する | コンテンツ一覧のページで上位に表示するか設定します。 |
| APIリクエスト制限 | APIリクエストを許可する範囲を選択します。複数選択可能です。この範囲は、カスタムメンバーフィルターで追加・編集できます。 |
関連するタグ
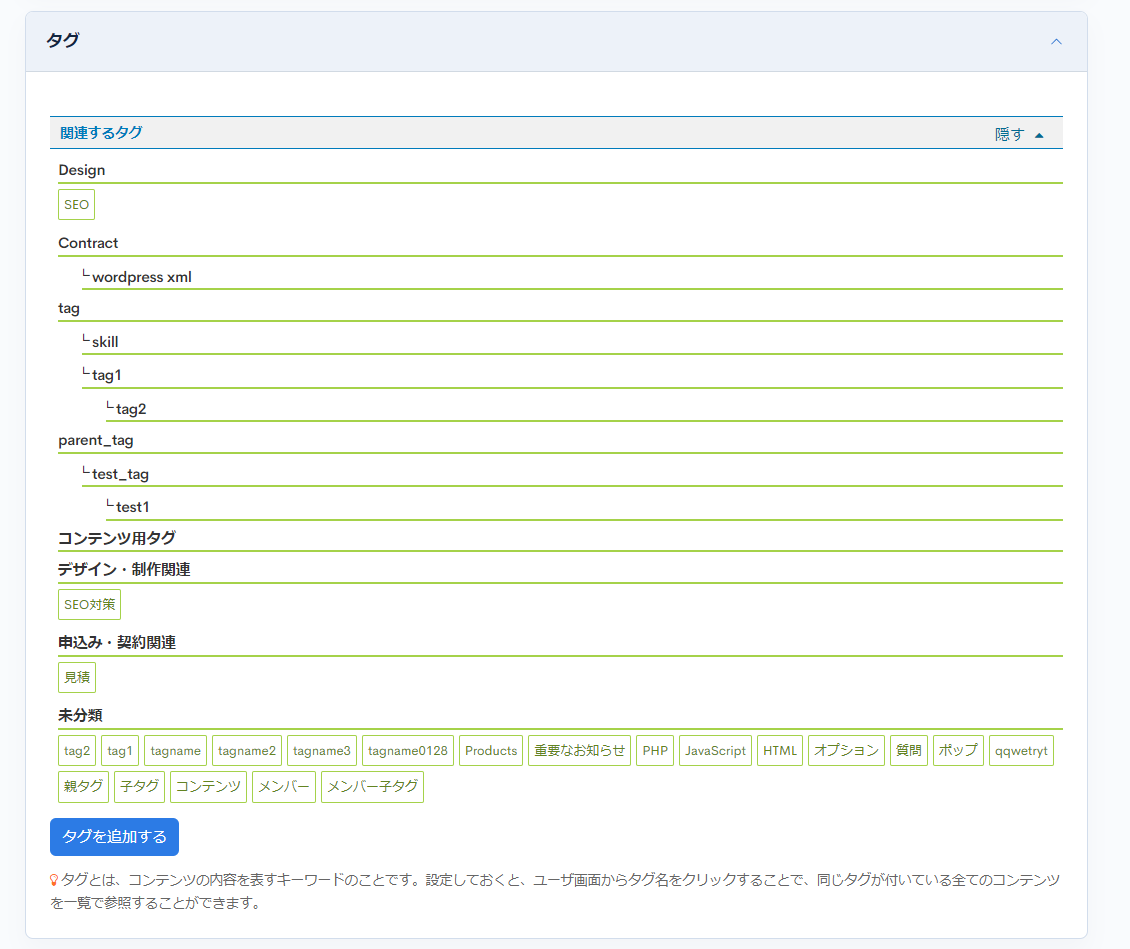
コンテンツに設定するタグを設定します。 [タグを追加する]をクリックすると新規のタグを追加登録できます。
公開時連携の設定
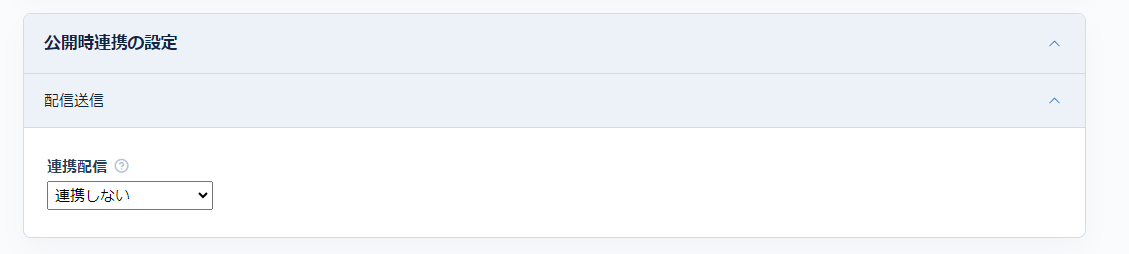
| 項目 | 説明 |
|---|---|
| 連携配信 | コンテンツと連動する配信を設定します。 設定するとコンテンツの追加/更新時に配信機能の編集画面に遷移します。 |
公開設定
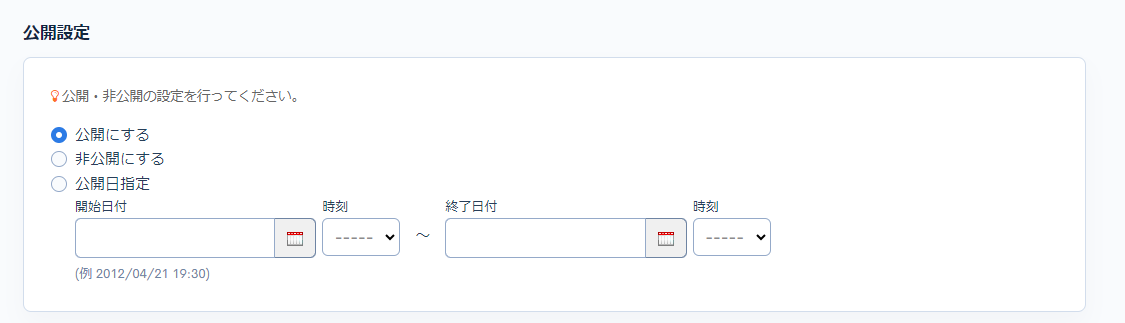
| 項目 | 説明 |
|---|---|
| 公開にする | コンテンツを公開します。 |
| 非公開にする | コンテンツを非公開にします。 |
| 公開日指定 | 開始日付、終了日付を任意に指定してコンテンツを公開します。 |
GitHub

| 項目 | 説明 |
|---|---|
| ワークフロー | 連携したGitHubの動作を選択します。 無効:連携したGitHubでの動作はありません。 有効:連携したGitHubでGitHub actionsが実行されます。 |
承認ワークフロー設定
承認ワークフローの承認対象コンテンツに指定すると表示されます。
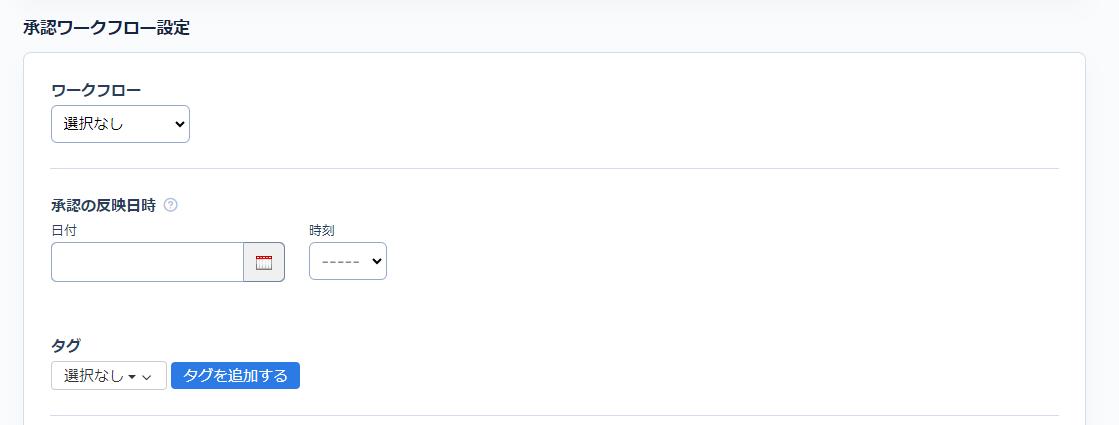
| 項目 | 説明 |
|---|---|
| ワークフロー | 承認ワークフローを選択します。 |
| 承認の反映日時 | 承認が反映される日時を設定します。 |
| タグ | 関連する承認ワークフローのタグを選択します。 承認ワークフローのタグは「タグを追加する」ボタンで追加、または承認ワークフロータグ一覧画面で追加や削除ができます。 |
各ボタン/更新コメント
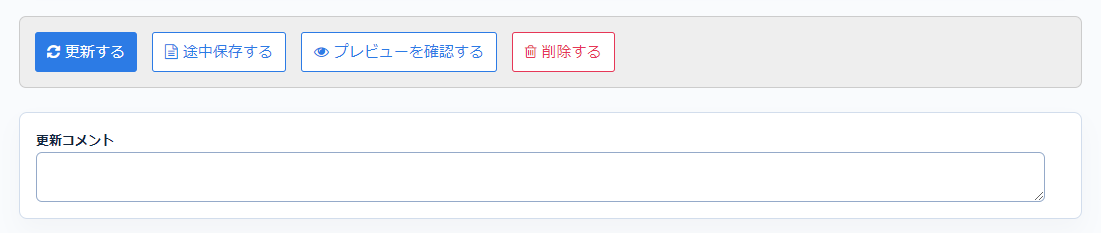
| 項目 | 説明 |
|---|---|
| 更新する | コンテンツの変更内容を反映します。 |
| 途中保存する | コンテンツの変更内容を保存します。 |
| プレビューを確認する | コンテンツのプレビューを確認します。 参考) KurocoとNuxt.jsで、プレビュー画面を構築する |
| 削除する | 表示しているコンテンツを削除します。 |
| 更新コメント | コンテンツを更新する際にコメントを残すことができます。 |
更新履歴の確認
コンテンツ編集画面右上の「その他」をクリックし、[更新履歴]をクリックすると、各コンテンツの編集履歴が一覧で確認できます。
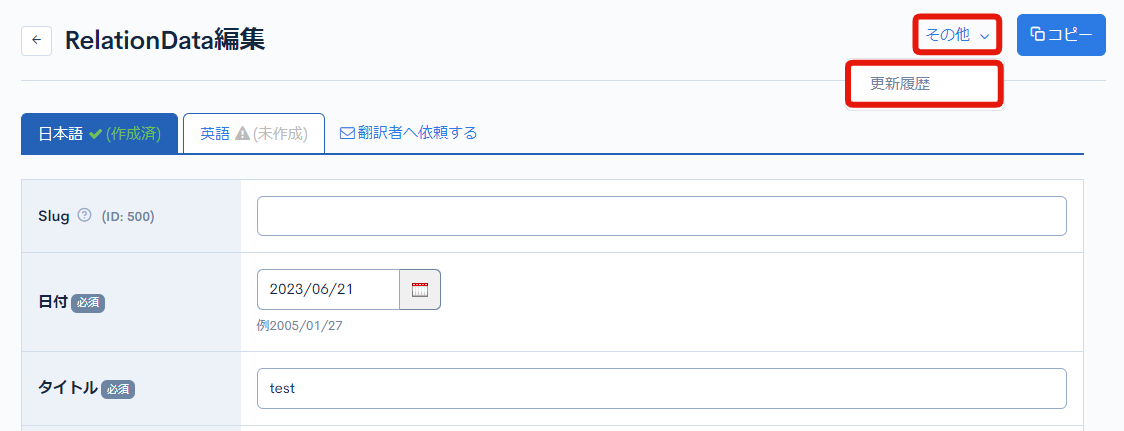
コンテンツ更新履歴
更新履歴の一覧が表示されます。
また、異なる2つの履歴を選択して[比較する]をクリックすると差分の比較ができます。
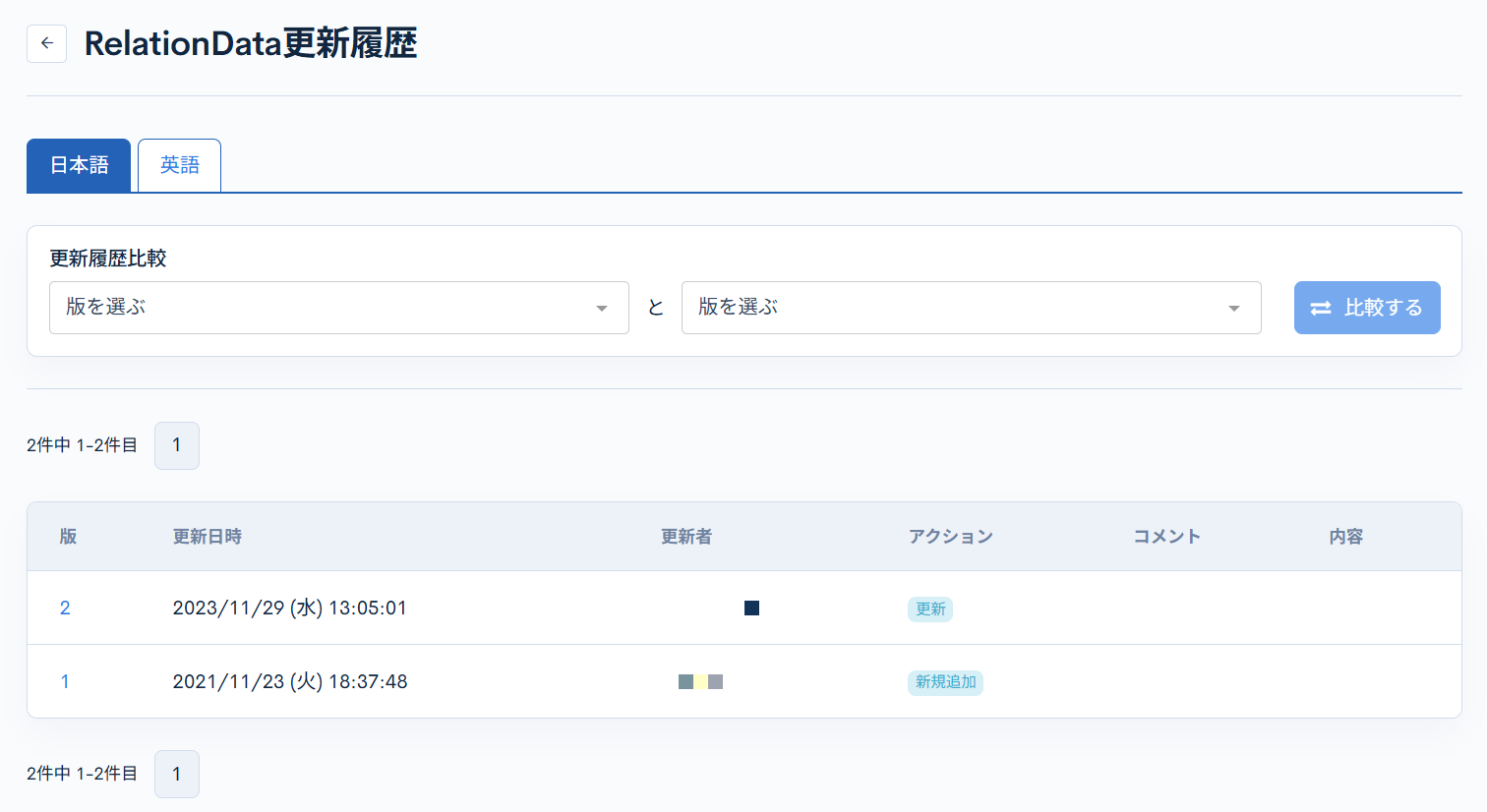
| 項目 | 説明 |
|---|---|
| 版 | 版を表示します。 クリックすると対象の版の状態を確認できます。 |
| 更新日時 | コンテンツが更新された日時を表示します。 |
| 更新者 | コンテンツを更新したメンバー名を表示します。 |
| アクション | 実行した処理の種類を表示します。 アクションは以下の6種類です。
|
| コメント | 更新時に残したコメントを表示します。 |
| 内容 | 更新した内容を表示します。 |
関連ドキュメント
- コンテンツ編集画面の表示を変更する
- コンテンツを公開したまま、指定の日時に更新する
- コンテンツの更新時にGitHub Actionsを自動実行する
- WYSIWYGエディターのプレースホルダー機能を実装する
- カスタム処理を利用して、コンテンツに独自のバリデーションを実装する
- カスタム処理を利用して、コンテンツ追加時にメールを送信する
- キーワード検索用文字列を用意する
- WYSIWYGエディタの使用方法
- Kuroco管理画面の検索機能について
- KurocoとNuxt.jsで、コンテンツ一覧ページを作成する
- KurocoとNuxt.jsで、コンテンツ一覧ページにページネーションを実装する
- KurocoとNuxt.jsで、プレビュー画面を構築する
- 関連情報選択で選択したコンテンツの全情報をレスポンスに追加するにはどうしたら良いですか?
- コンテンツ公開日時の設定で、時間の選択間隔を変更できますか?
- カスタムテンプレートの使い方を教えてください。
- コンテンツ編集画面の表示を変更できますか?
- 「公開設定」の選択肢をデフォルトで「非公開」にできますか?
サポート
お探しのページは見つかりましたか?解決しない場合は、問い合わせフォームからお問い合わせいただくか、Slackコミュニティにご参加ください。