コンテンツ一覧/詳細ページを作成する
Kurocoを利用したプロジェクトで、コンテンツ定義「お知らせ」の一覧と詳細画面を表示させる方法を解説します。
本チュートリアルではフロントエンドのコードとして、Nuxt.jsとNext.jsを紹介します。
本チュートリアルでは以下のバージョンでコードを書いています。
Nuxt2: v2.15.8
Nuxt3: v3.8.0
Next.js: v13.4.12 (Using App Router)
このページはKurocoでのプロジェクトが構築済みであることを前提としています。
まだ構築していない場合は、下記のチュートリアルを参照してください。
Nuxt.js:Kurocoビギナーズガイド
Kurocoの設定
コンテンツの作成
まずはKuroco管理画面でコンテンツを作成します。
コンテンツ定義を作成するページを参考に、コンテンツ定義「お知らせ」を作成してください。
「本文の入力方法」はWYSIWYGをチェックしてください。
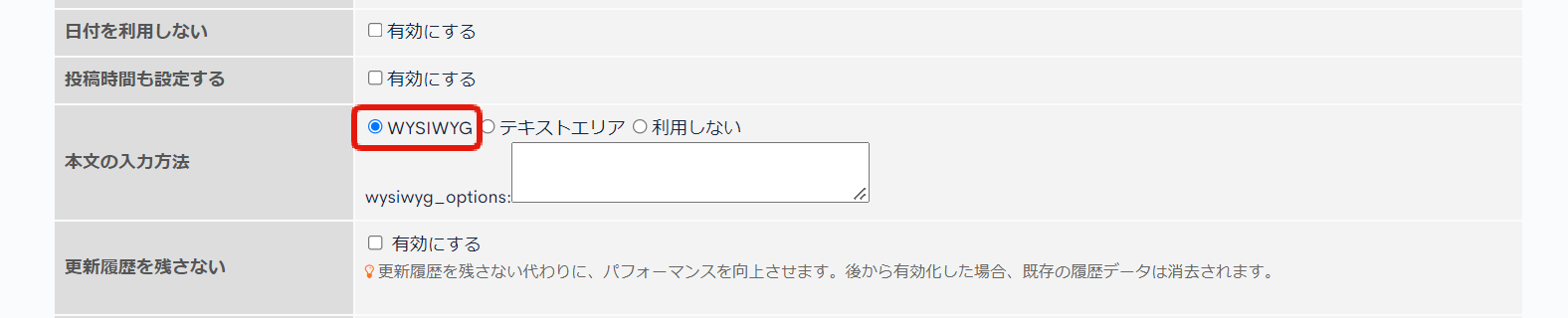
作成した/利用するコンテンツの閲覧制限/編集制限は、「選択なし」を設定してください。
閲覧制限/編集制限については、こちらを参考にしてください。
次に、作成したコンテンツ定義「お知らせ」より、コンテンツを作成してください。
今回は下記のように作成しました。
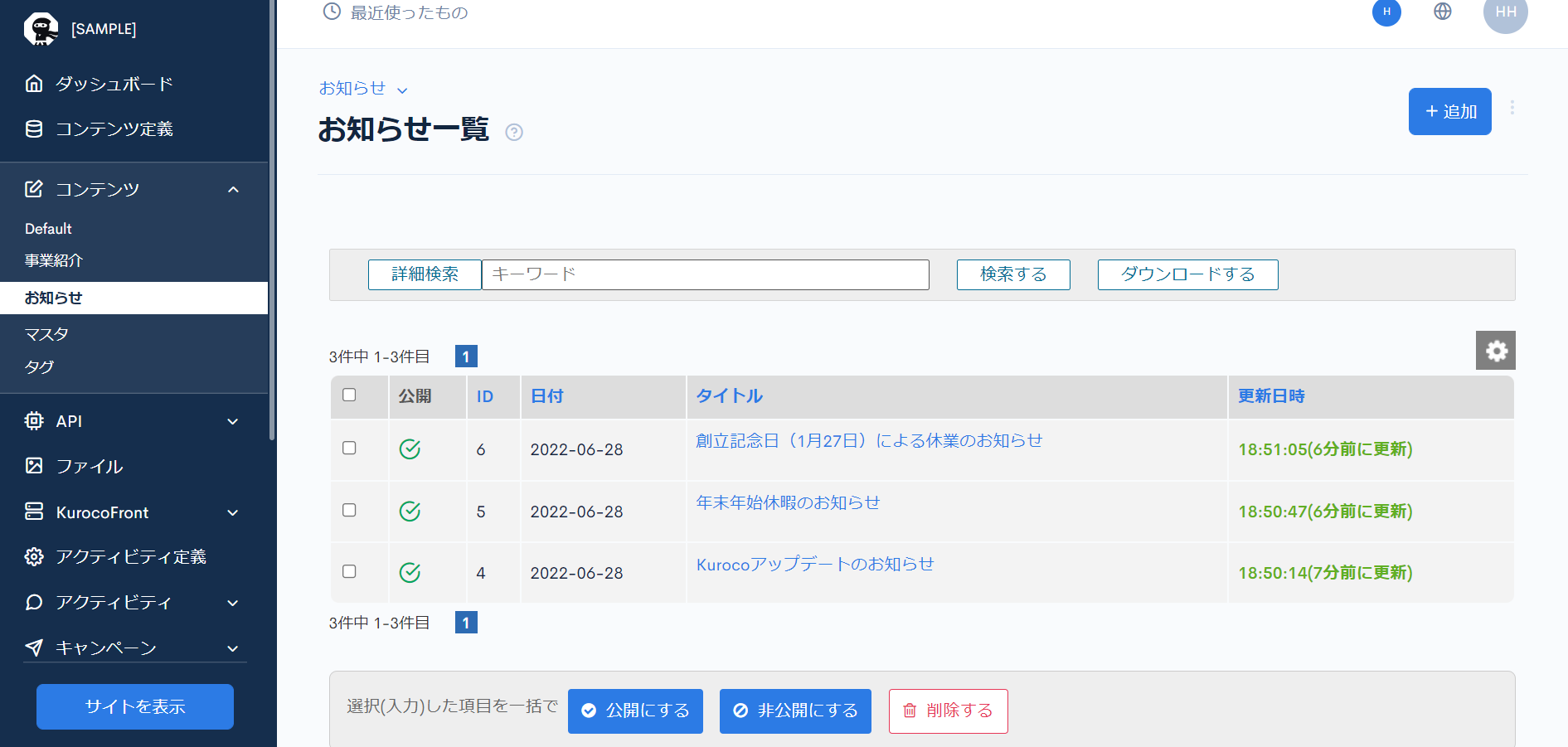 以上でコンテンツ作成は完了です。
以上でコンテンツ作成は完了です。
API基本設定を行う
続いてAPIの登録をします。
Kurocoの管理画面から[API]->[Default]をクリックします。
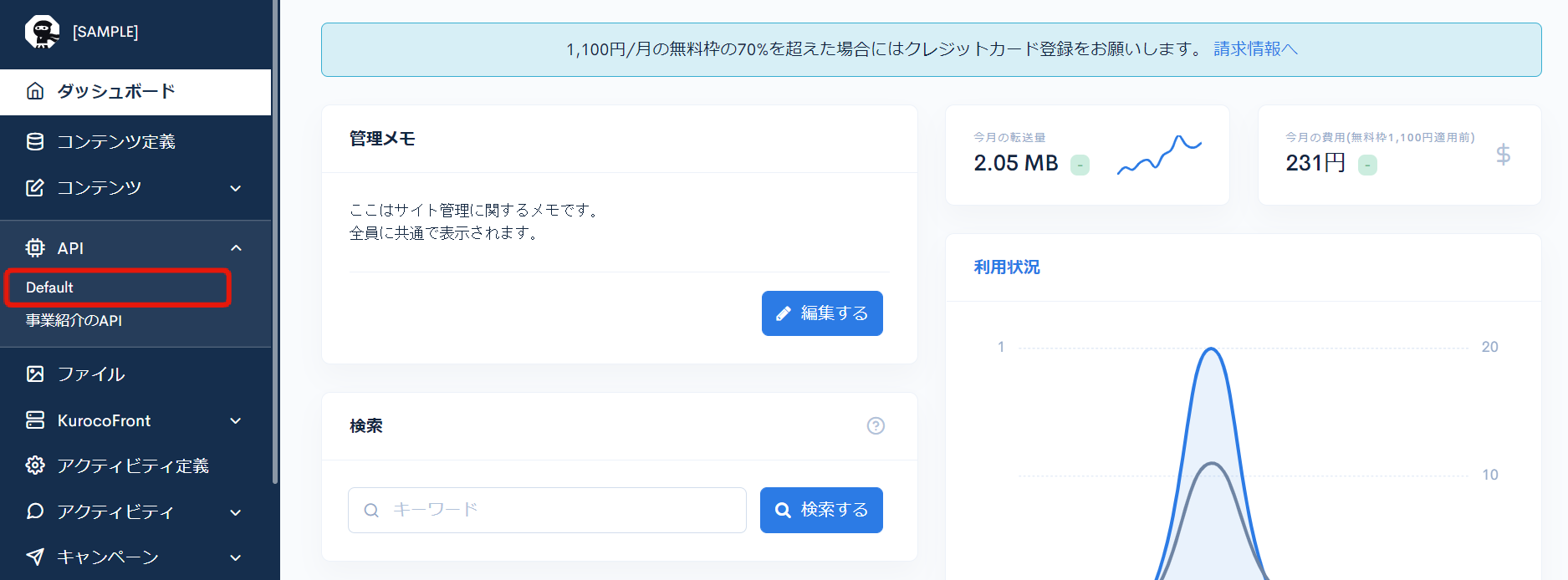 [追加]をクリックします。
[追加]をクリックします。
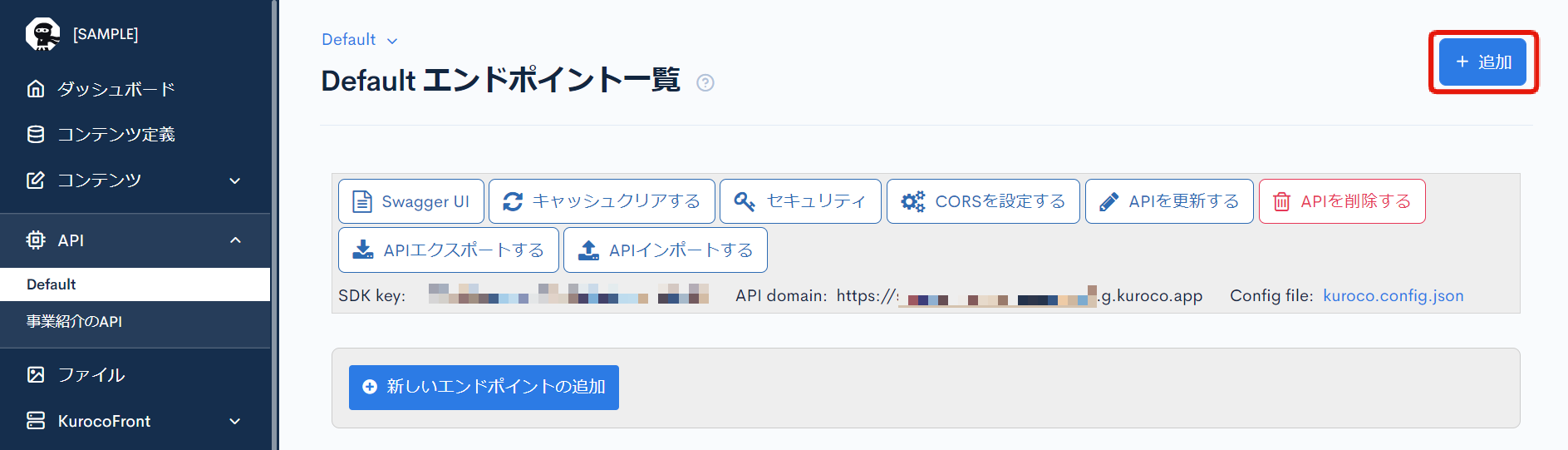 タイトル、版、ディスクリプションを入力して[追加する]をクリックします。
タイトル、版、ディスクリプションを入力して[追加する]をクリックします。
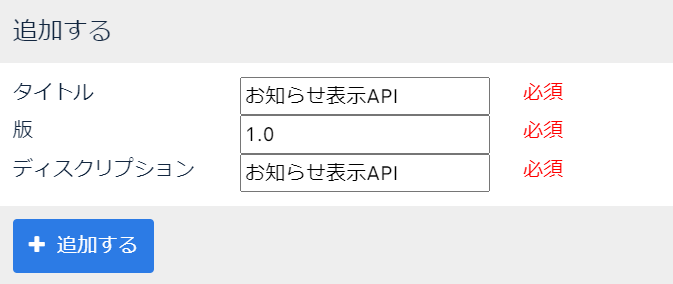 追加したAPIに遷移しますので、続いて、セキュリティの設定をします。
追加したAPIに遷移しますので、続いて、セキュリティの設定をします。
[セキュリティ]をクリックします。
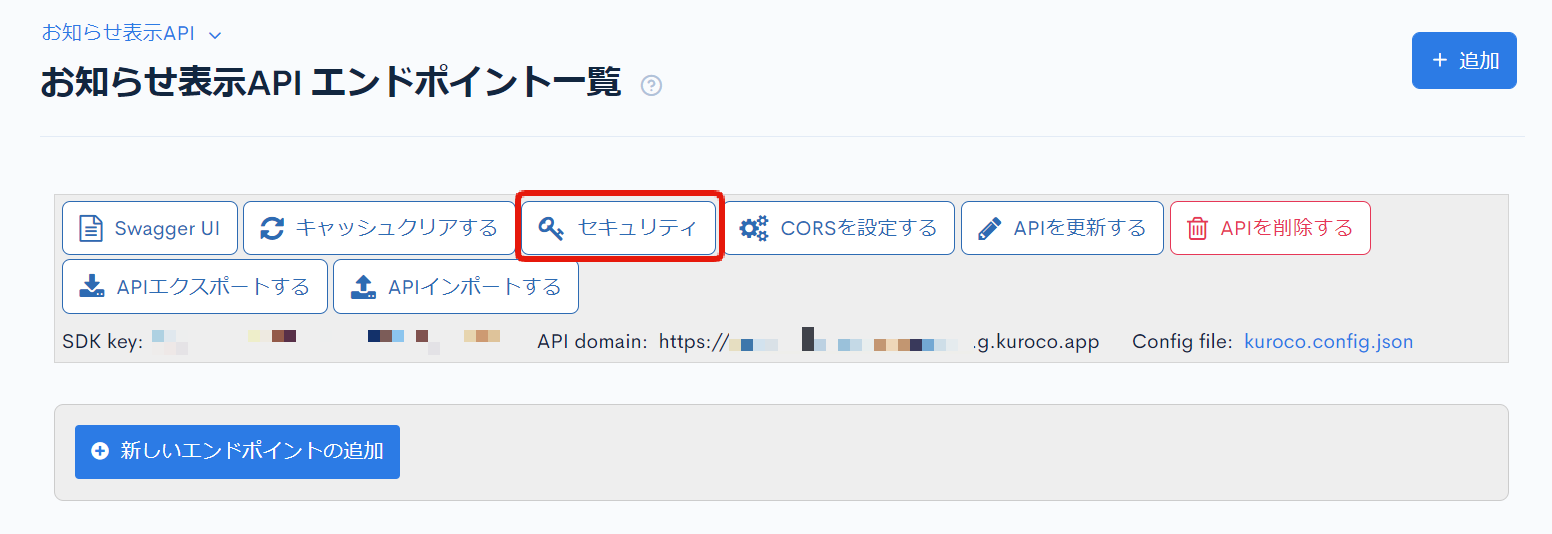 [Cookie]を選択して[保存する]をクリックします。
[Cookie]を選択して[保存する]をクリックします。
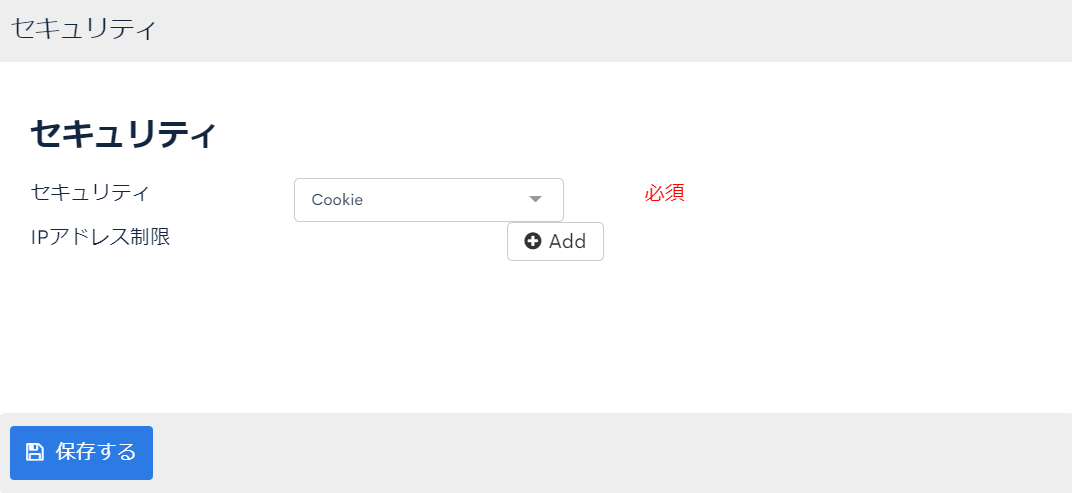 注意)
注意)
Cookieをセキュリティ用のトークンとして利用する場合、APIドメインとフロントエンドのドメインが違うとサードパティクッキーの問題があり、Safari等で認証が効きません。
フロントエンドとAPIドメインをサブドメイン違いで設定をする必要があるので、独自ドメイン/TLS証明書でAPIドメインを設定し、アカウント設定からAPIドメインを変更ください。
(Chromeでは正常に動作しますので、開発やテストの段階ではまずChromeで構築していただくことをお勧めします。)
CORS設定を行う
[CORSを設定する] をクリックします。
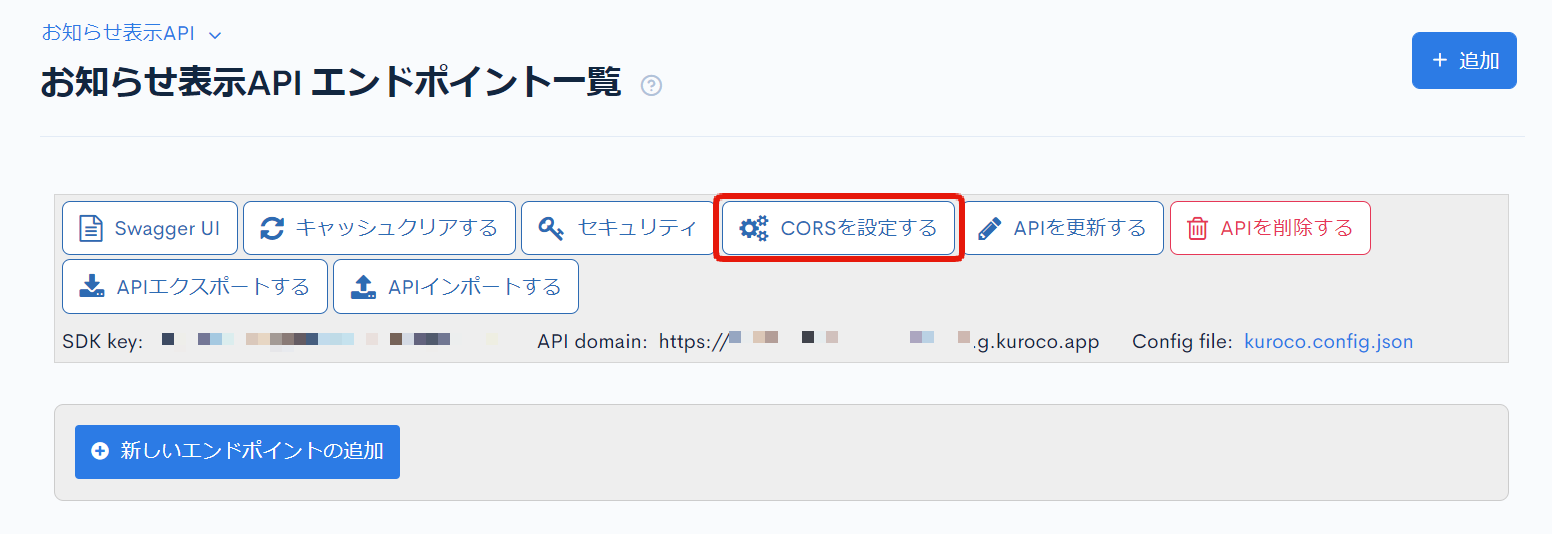 CORS_ALLOW_ORIGINSの [Add Origin] をクリックし、下記を追加します。
CORS_ALLOW_ORIGINSの [Add Origin] をクリックし、下記を追加します。
http://localhost:3000/- フロントエンドドメイン
CORS_ALLOW_METHODSの [Add Method] をクリックし、下記を追加します。
- GET
- POST
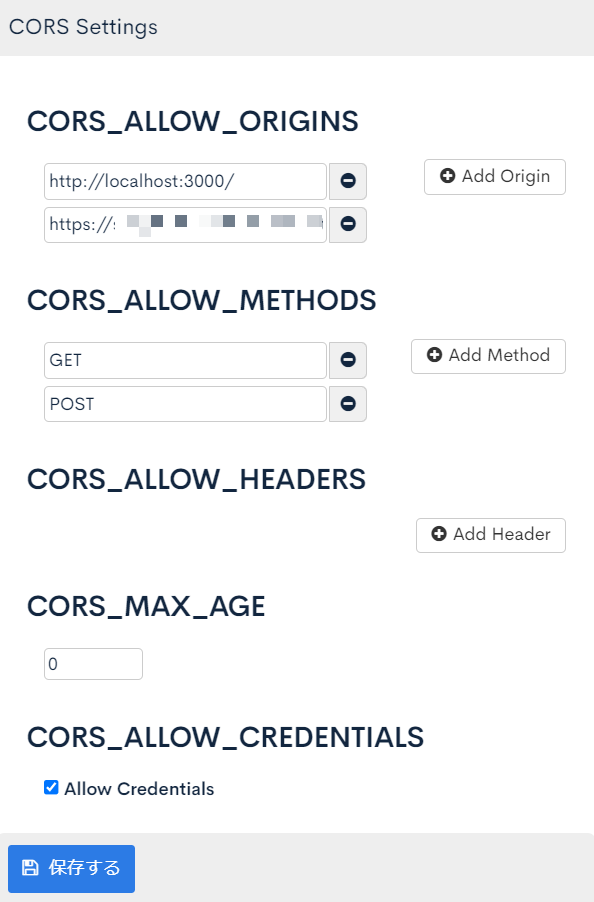 問題なければ [保存する] をクリックします。
問題なければ [保存する] をクリックします。
エンドポイントを設定する
次に先ほど作成したコンテンツ「お知らせ」を取得するエンドポイントを作成します。
今回は、「お知らせ一覧」と「お知らせ詳細」の2つのエンドポイントを作成します。
まずはお知らせ一覧のエンドポイントを作成します。
[新しいエンドポイントの追加] をクリックします。
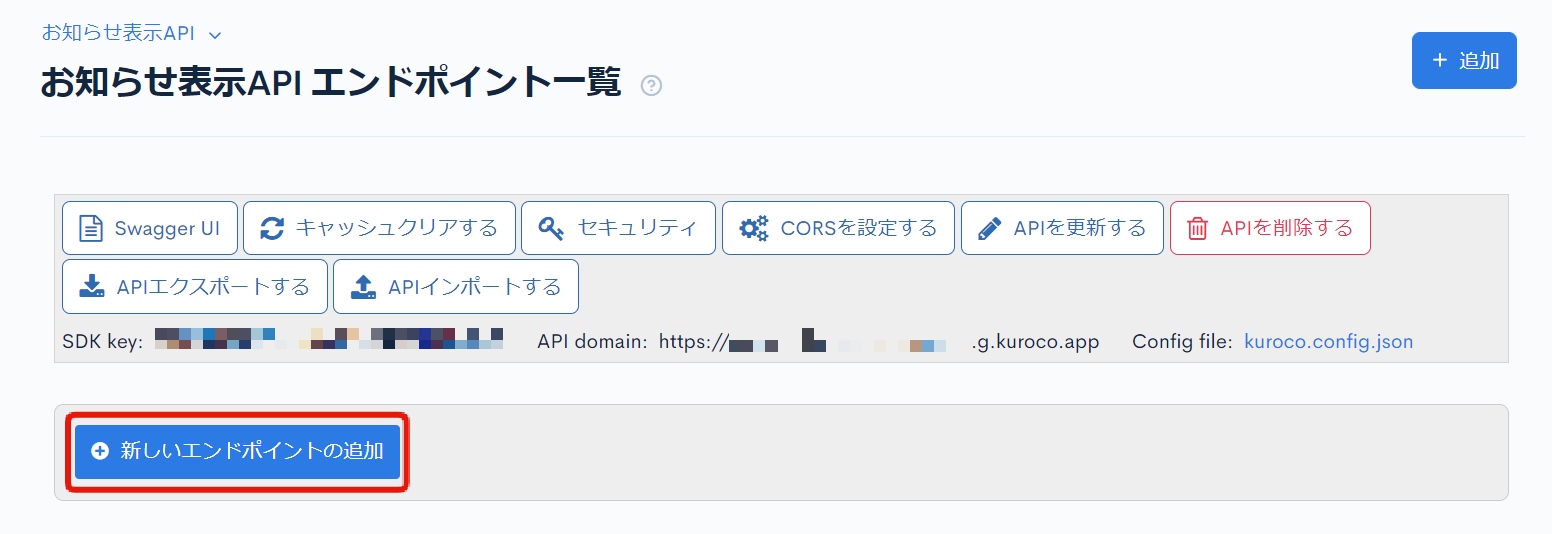 下記記載します。
下記記載します。
- パス:news
- カテゴリー:コンテンツ
- モデル:Topics
- オペレーション:list
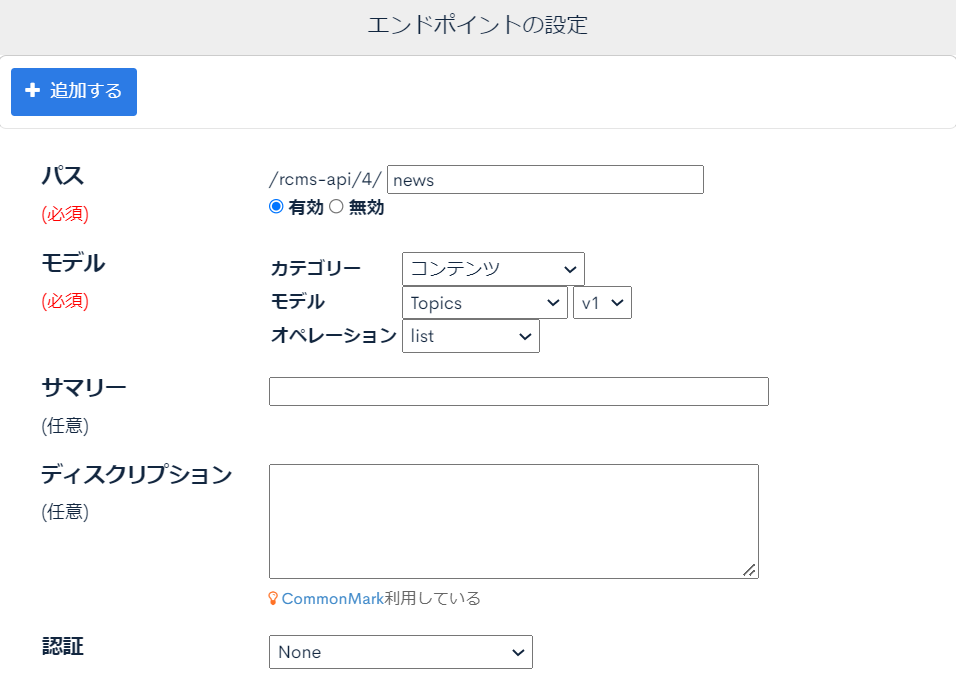 また、基本設定にある「topics_group_id」にコンテンツ定義「お知らせ」のグループIDを入力してください。
また、基本設定にある「topics_group_id」にコンテンツ定義「お知らせ」のグループIDを入力してください。
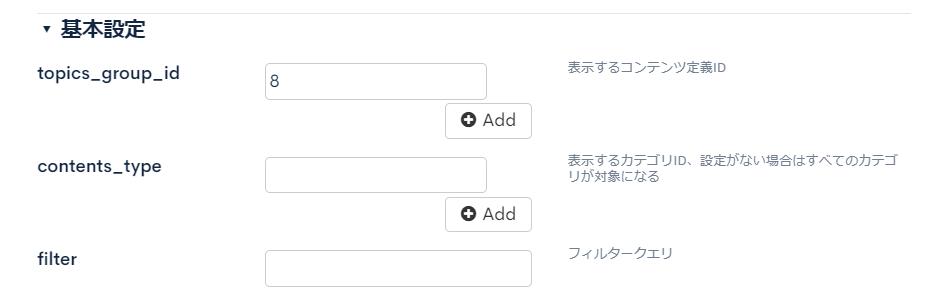 参考) グループIDはコンテンツ定義一覧画面より確認できます。
参考) グループIDはコンテンツ定義一覧画面より確認できます。
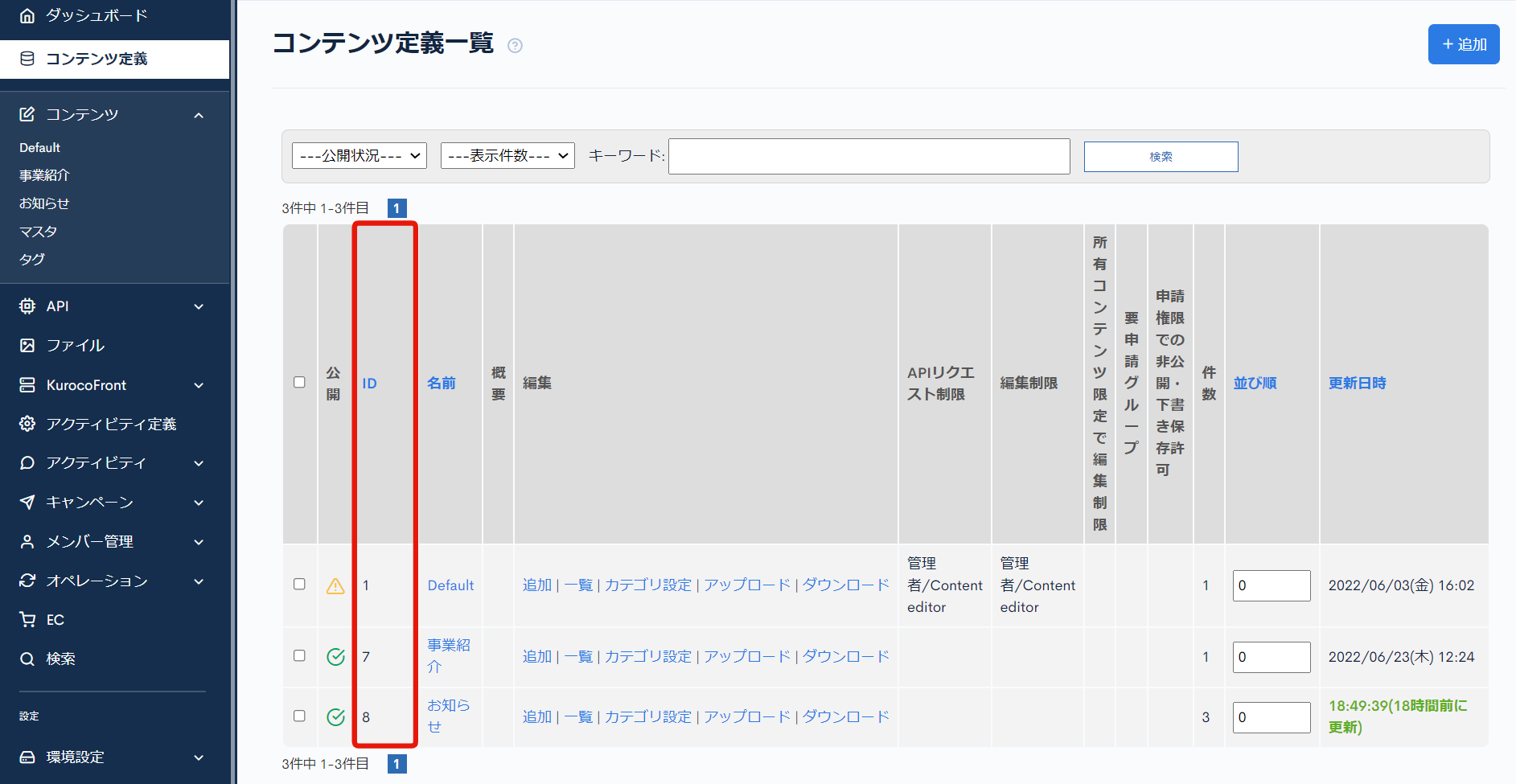 全て入力したら、画面上部または下部の「追加する」をクリックします。
全て入力したら、画面上部または下部の「追加する」をクリックします。
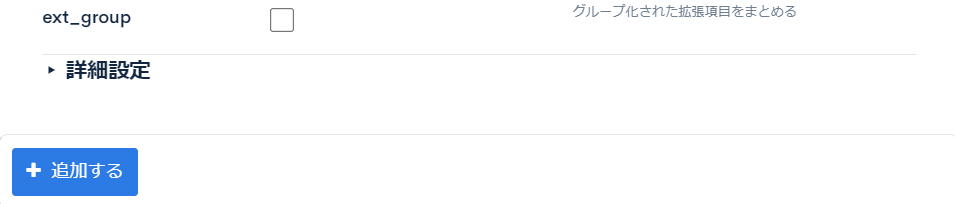 以上で「お知らせ一覧」のエンドポイント作成完了です。
以上で「お知らせ一覧」のエンドポイント作成完了です。
次に「お知らせ詳細」のエンドポイントを作成します。 一覧の時と同様に、[新しいエンドポイントの追加] をクリックし、下記記載します。
- パス:newsdetail
- カテゴリー:コンテンツ
- モデル:Topics
- オペレーション:details
- topics_group_id:任意のグループID
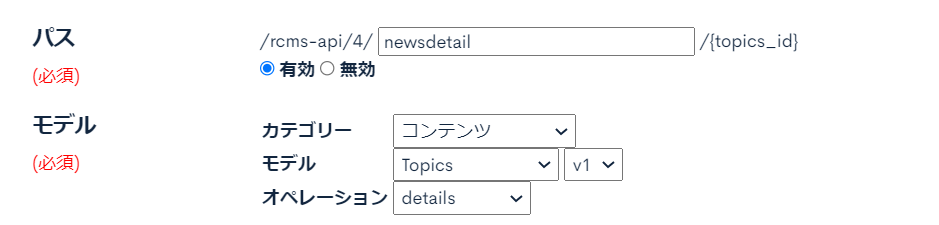
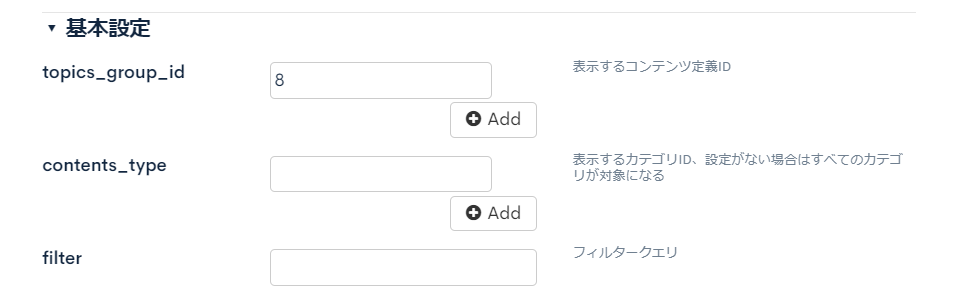 全て入力したら「追加する」をクリックします。
全て入力したら「追加する」をクリックします。
以上でKurocoの設定が完了です。
フロントエンドの実装
実際にKurocoで作成したコンテンツをフロントエンドで表示します。
ファイル作成
フロントエンドのフレームワークをインストールしたディレクトリに、下記構造にてファイル作成します。
今回は/news/、/news/slugのディレクトリ名でページが表示できるようにファイルを作成しました。
- Nuxt2
- Nuxt3
- Next.js
pages
- news
- _slug.vue
- index.vue
pages
- news
- [slug].vue
- index.vue
app
- news
- [slug]
- page.jsx
- page.jsx
一覧ページの作成
一覧ページは以下のように記載します。
- Nuxt2
- Nuxt3
- Next.js
loading...
loading...
loading...
注意)
/rcms-api/4/newsの箇所は、Kuroco管理画面に記載のパスをご記入ください。
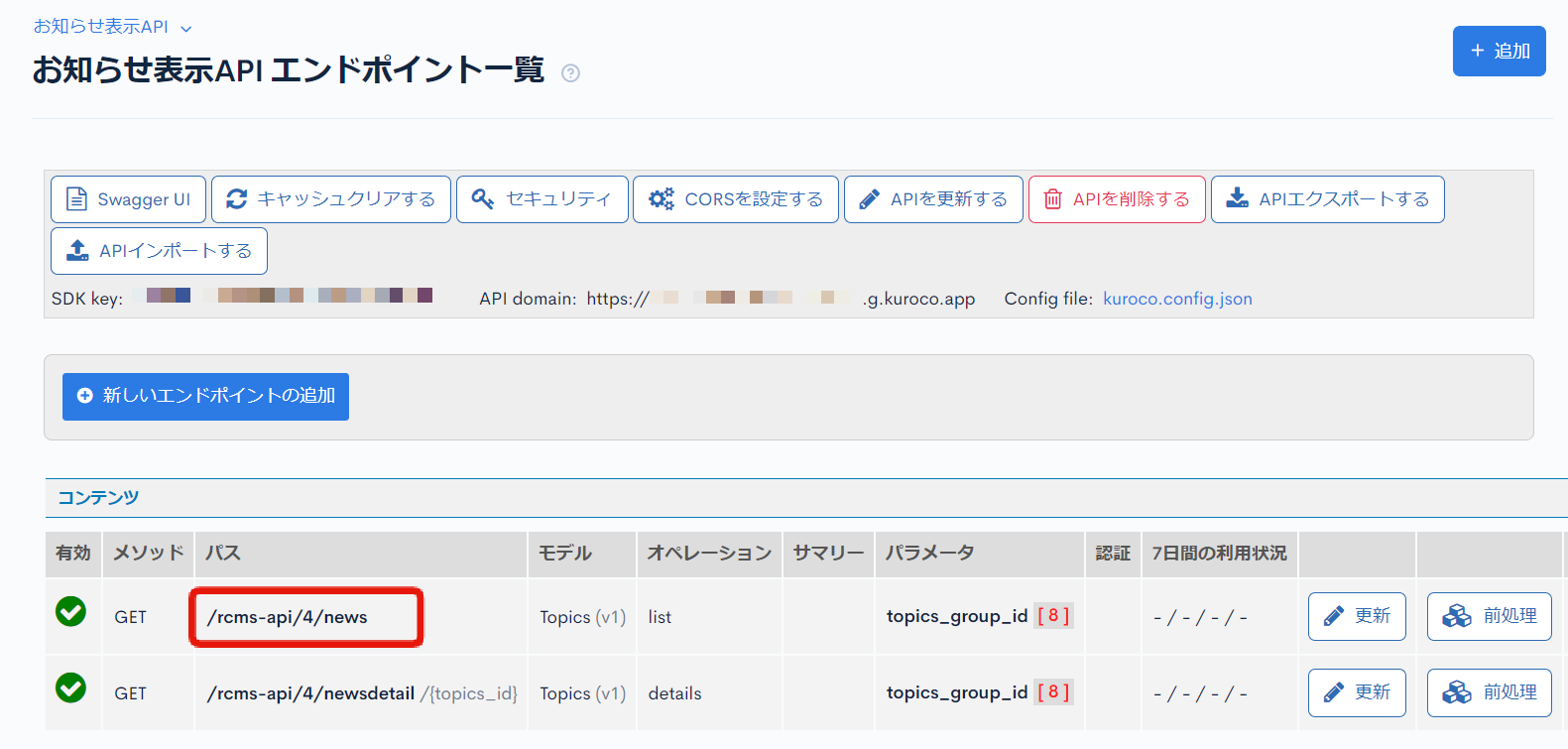 上記保存し、
上記保存し、http://localhost:3000/newsにアクセスすると下記のような画面が表示されます。
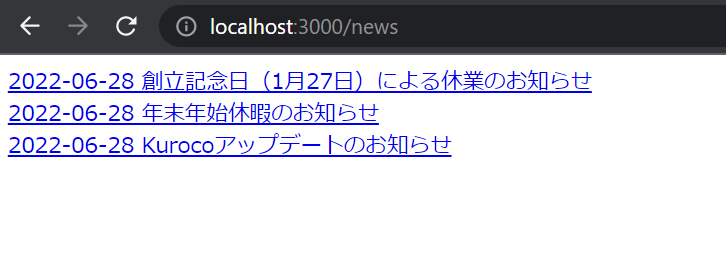
詳細ページの作成
詳細ページは以下のように記載します。
- Nuxt.2
- Nuxt3
- Next.js
loading...
loading...
loading...
注意) /rcms-api/4/newsdetail/ の箇所は、Kuroco管理画面に記載のパスをご記入ください。
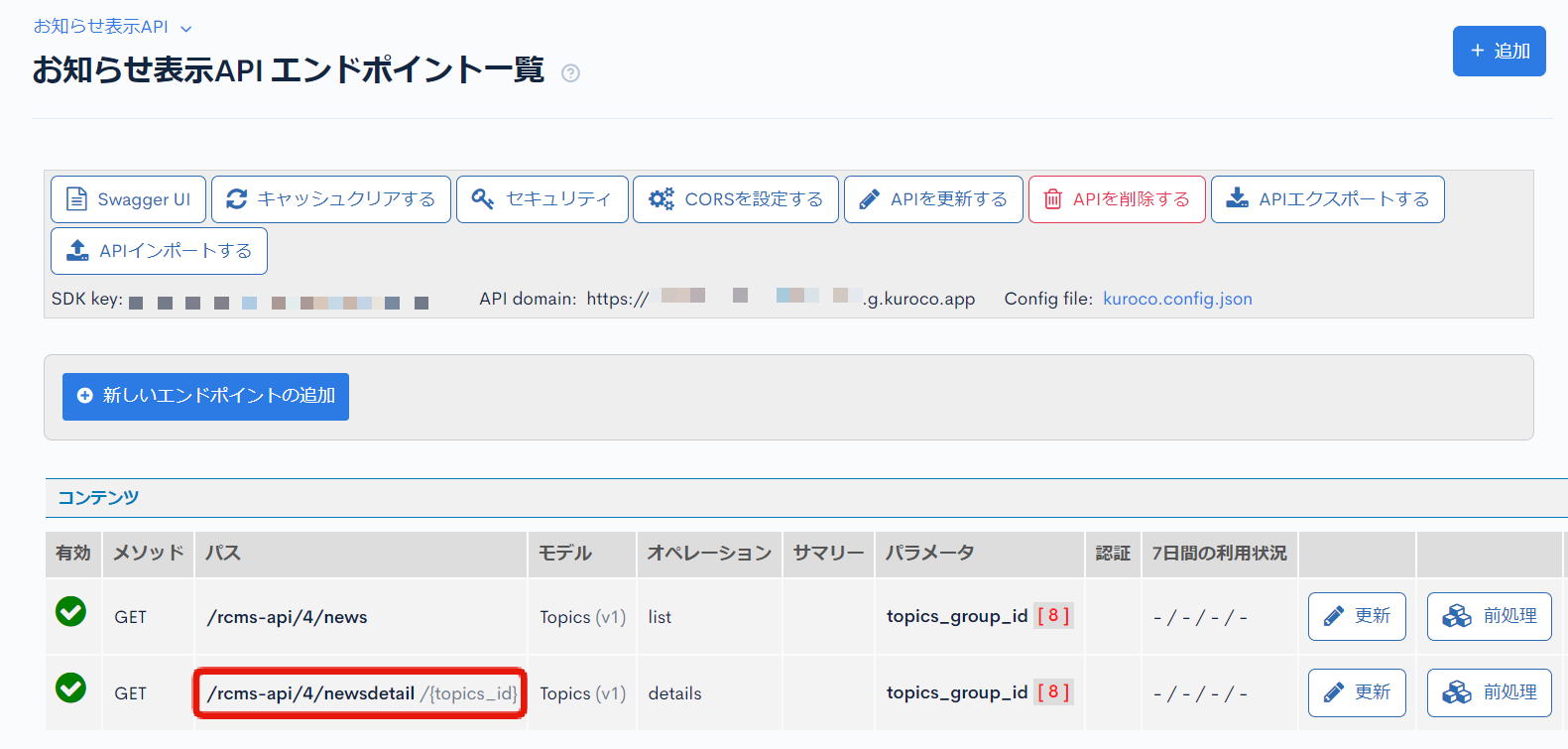 上記保存し、お知らせ一覧画面のタイトルをクリック、すると下記のように詳細画面が表示されます。
上記保存し、お知らせ一覧画面のタイトルをクリック、すると下記のように詳細画面が表示されます。
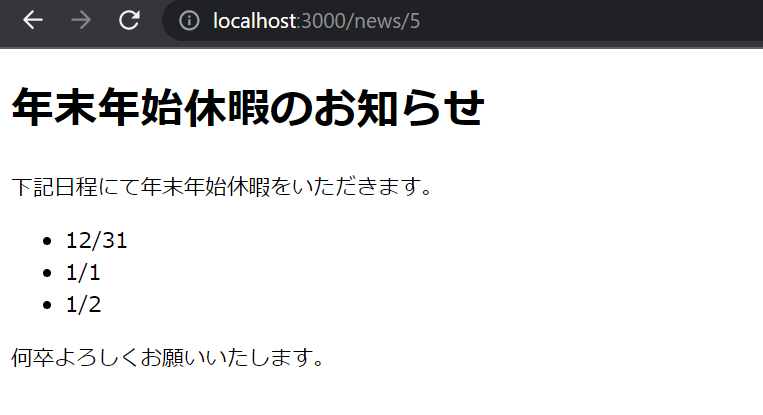
まとめ
以上でKurocoでお知らせ一覧/詳細ページを実装する説明を終わります。うまく表示されましたでしょうか。
このリファレンスでは下記のことが学べます。
- KurocoのAPI設定
- Nuxt.js/Next.jsでKurocoコンテンツの表示
こちらを応用し、ご自身のサイトを構築してみて下さい。
サポート
お探しのページは見つかりましたか?解決しない場合は、問い合わせフォームからお問い合わせいただくか、Slackコミュニティにご参加ください。