CSVでコンテンツを一括更新する
CSVをアップロードすることにより、コンテンツ定義単位でコンテンツを一括更新できます。 ここでは、コンテンツのCSVアップロード手順をお伝えします。
CSVでコンテンツを一括更新する方法
CSVファイルをダウンロードする
まずはCSVファイルをダウンロードします。
コンテンツ定義の一覧画面より、対象のコンテンツ定義の[ダウンロード]リンクをクリックします。
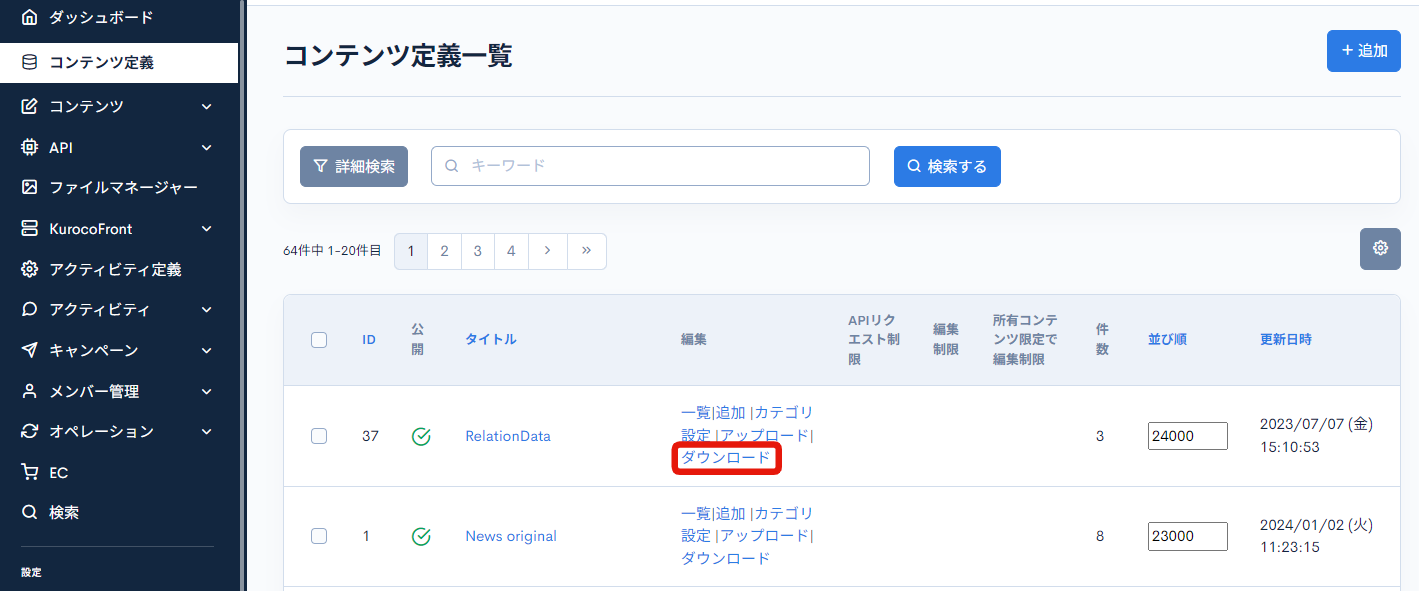
すると、ダウンロードの設定画面が表示されるので、詳細を設定し[CSVファイルをダウンロードする]をクリックします。
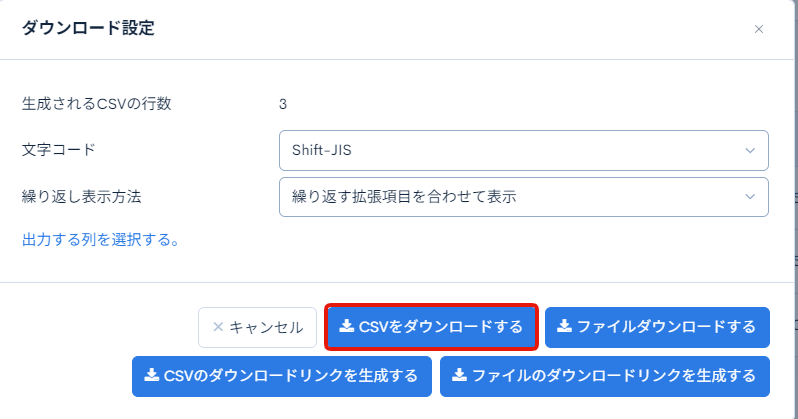
ダウンロード設定画面の詳細は、管理画面マニュアル コンテンツダウンロードをご覧ください。
CSVファイルを編集する
次に、ダウンロードしたファイルを修正します。
CSVファイル修正の際は、下記に注意して修正してください。
必須項目
下記は必須項目となります。
- コンテンツID ※更新時のみ必須。新規追加時は空白
- 公開
- 日付
- カテゴリ
- タイトル
新規・更新・削除の挙動
コンテンツIDにより、コンテンツの挙動が以下の通り変わります。
- コンテンツIDが空の場合は、新規追加になります。
- コンテンツIDが存在している場合は、更新になります。
- コンテンツIDを指定して、削除フラグに1を入れると、削除になります。
初期値推奨項目
下記項目は、ダウンロードしたままの状態で修正せずにアップロードすることを推奨しています。
- グループ名
画像ファイルのアップロード
画像ファイルをアップロードする場合は、画像の項目に下記のように記述し、アップロードするファイルをzipファイルでまとめてCSVファイルと一緒にアップロードします。
- PATH::ファイル名
画像の説明を入れる場合は画像の記入欄に、次のように記入してください。
- PATH::ファイル名
画像の説明のテキスト
CSVファイルをアップロードする
作成したCSVファイルをアップロードします。
コンテンツ定義の一覧画面より、CSVアップロードを実行するコンテンツ定義の[アップロード]リンクをクリックします。
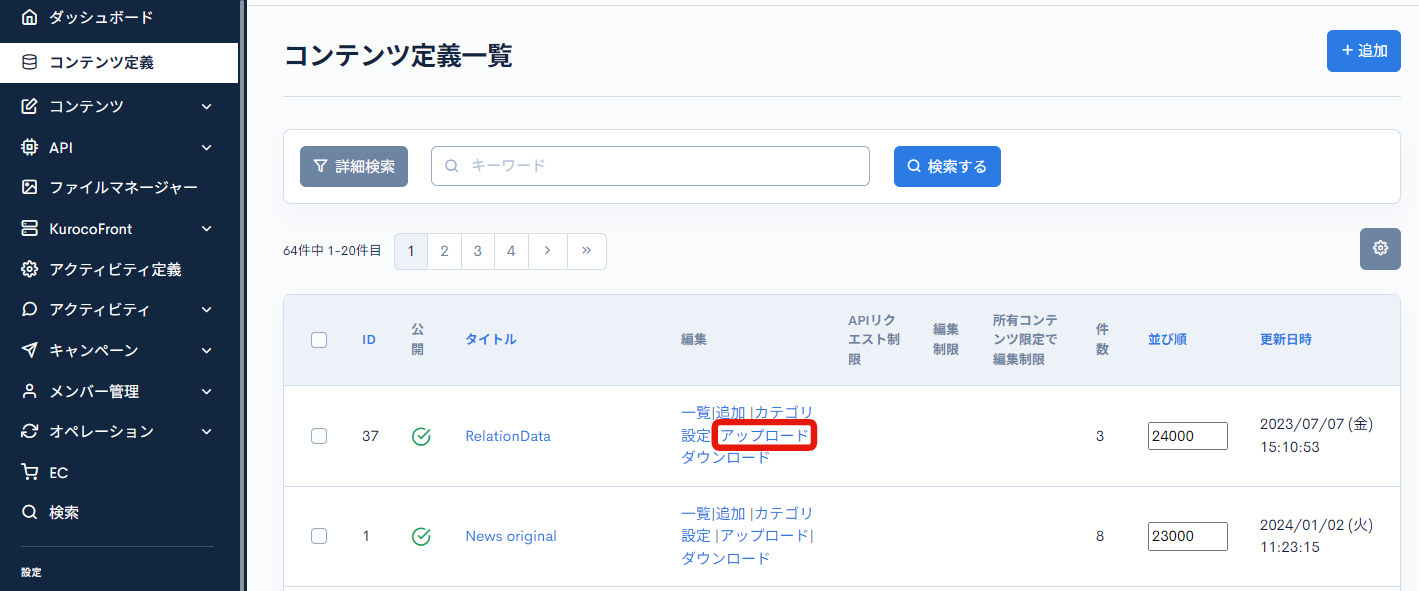
アップロードの設定画面が表示されるので、詳細設定し[アップロードする]をクリックします。
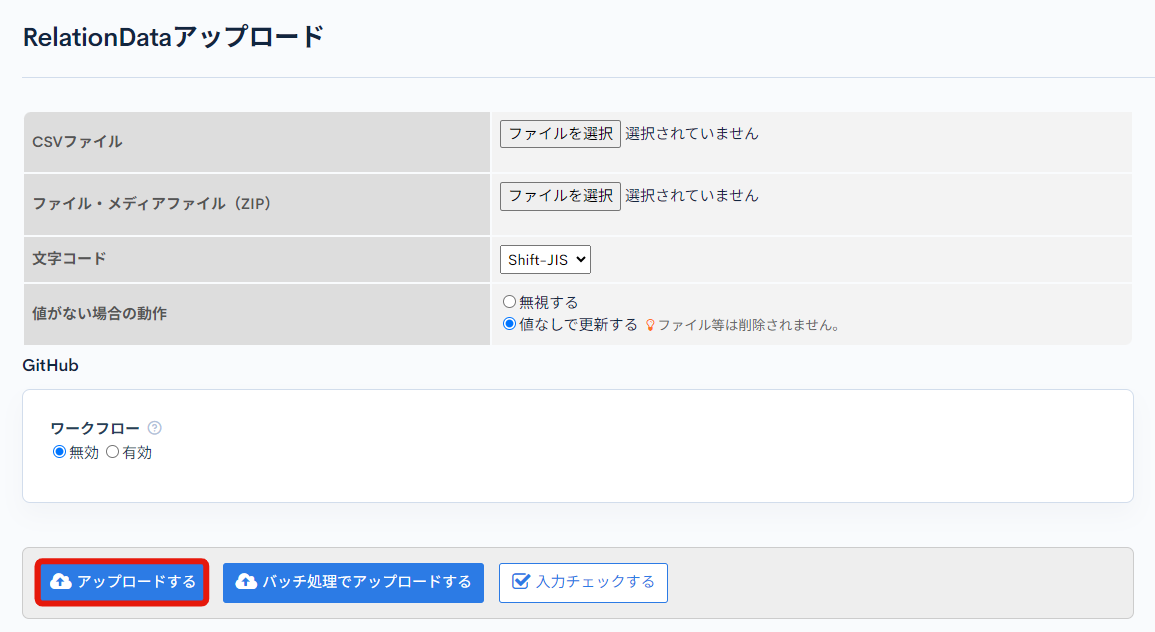
アップロード設定画面の詳細は、管理画面マニュアル コンテンツアップロードをご覧ください。
ファイルがアップロードされ、コンテンツが更新されます。
ファイルアップロード時の注意点
以下、ファイルアップロード時の注意点となります。下記に注意してファイルアップロードをお願いします。
アップロードできる項目について
以下の項目のみ更新できます。GCS・S3・Vimeo項目の更新には対応していません。
- 画像(KurocoFilesにアップロード)
- ファイル(KurocoFilesにアップロード)
アップロード時の上限容量について
アップロード時の上限容量は80MBとなります。
容量が80MB以上の場合は、CSVファイルを分けて複数回アップロードを実行してください。
また、処理時間が30秒以上になると自動的に処理がキャンセルされます。処理時間が30秒以上になる場合は、バッチ処理をご利用ください。
チュートリアル -> Kurocoのバッチ処理を利用する
改行コードについて
CSVファイルの改行コードは「LF」または「CR/LF」を指定してください。
テキストエンコーディングついて
CSVの文字コードとアップロードの設定画面で選択する文字コードが一致している必要があります。
CSVをShift-JISでダウンロードした場合はShift-JIS、UTF-8でダウンロードした場合はUTF-8を指定してください。
また、CSVの編集時に文字コードが書き換わってしまわないようにご注意ください。
サポート
お探しのページは見つかりましたか?解決しない場合は、問い合わせフォームからお問い合わせいただくか、Slackコミュニティにご参加ください。