フォームの回答を送付したユーザー向けに配信メッセージを送付する
概要
Kurocoはフォームの回答を送付したユーザーを自動的にメンバー登録する機能を持っています。
こちらを利用することで、セミナー申込をしたメンバー宛に配信メッセージを送るといった作業が容易に行えます。
本チュートリアルでは、回答を送付したユーザーを自動的にメンバー登録させる設定と、配信メッセージの送付方法について紹介します。
学べること
以下の手順でフォームの回答を送付したユーザー宛にメッセージを送付する流れを学びます。
回答を送付したユーザーを自動で登録する
ユーザーが所属するグループを作成する
まずは回答を送付したユーザーが会員登録される際に所属するグループを作成します。
[メンバー管理]->[グループ]をクリックします。
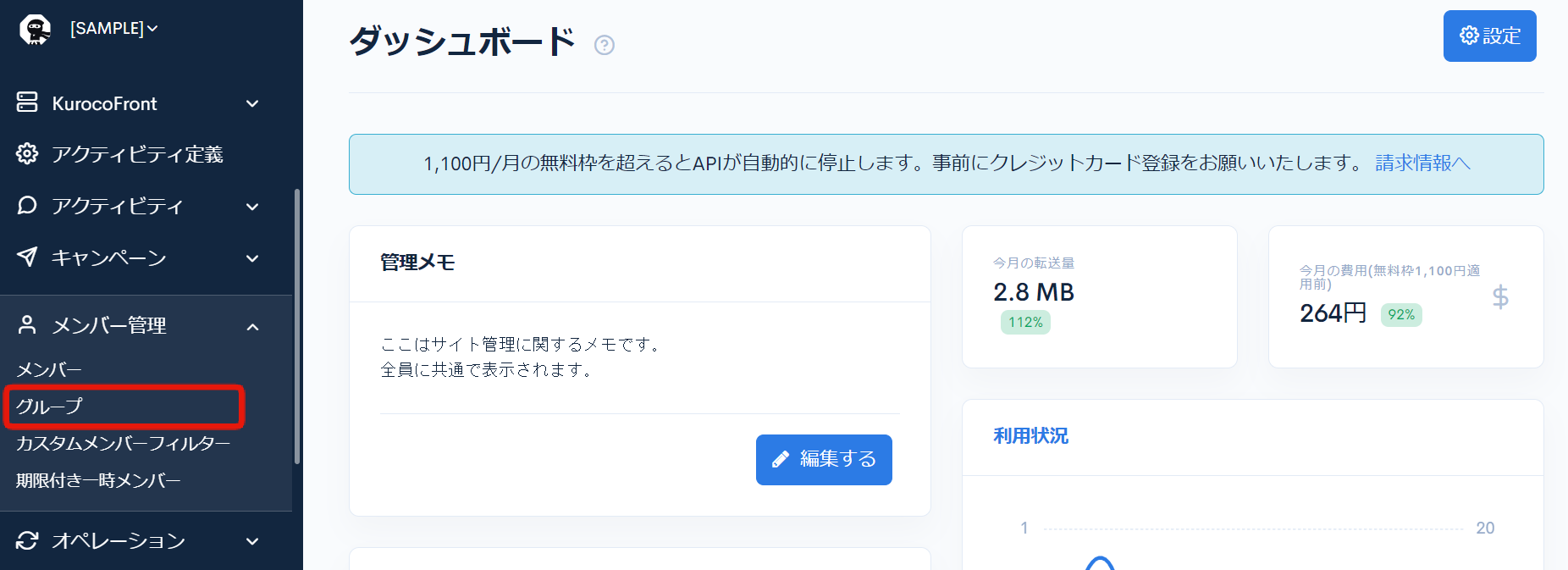
[追加]をクリックします。
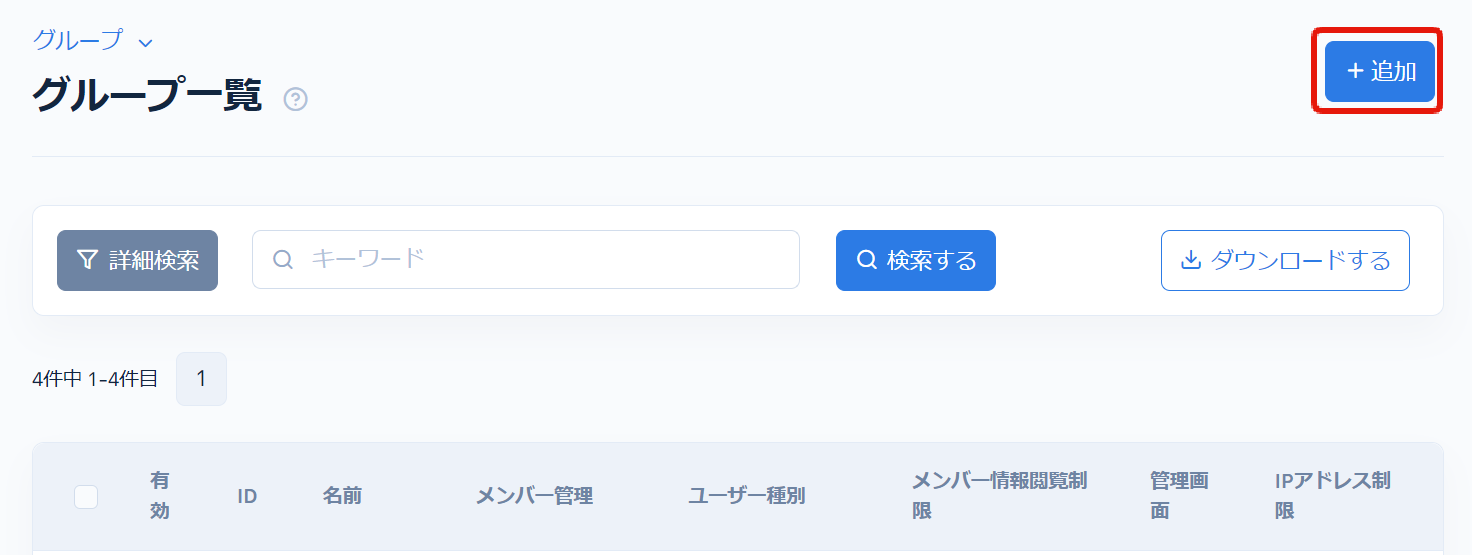
以下のように入力します。
| 項目 | 値 |
|---|---|
| 名前 | セミナー申込書 |
| ユーザー種別 | ログインユーザー |
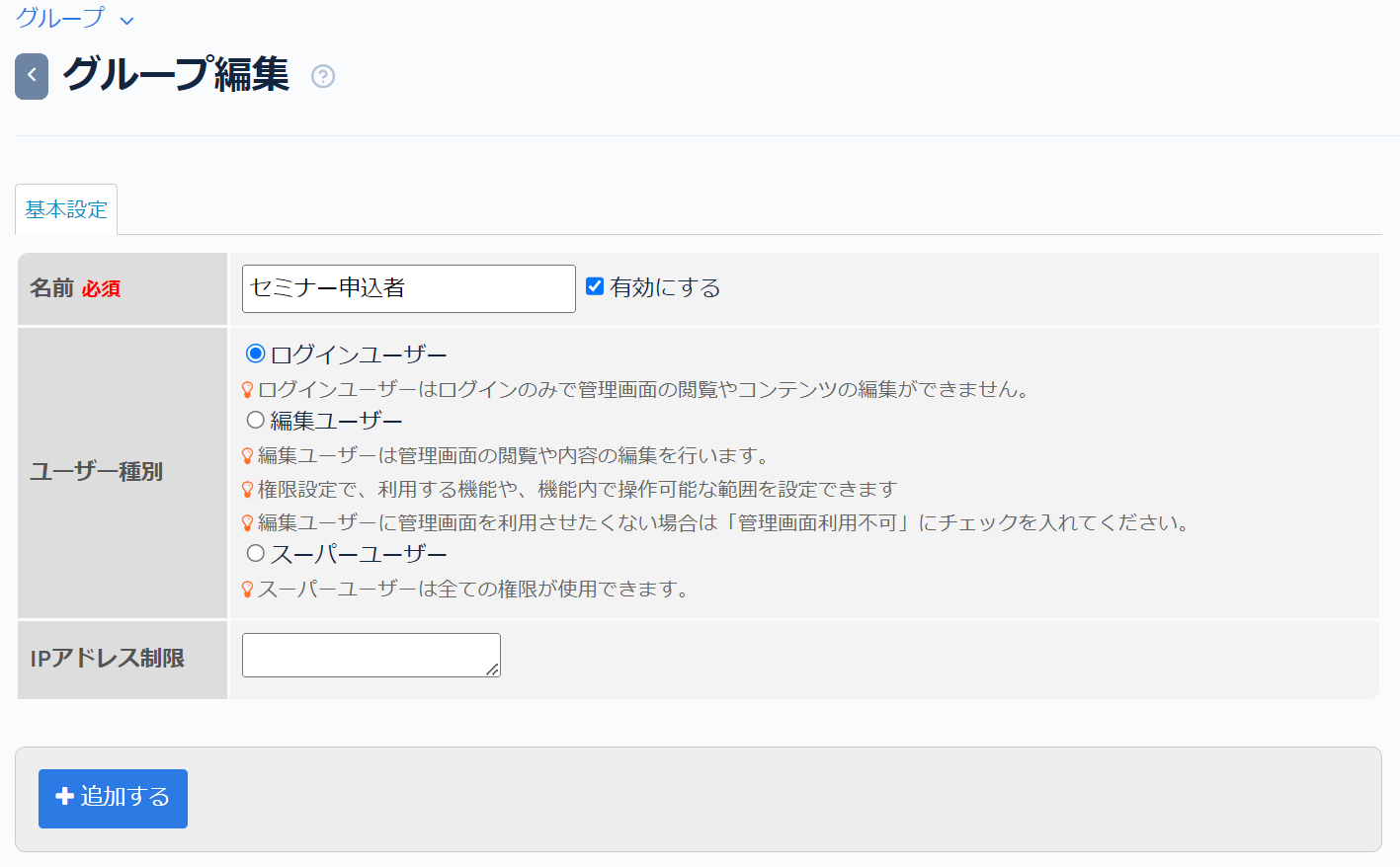
入力ができたら[追加する]をクリックしてグループを追加します。
フォームを作成する
次にフォームの作成をします。
[キャンペーン]->[フォーム]をクリックします。
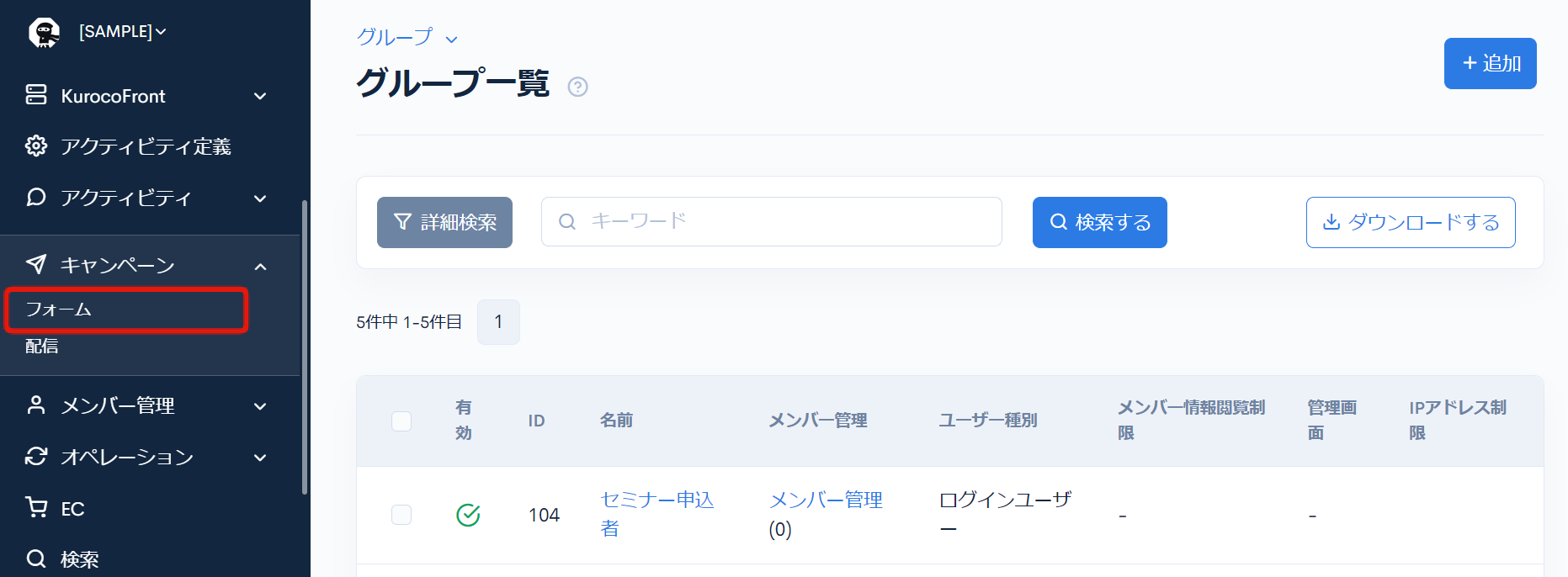
[追加]をクリックします。
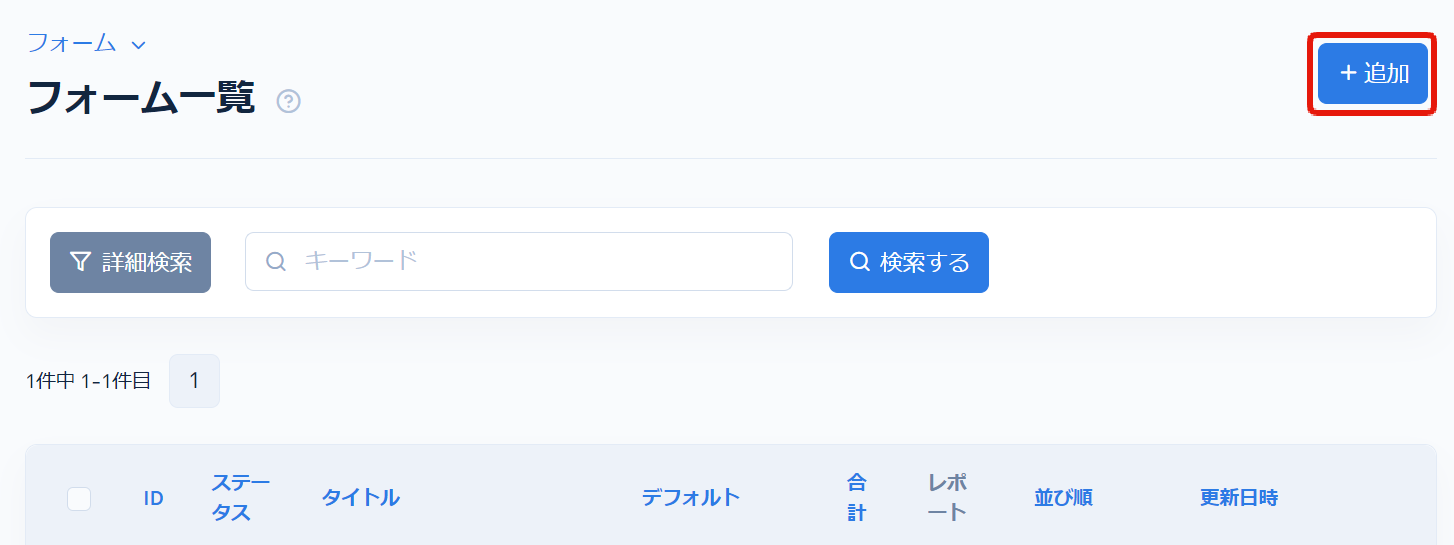
以下のように入力します。
| 項目 | 値 |
|---|---|
| 名前 | セミナー参加申し込みフォーム |
| 自動ユーザ登録 | [有効にする]にチェックを入れて、先ほど作成したグループ(セミナー申込者)を設定 |
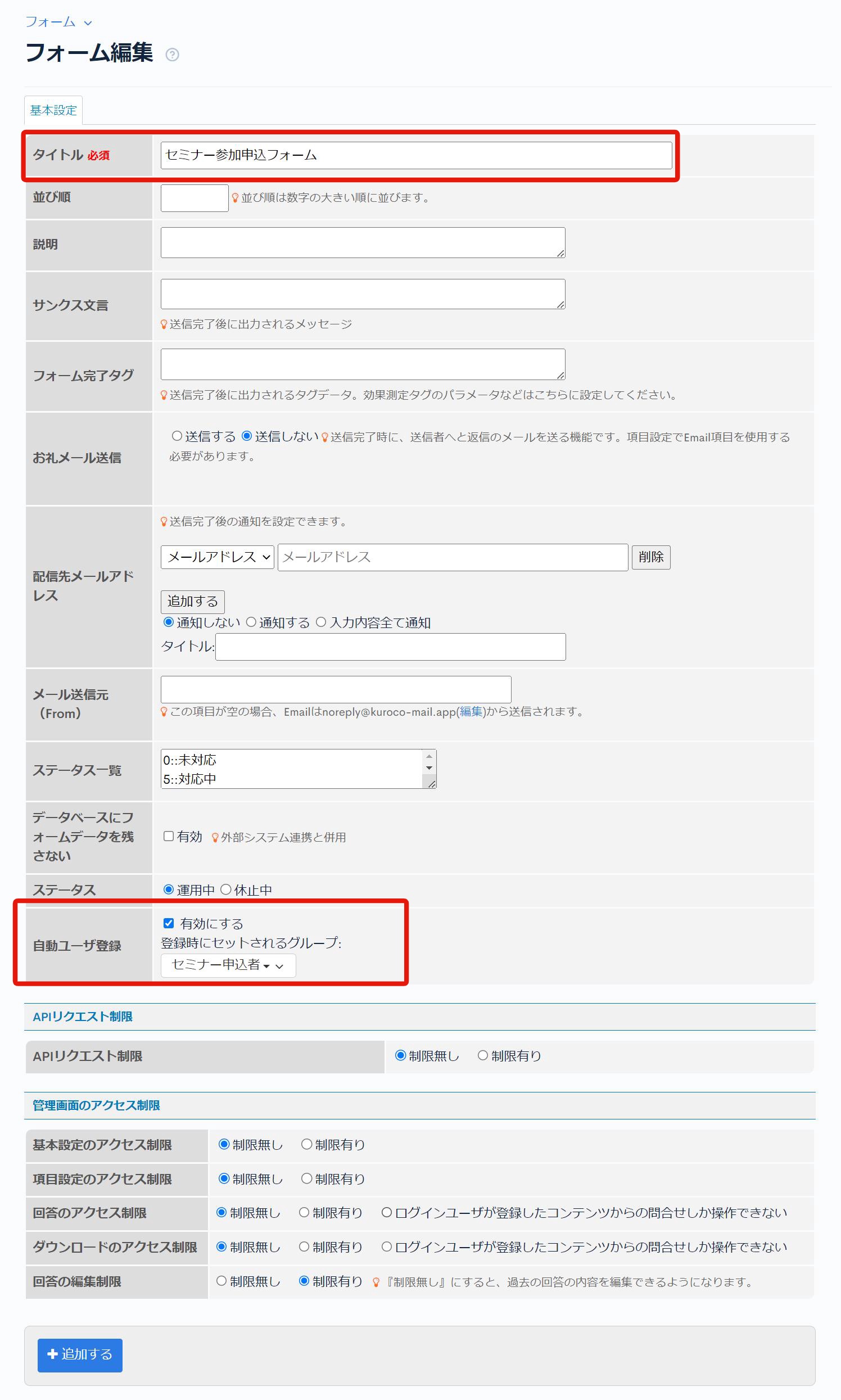
入力ができたら[追加する]をクリックしてフォームを追加します。
今回のチュートリアルでは、フォームの基本設定はデフォルトのまま利用するため基本設定の更新は不要です。
以下のようにname、email、messageの項目のみを利用します。
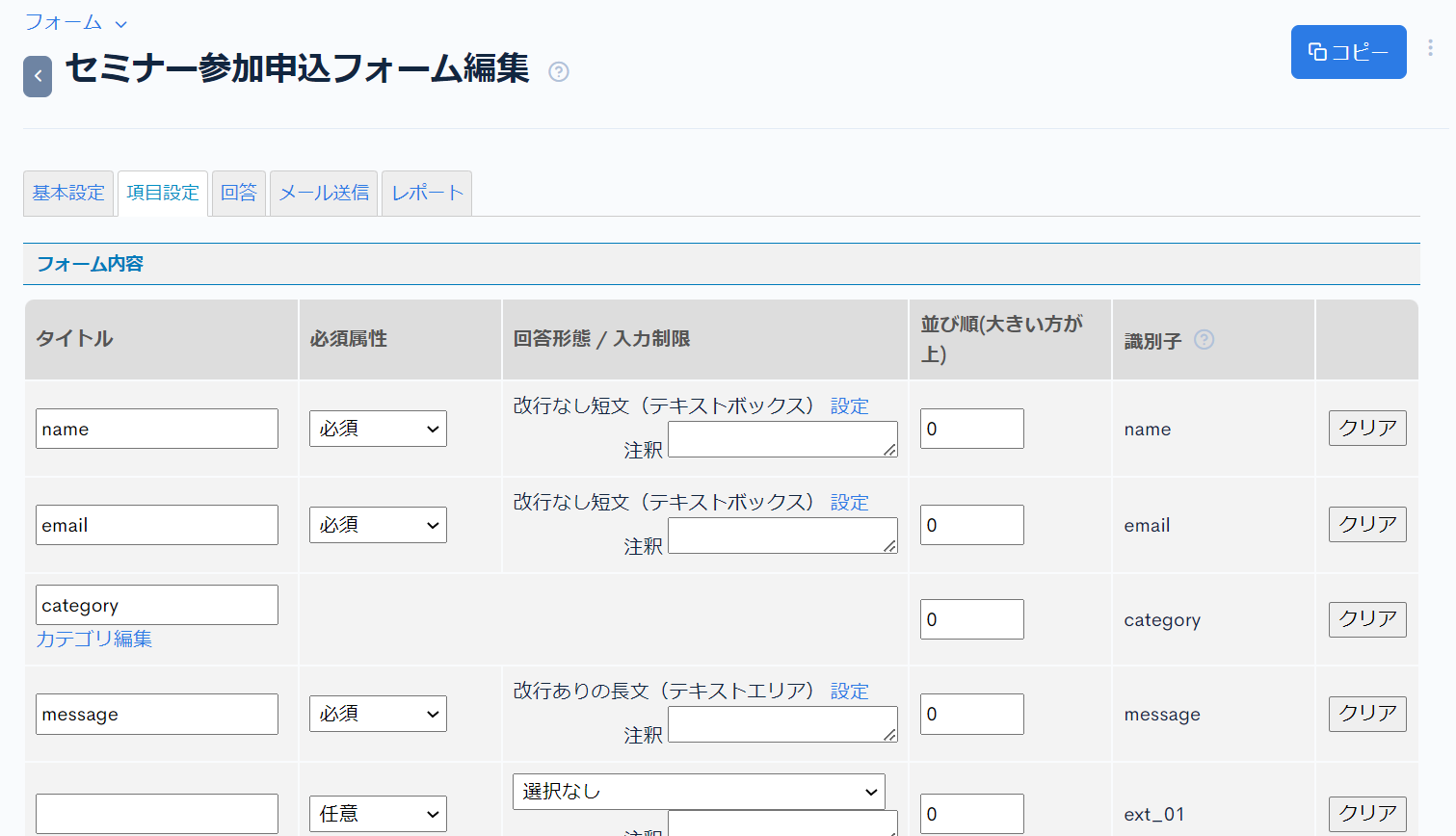
エンドポイントを作成する
次にフォームに回答を送付するエンドポイントを作成します。
[API]->[Default]をクリックします。
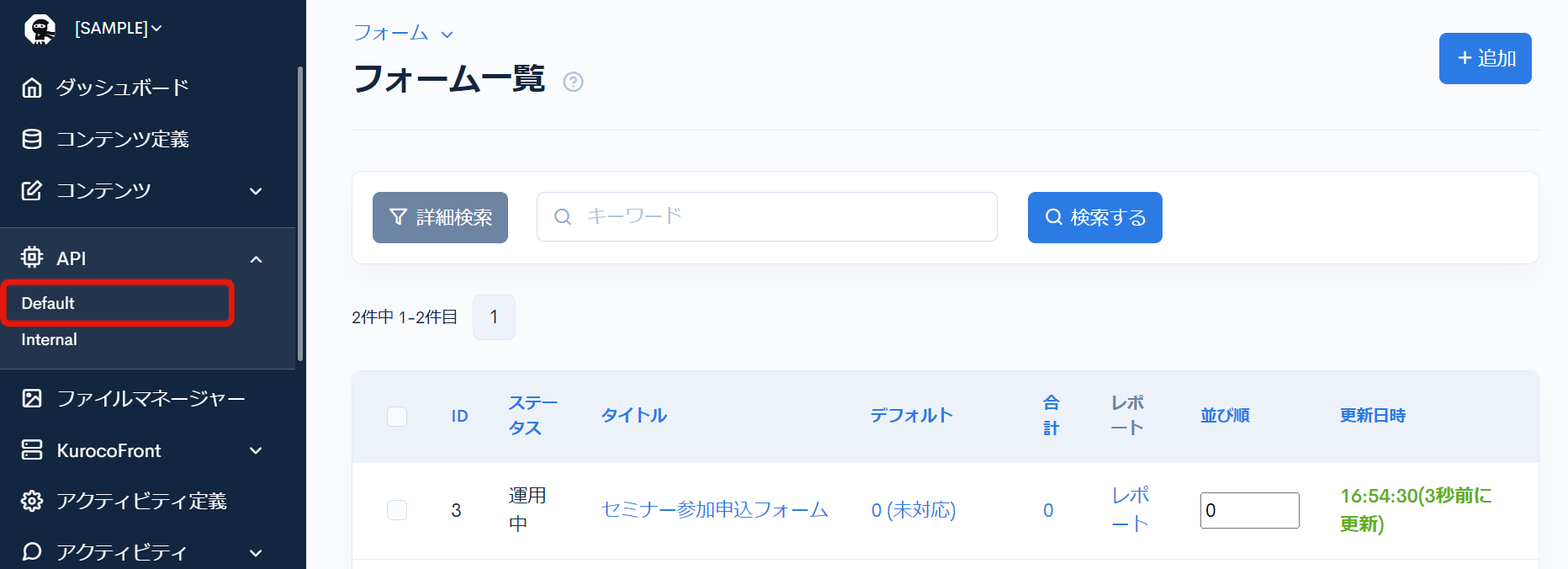
[新しいエンドポイントの追加]をクリックします。
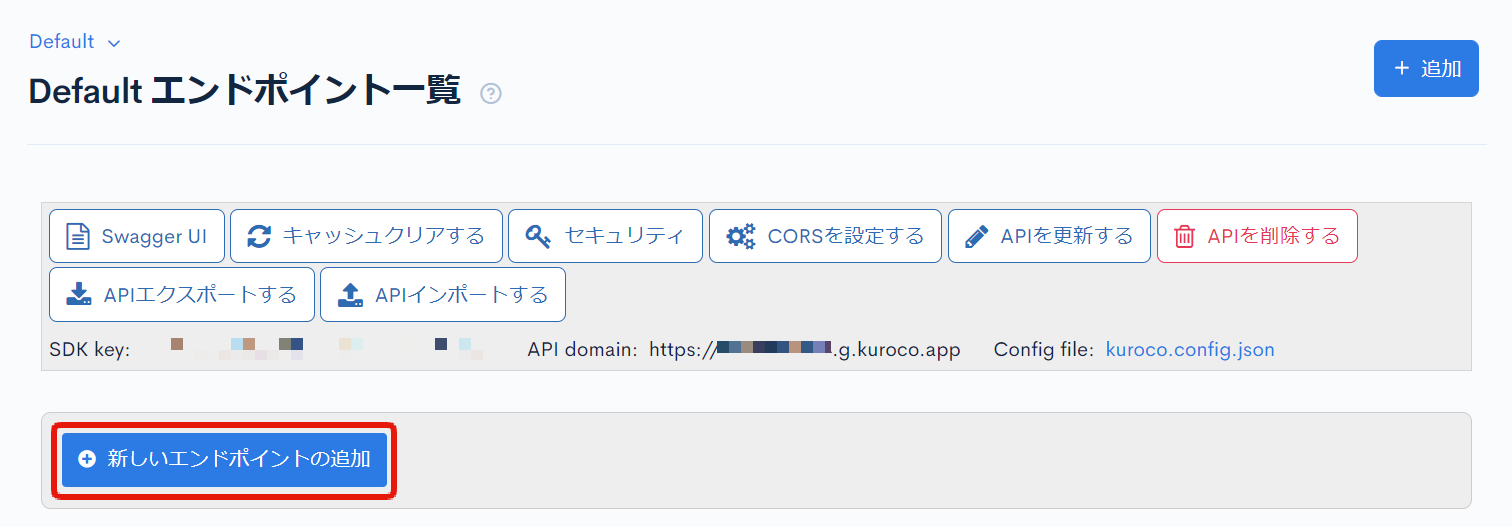
以下のエンドポイントを作成します。
| 項目 | 設定内容 |
|---|---|
| パス | seminar_application |
| カテゴリー | フォーム |
| モデル | InquiryMessage |
| オペレーション | send |
| id | 先ほど作成したフォームのID (3) |
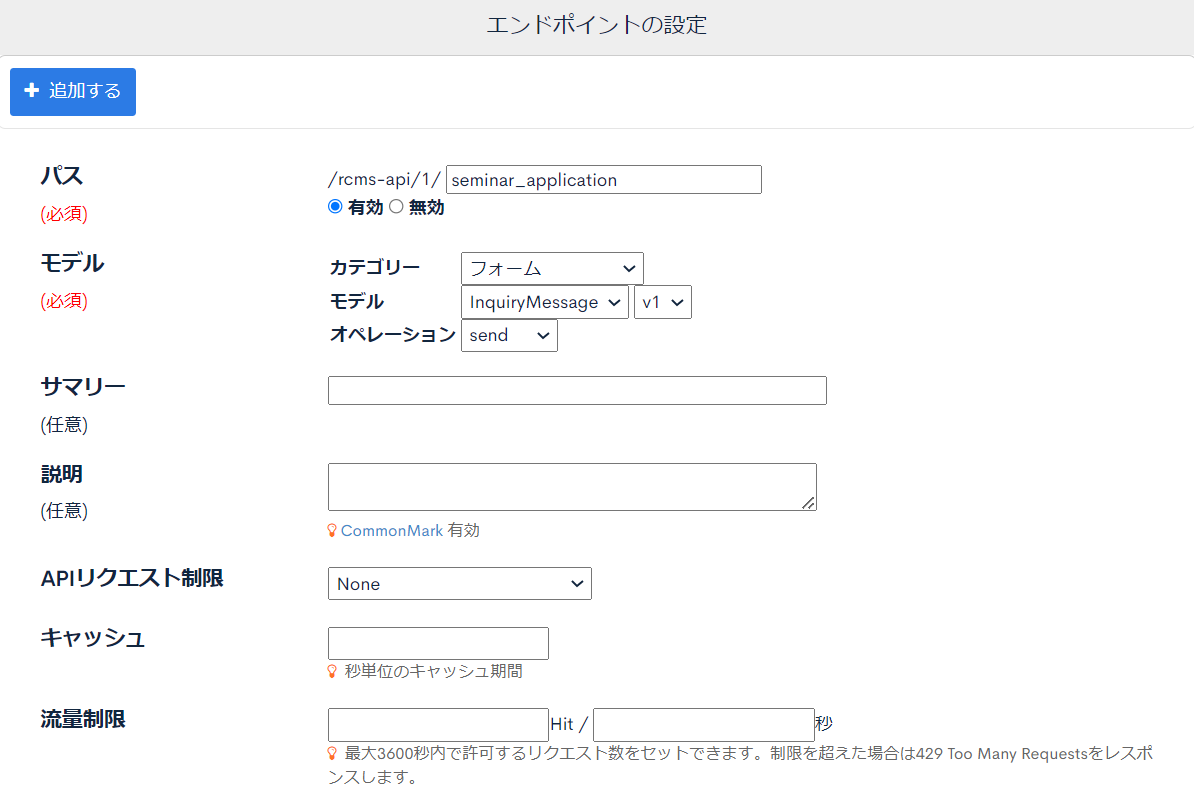
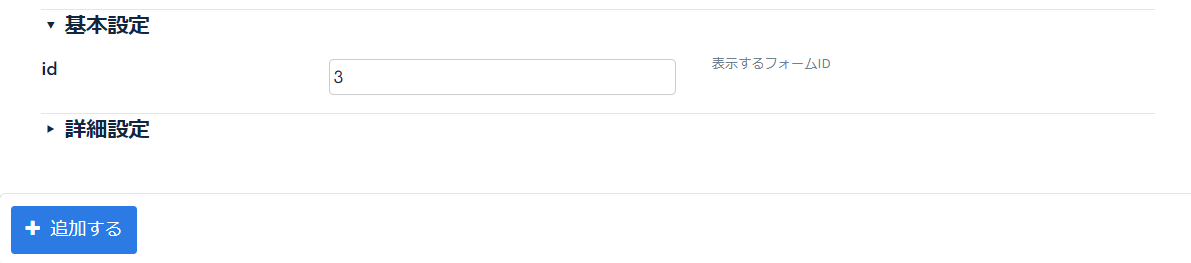
設定ができたら[追加する]をクリックしてエンドポイントを追加します。
フォームの送付をする
DefaultのAPIの[Swagger UI]をクリックします。
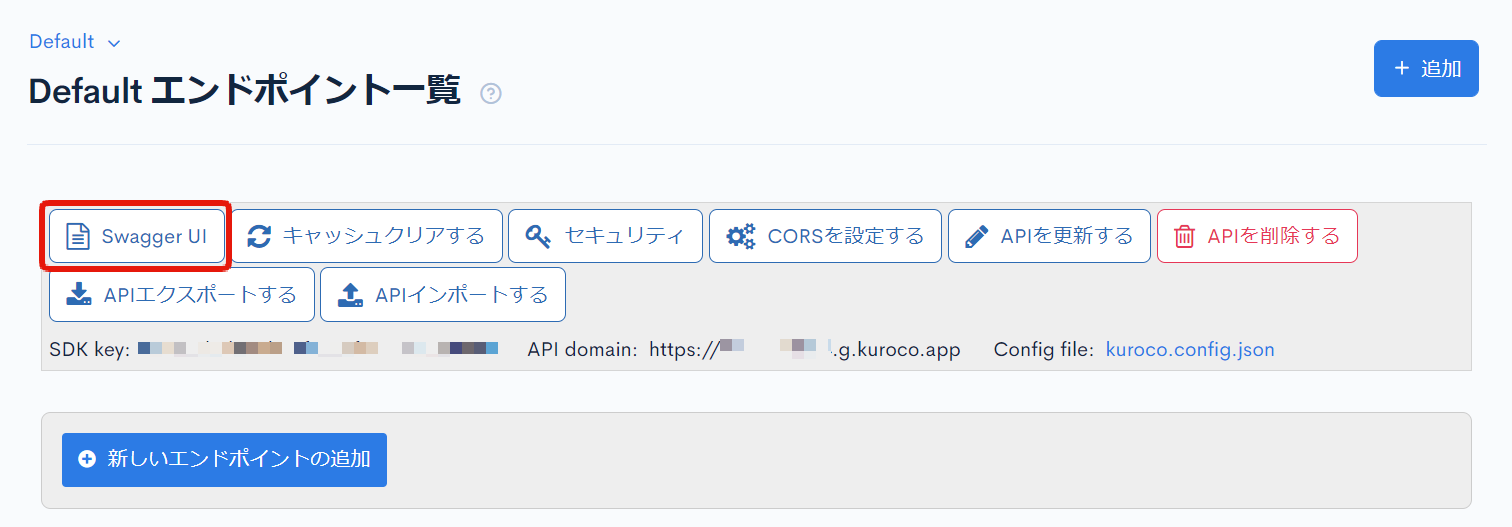
作成したエンドポイントの[Try it out]をクリックします。
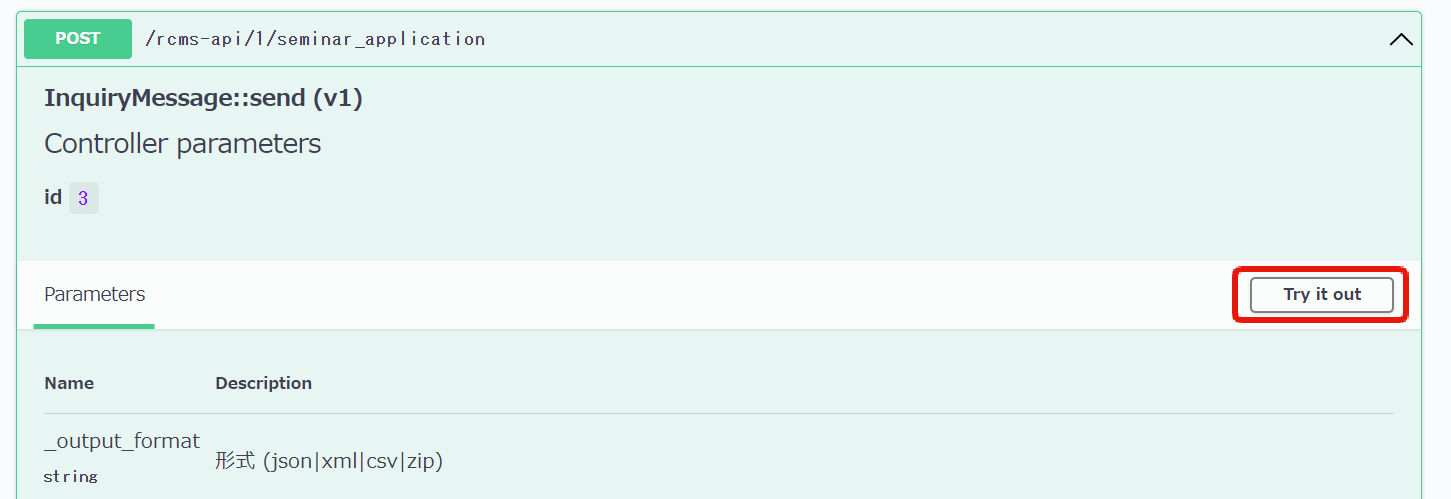
Request bodyに以下を入力して[Execute]をクリックします。
{
"name": "Diverta Jiro",
"email": "email@example.com",
"body": "Example Message"
}
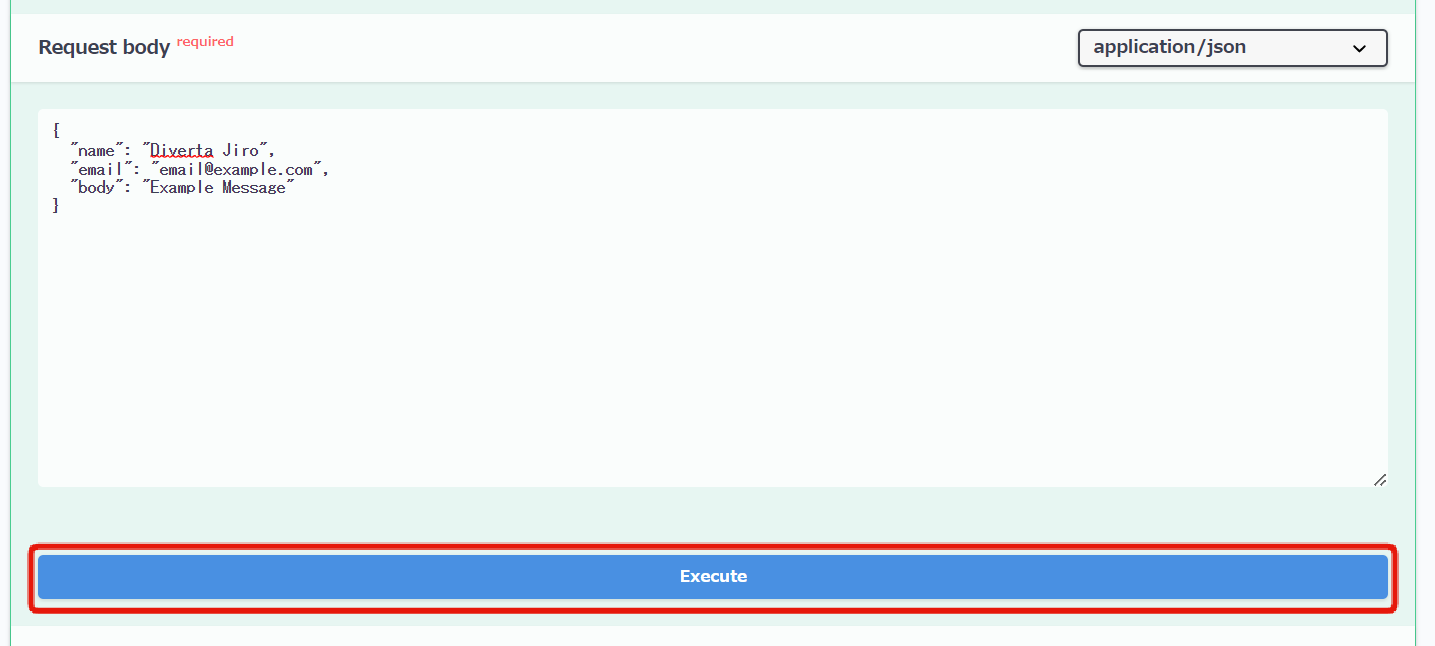
"新規追加しました"と回答IDの表示を確認します。
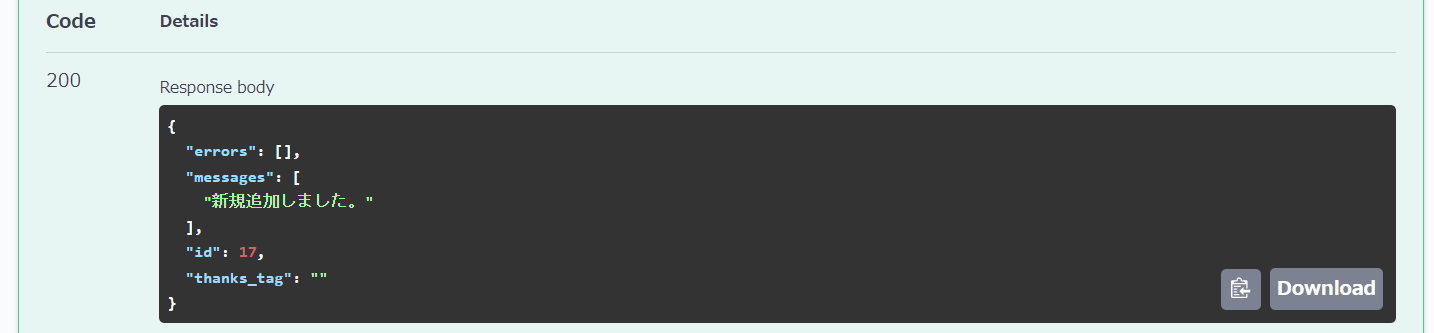
[メンバー管理]->[メンバー]にアクセスすると、先ほどフォームを送付したユーザーが追加されていることが確認できます。
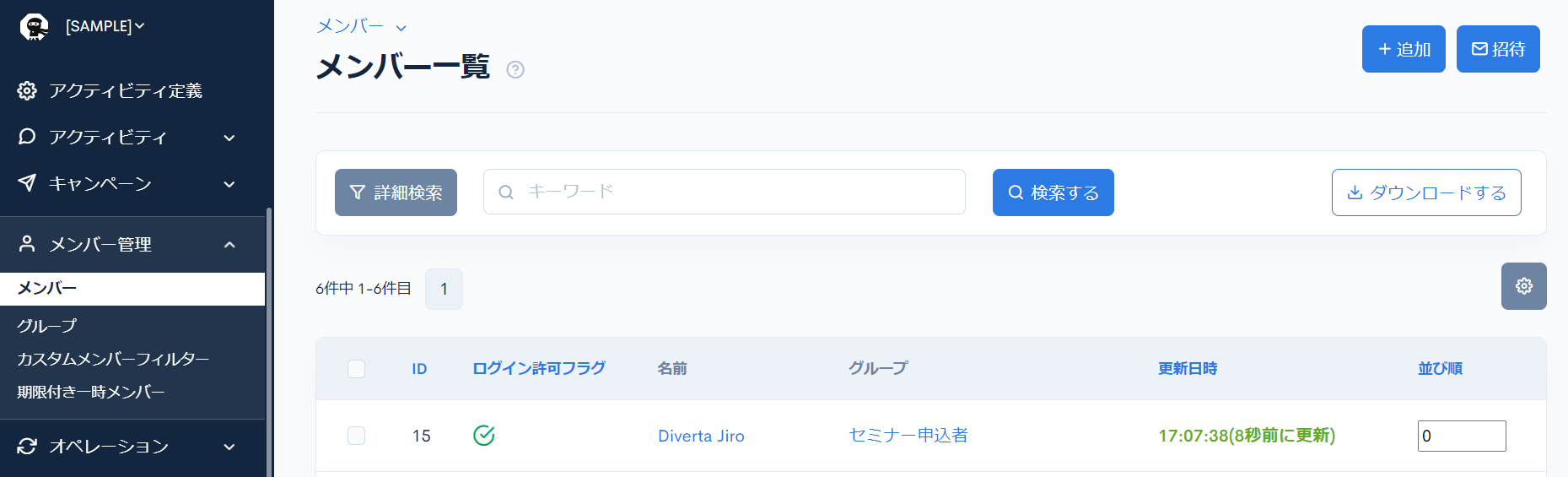
動作の詳細は以下になります。
- ログイン済みの場合、設定対象グループを追加
- 未ログイン、かつemailがPOSTされた場合
- 該当emailのメンバーあり:member_idを取得し、回答データと紐づけ
- 該当emailのメンバーなし:
- メンバー登録をし、 追加したmember_idと回答データを紐づけ
- 登録対象データはemail、name1、name2、email_send_ng_flg(0固定)
- フォーム送信のnameは半角スペース区切りでname1, name2に値が設定されます。
- nameが無い場合はemailの@マーク以前がname1 (姓) に設定されます。
同様の手順で確認用のユーザーをいくつか登録しておきます。
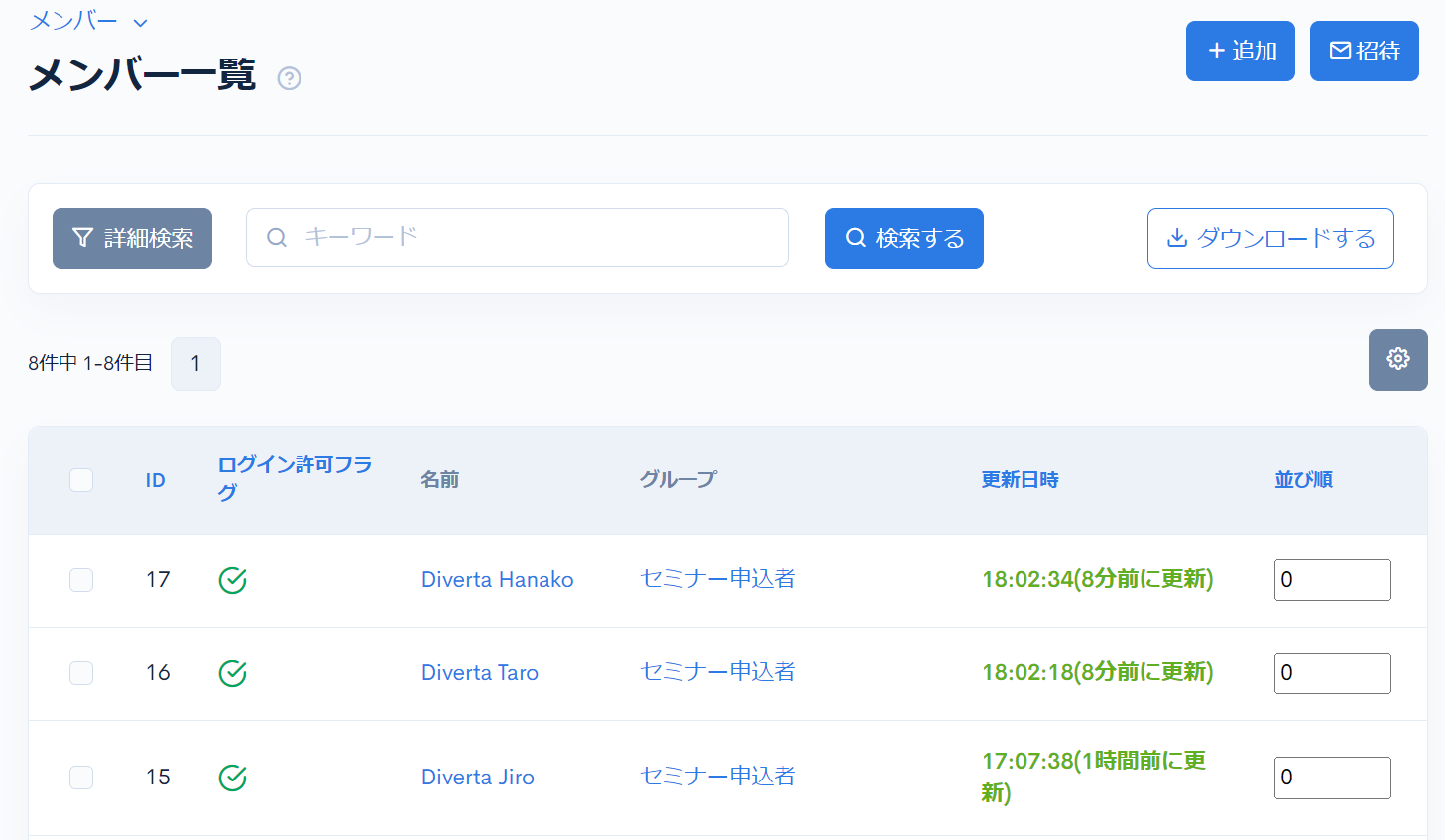
回答を送付したユーザー宛に配信メッセージを送る
前のステップで回答を送付したユーザーを特定のグループに所属させて会員登できましたので、このグループ宛に配信メッセージを送付します。
カスタムメンバーフィルターを作成する
[メンバー管理]->[カスタムメンバーフィルター]をクリックします。
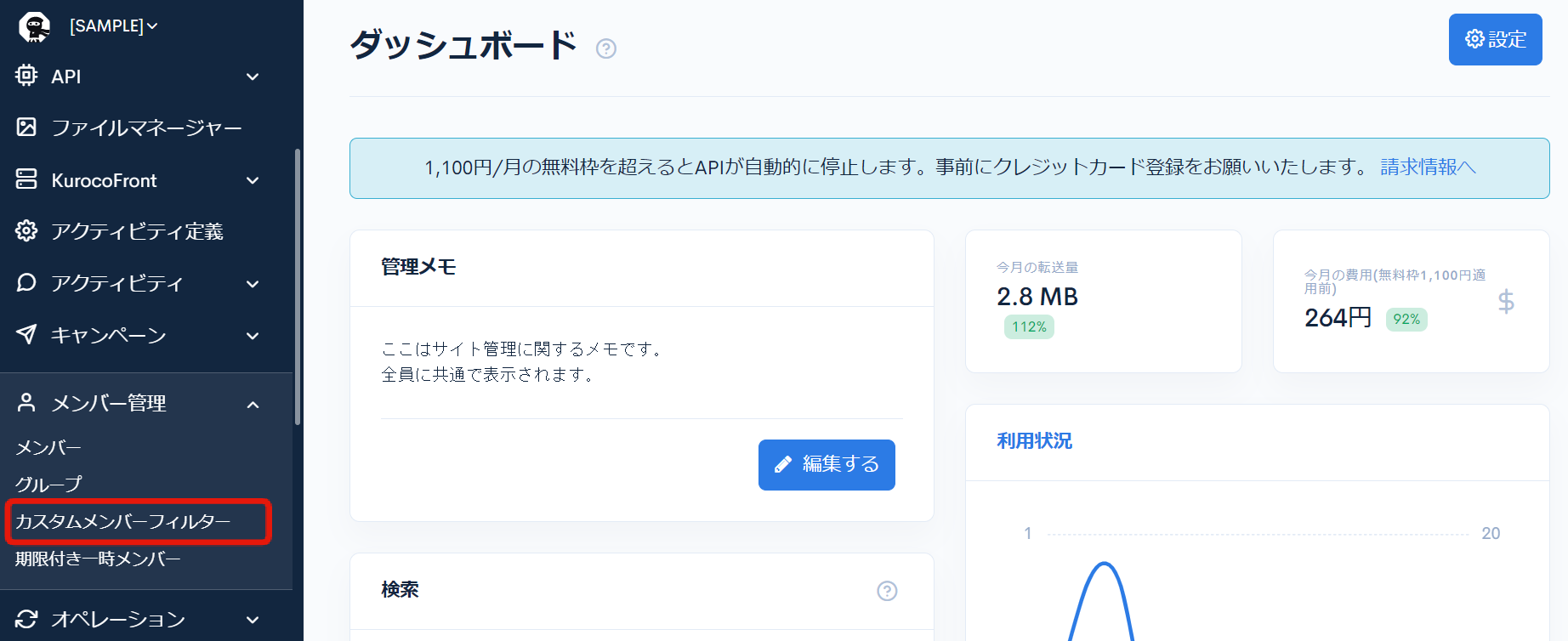
[追加]をクリックします。
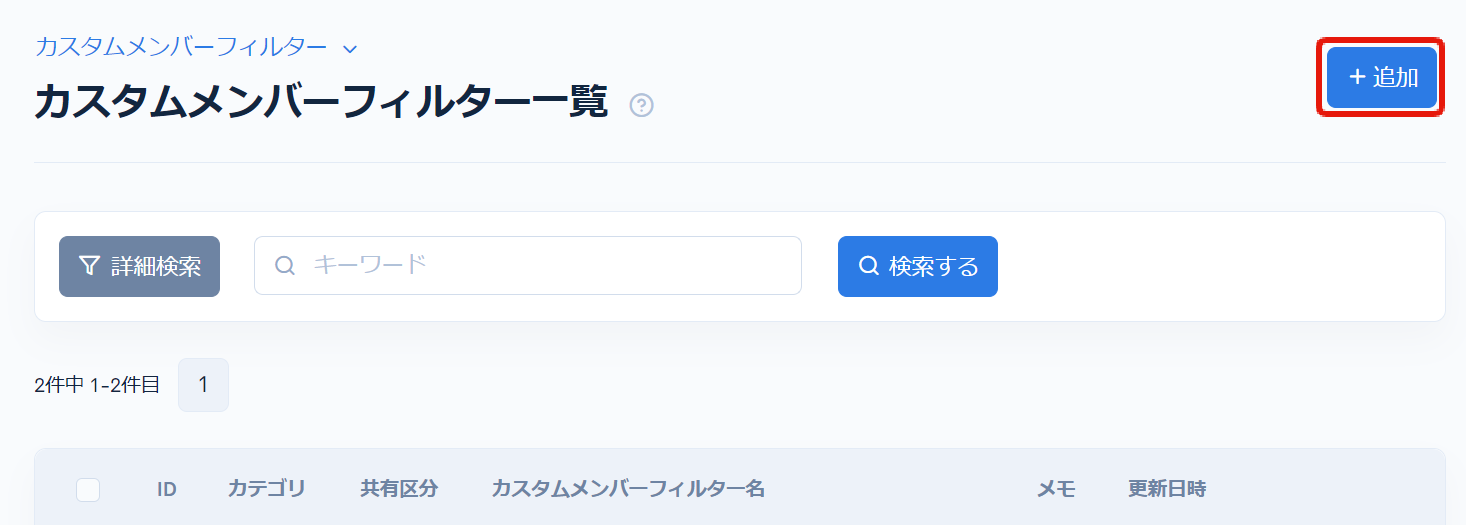
以下のように入力します。
| 項目 | 値 |
|---|---|
| 名前 | セミナー申込者宛 |
| アクセス制限 | 全体 |
| 絞り込み条件作成 | グループ どれかを含む セミナー申込者 |
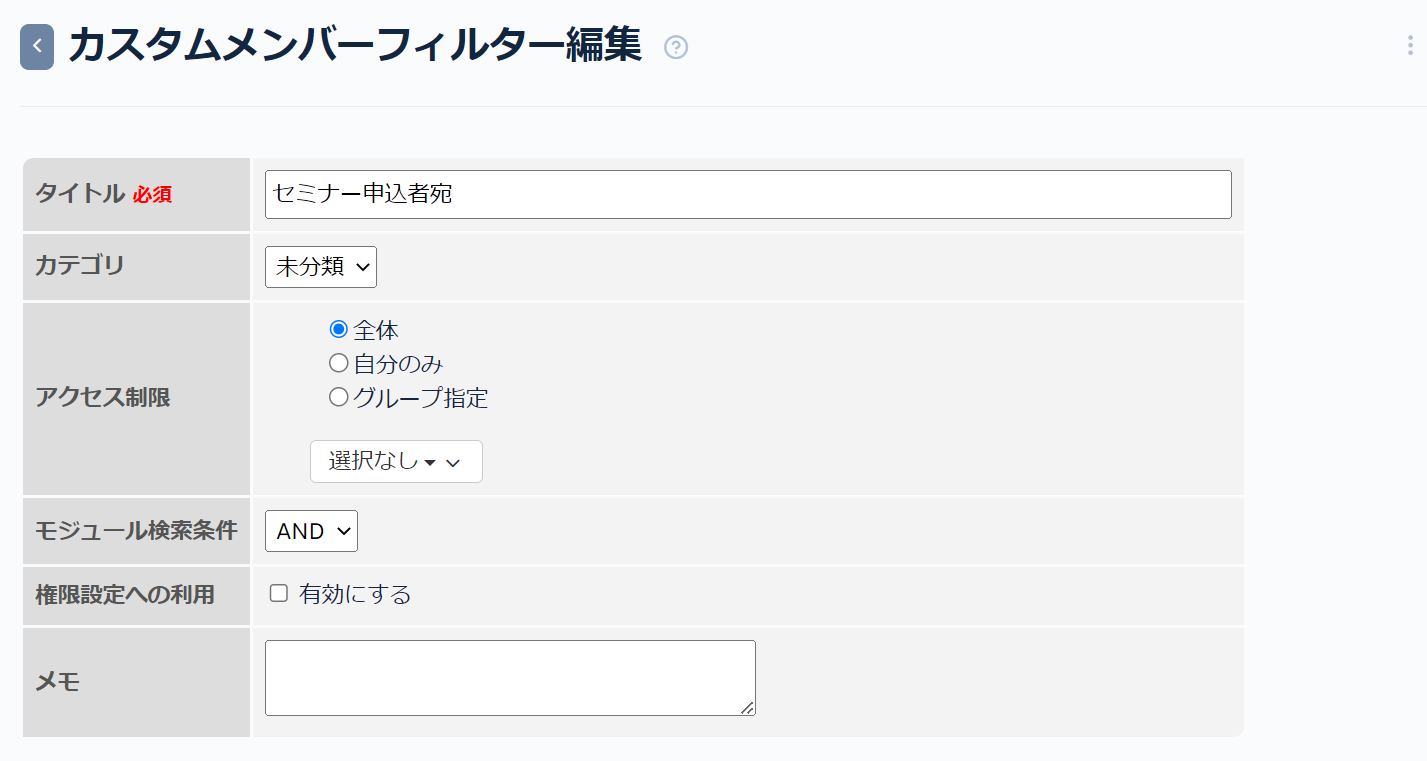
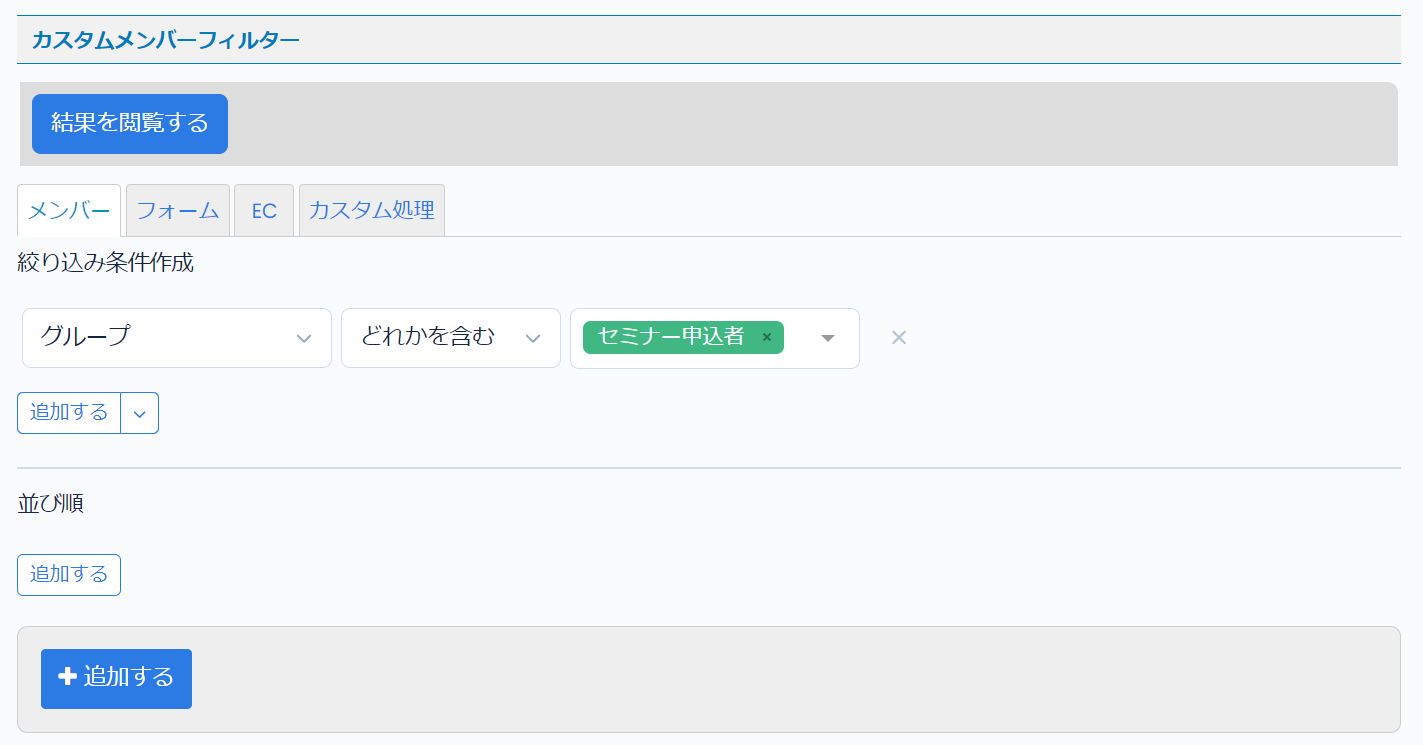
入力ができたら[追加する]をクリックしてカスタムメンバーフィルターを追加します。
配信を作成する
続いてセミナー申込者宛にメッセージを送る配信を追加します。
[キャンペーン]->[配信]をクリックします。
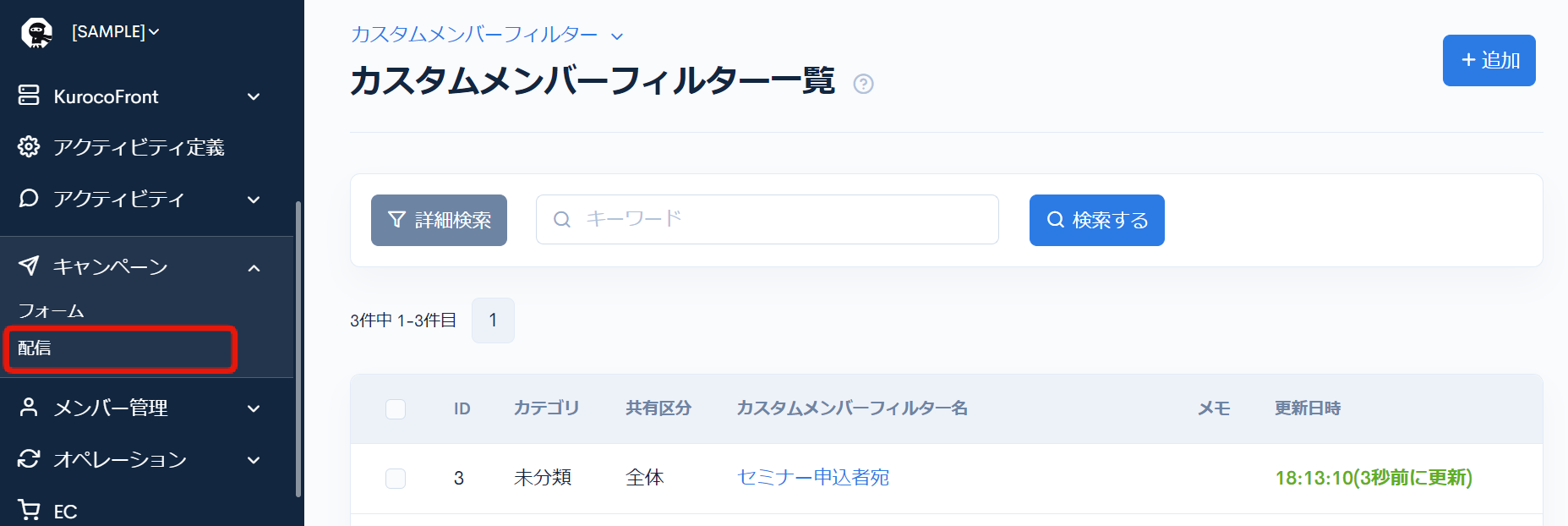
[追加]をクリックします。
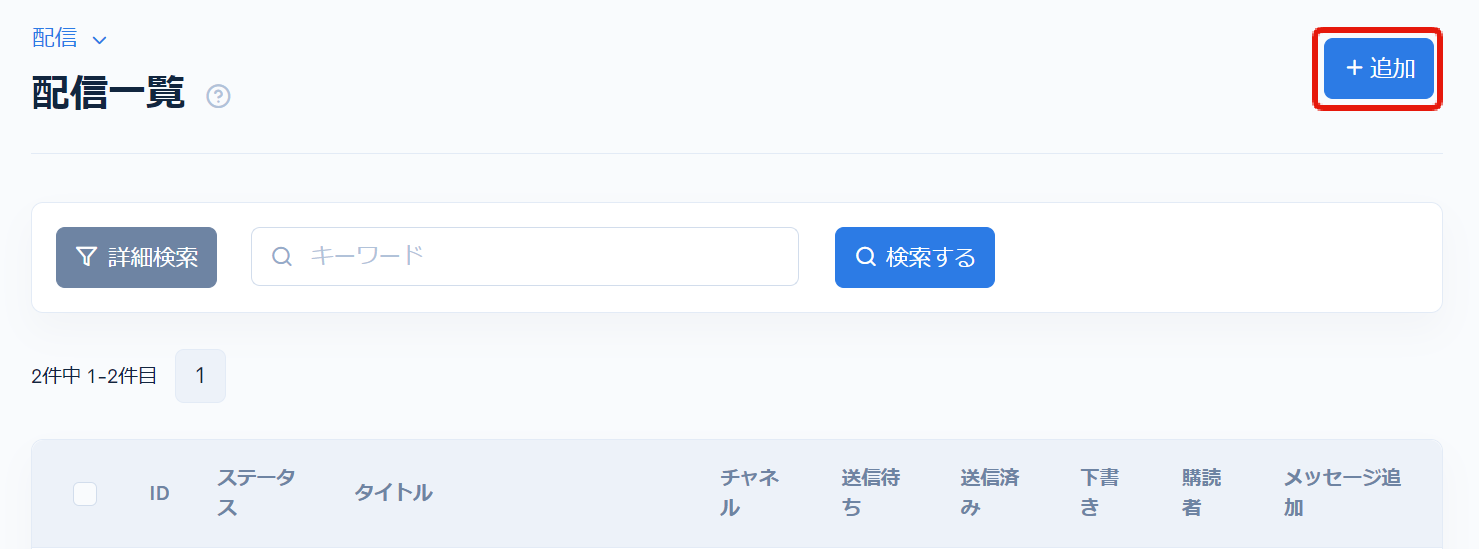
以下のように入力します。
| 項目 | 値 |
|---|---|
| 名前 | セミナー申込者宛の連絡 |
| メール送信元(From) | noreply@kuroco-mail.app |
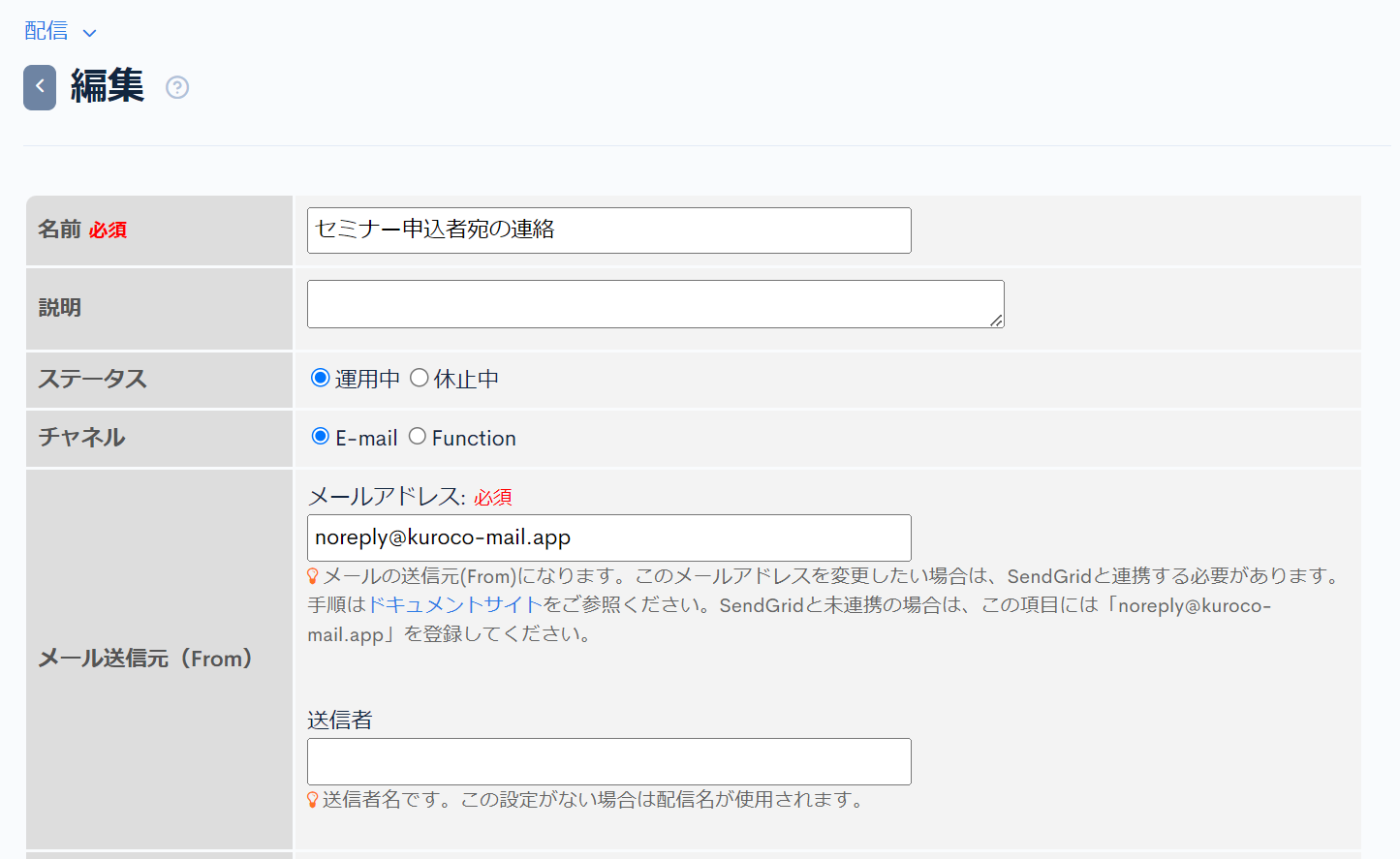
入力ができたら[追加する]をクリックしてカスタムメンバーフィルターを追加します。
続いてデフォルトの宛先として、先ほど作成したカスタムメンバーフィルター(セミナー申込者宛)を設定します。
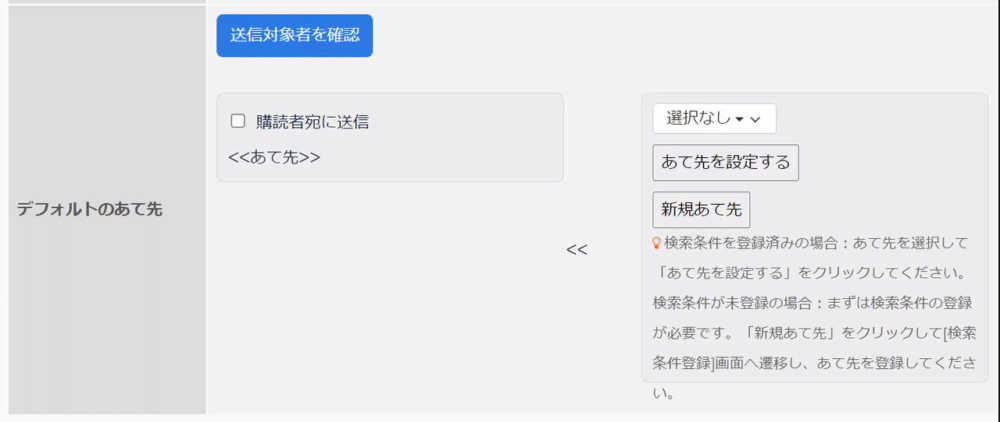
設定ができたら[更新する]をクリックして設定を反映します。
メッセージを送付する
配信の基本設定から、[メッセージ]タブをクリックします。
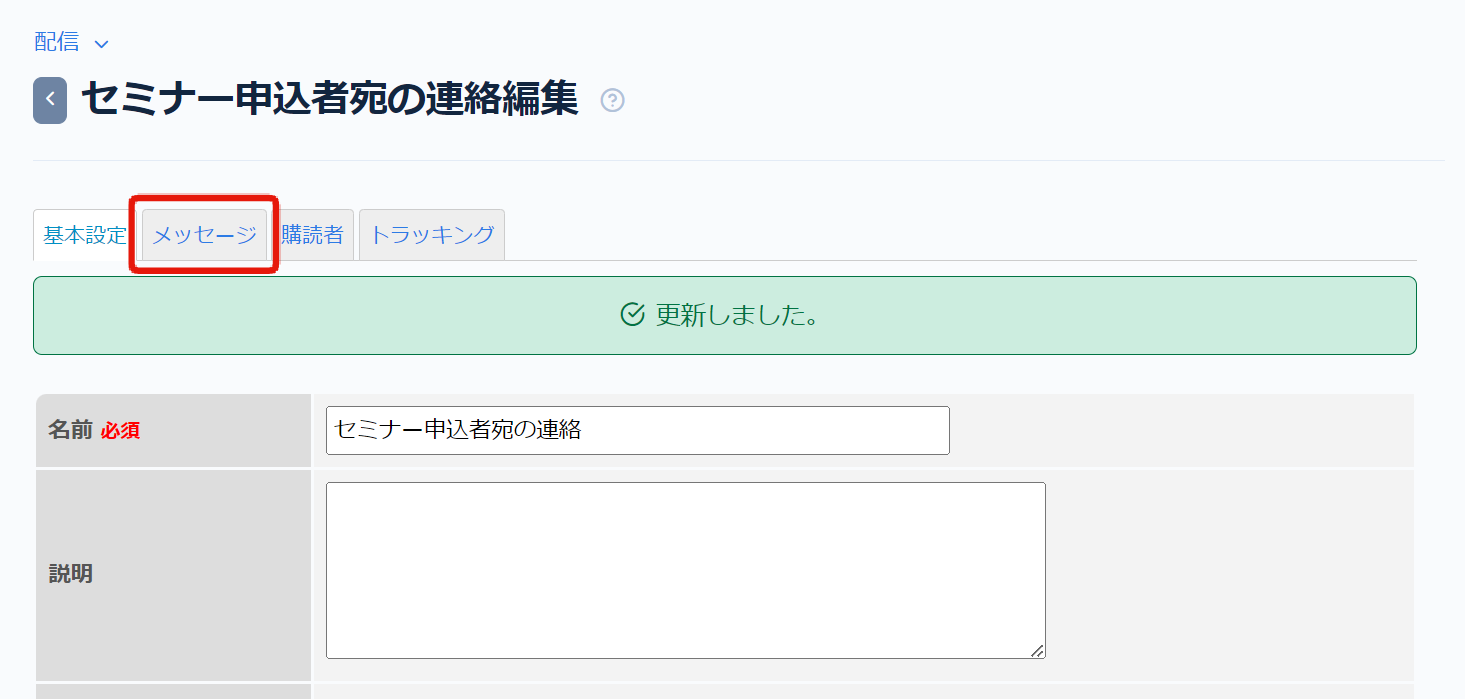
[追加]をクリックします。
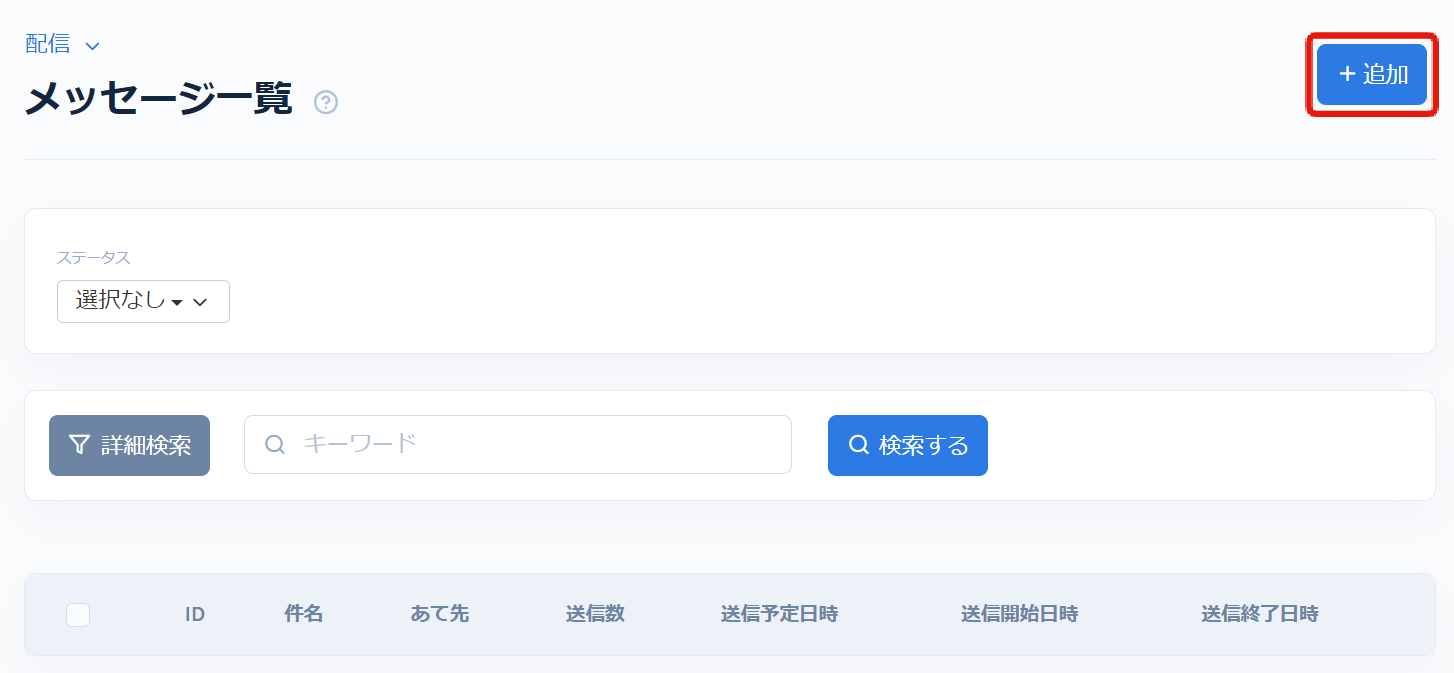
送信日時、件名、本文を設定します。
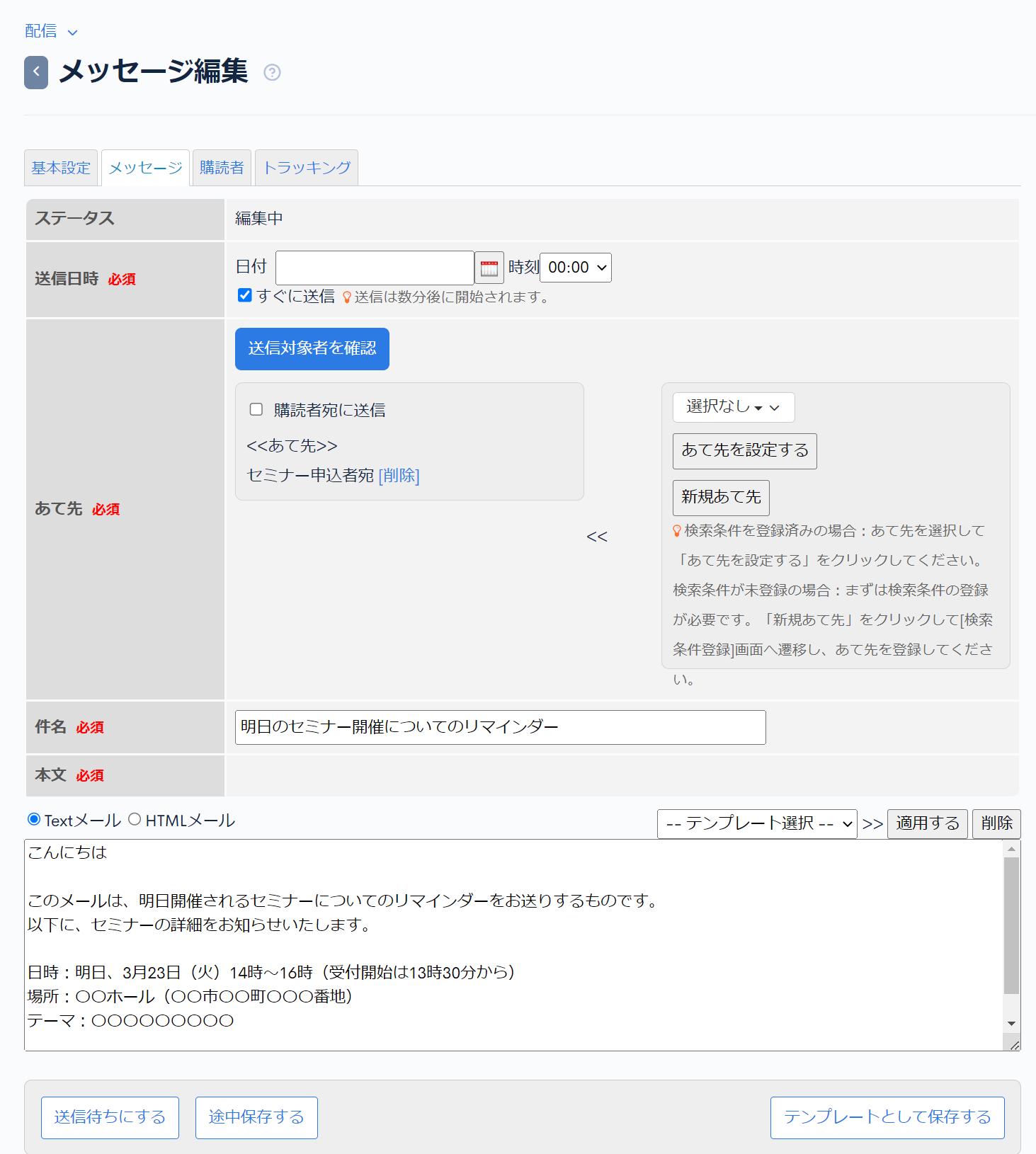
[送信対象者を確認]をクリックし、配信メッセージの通知先を確認します。
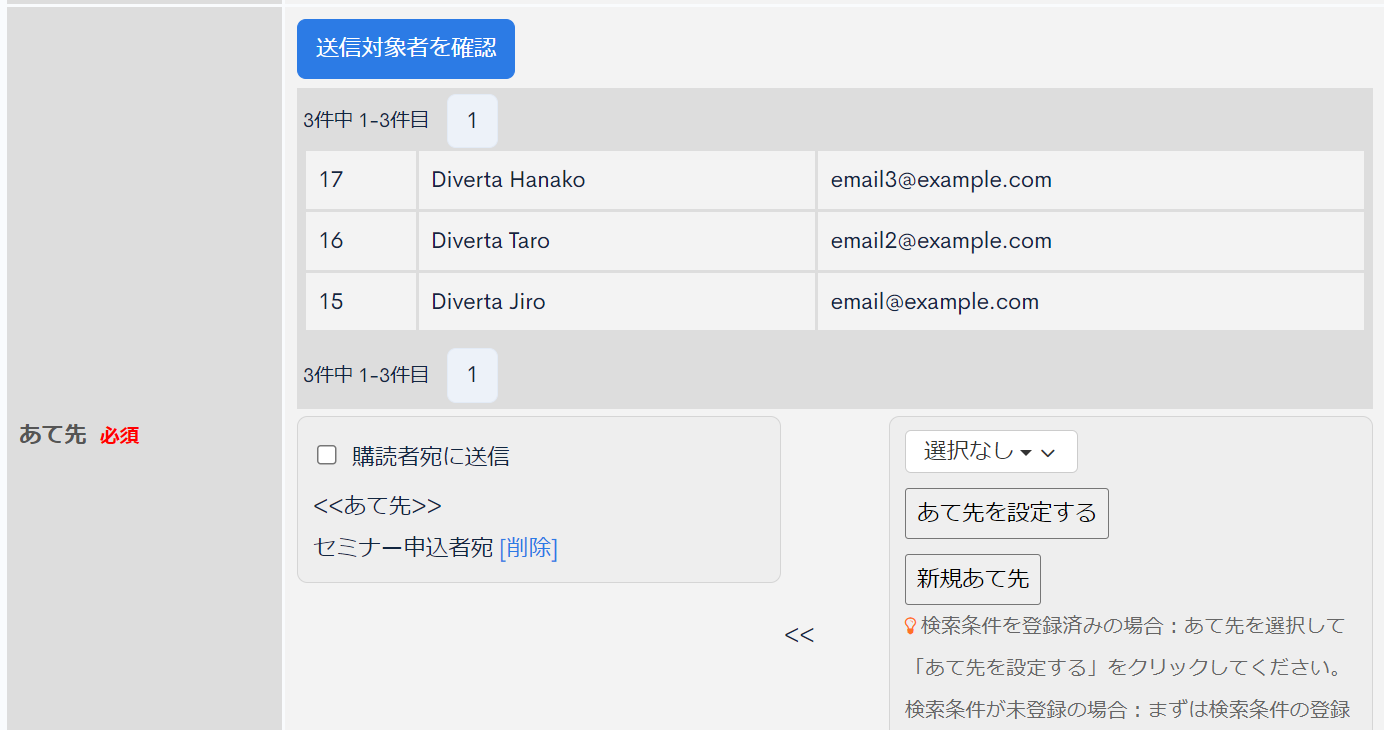
問題がなければ[送信待ちにする]をクリックします。
指定した送信日時になるとメッセージが送付されます。
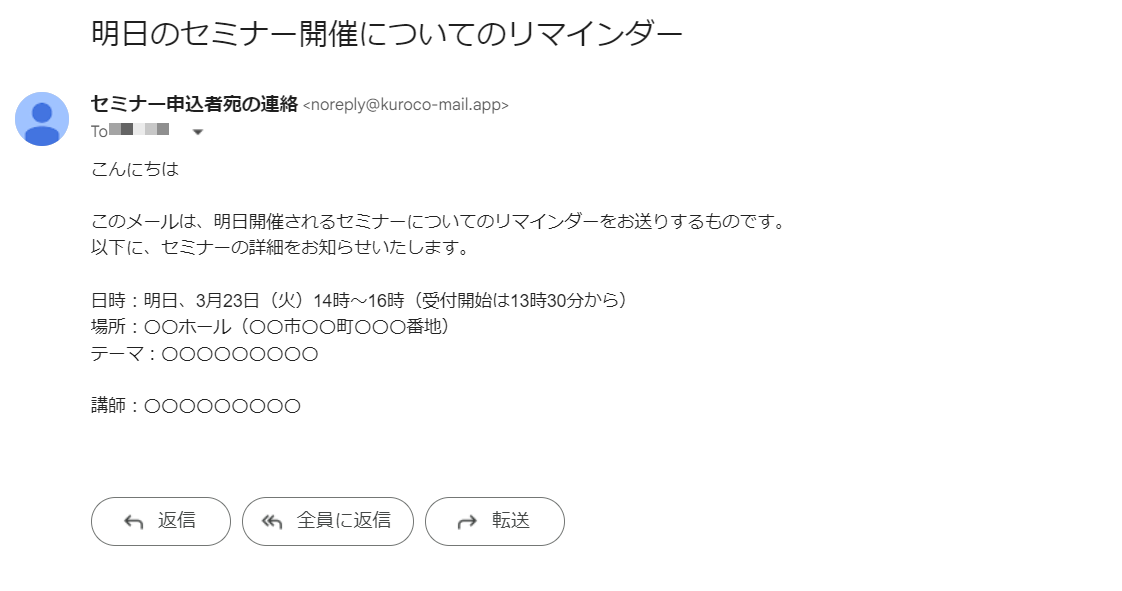
以上で、フォームの回答を送ったユーザー宛に配信メッセージを送る流れが分かりました。
フォームの項目設定、実装、お礼メールのカスタマイズや、配信メッセージの編集等は関連ドキュメントを参考に調整してください。
関連ドキュメント
サポート
お探しのページは見つかりましたか?解決しない場合は、問い合わせフォームからお問い合わせいただくか、Slackコミュニティにご参加ください。