ファイルにcreditとdescriptionのmeta情報を追加する
概要
クレジット情報は、ファイルの作成者や所有者の著作物を正確に特定するのに役立ち、説明文は、他の人がファイルの目的や内容を理解するのを容易にします。特に著作権で保護された資料の場合、クレジット情報と説明文の記載が法的に要求される場合があります。
ファイルにクレジットや説明のメタデータを追加するには、ファイルマネージャのKurocoFiles(メタデータ付き) ディレクトリを使用します。
設定方法
ファイルマネージャーから[KurocoFiles(メタデータ付き)]ディレクトリに遷移します。
なお、クレジットや説明文の情報は、このディレクトリにあるファイルにしか入れることができません。
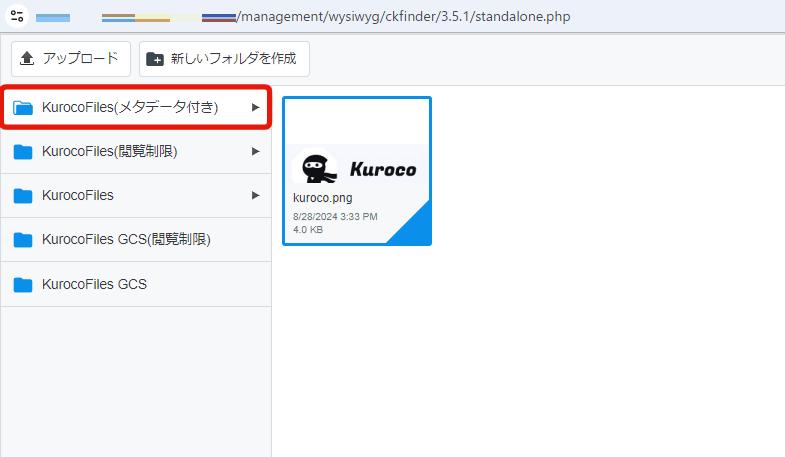
追加したいファイルの上で右クリックし、「メタデータ」をクリックします。
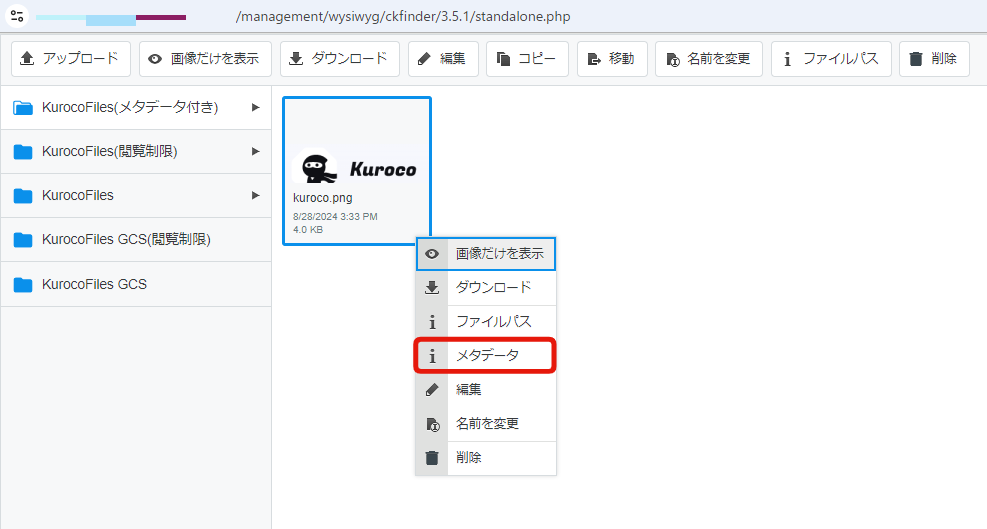
メタデータウィンドウが開くので、説明とクレジットを入力します。
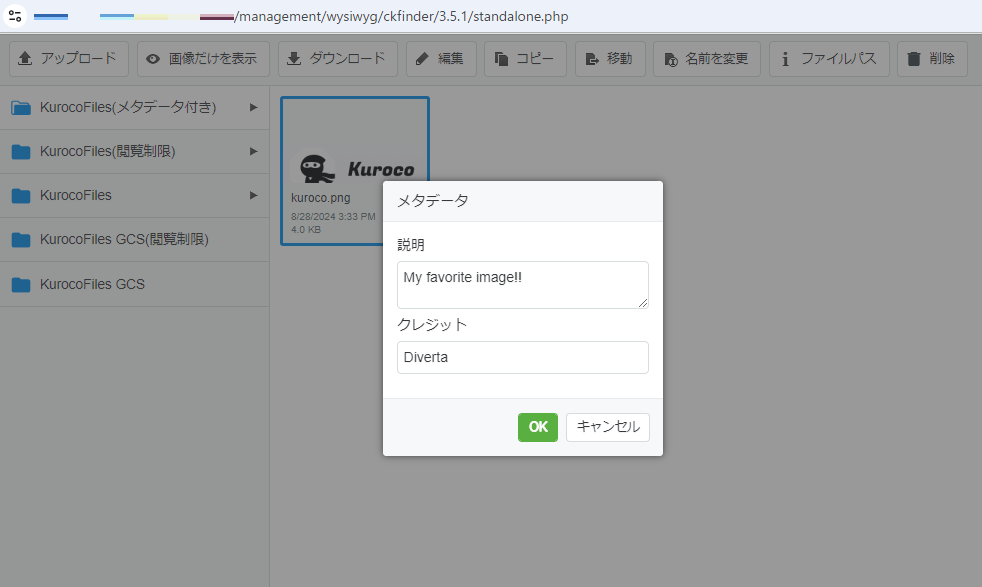
以上です。この情報はファイルとともに保存され、ファイルの出所や目的を特定するために使用できます。
確認方法
設定したクレジットと説明はAPIのレスポンスに含まれます。
コンテンツ定義を作成する
確認のため、ファイル(ファイルマネージャーから)の項目を持つコンテンツ定義を用意します。
コンテンツ定義一覧の画面から[追加]をクリックします。
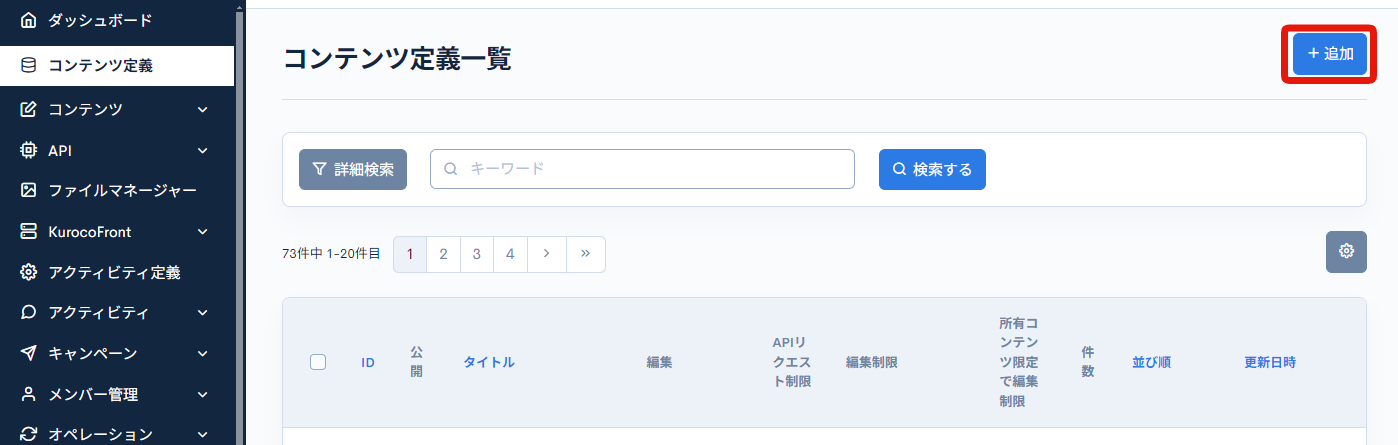
以下の内容で設定をします。
全般
| 項目 | 設定 |
|---|---|
| 名前 | My Content |
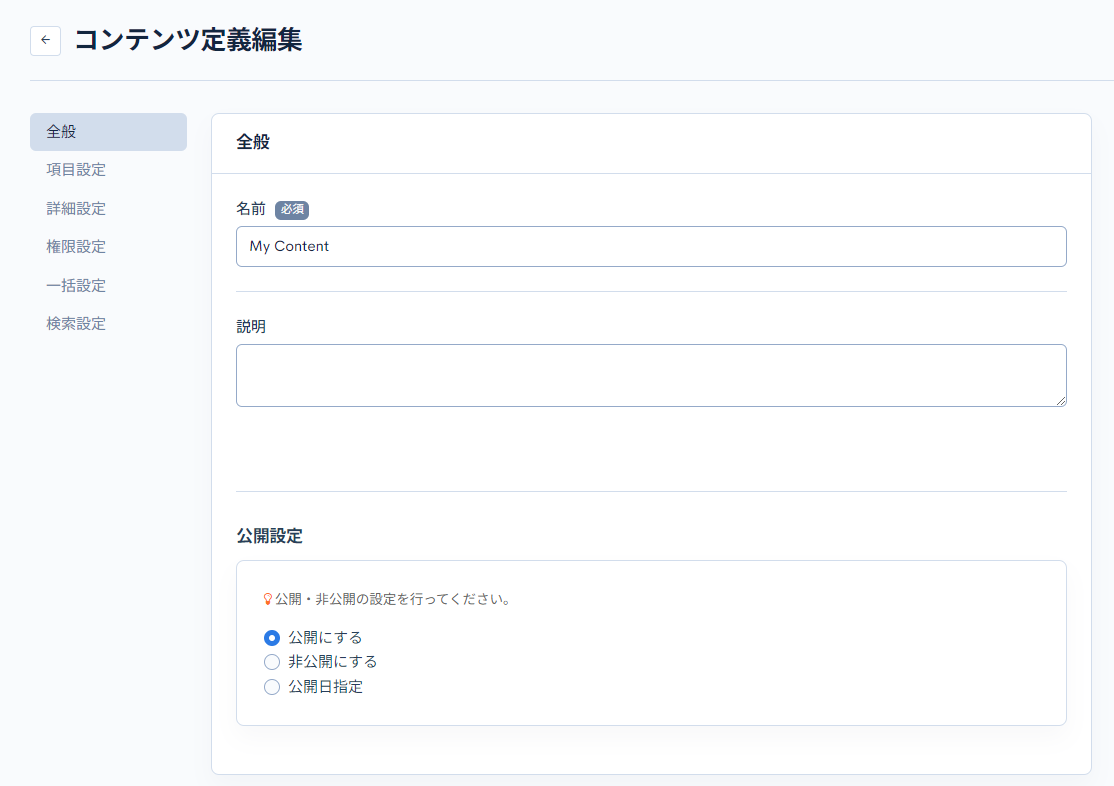
項目設定
| 項目 | 設定 |
|---|---|
| 項目名 | My Image |
| 項目設定 | ファイル(ファイルマネージャーから) |
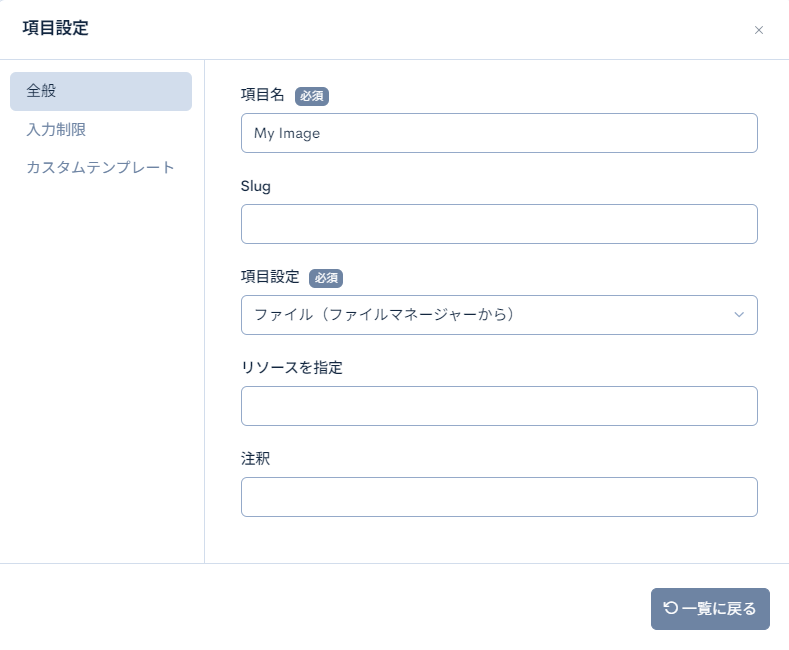
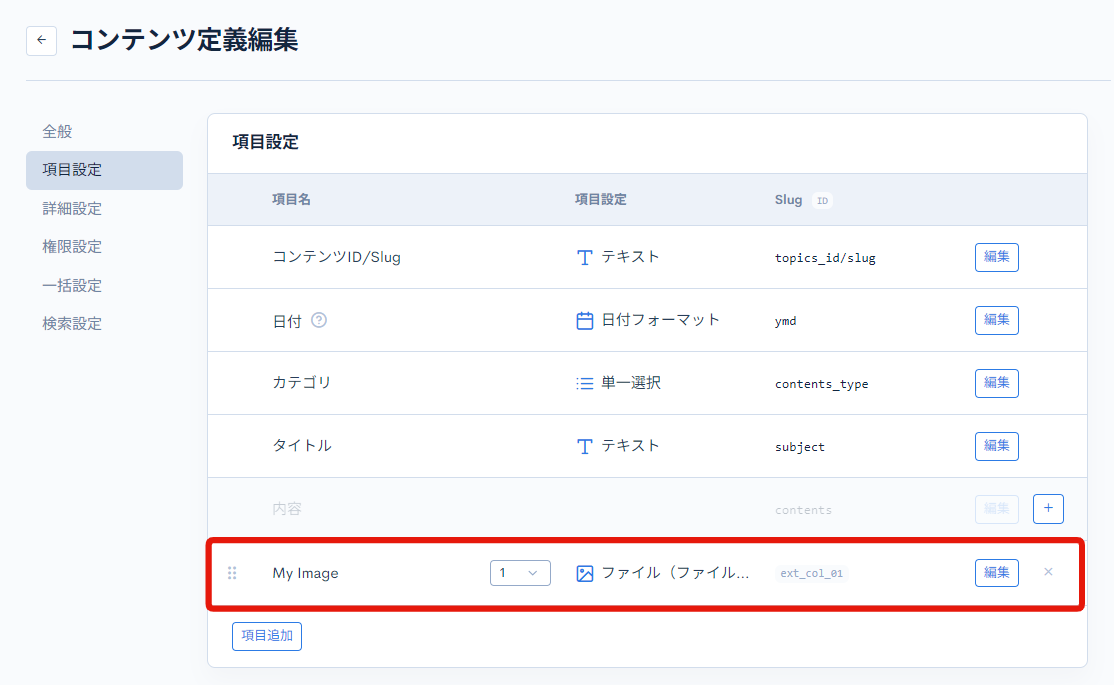
設定ができたら[追加する]をクリックしてコンテンツ定義を追加します。
コンテンツを追加する
コンテンツ一覧の画面から[追加]をクリックします。
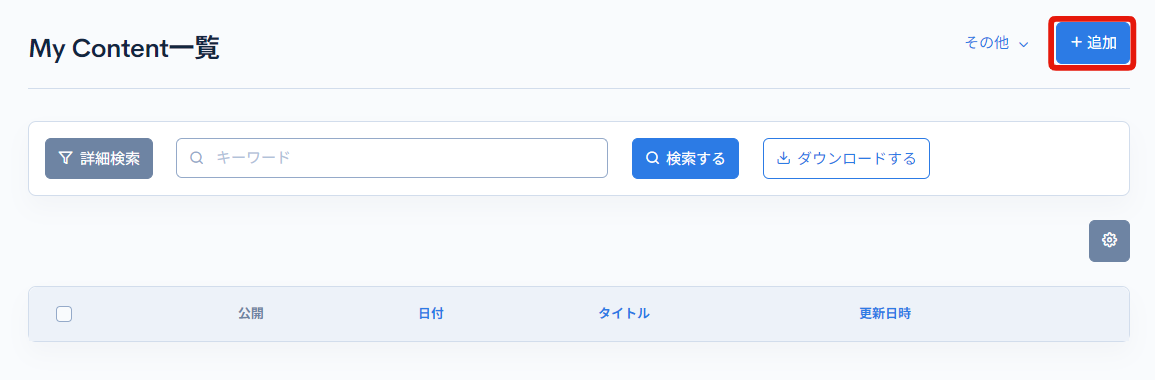
以下を入力し、[追加する]をクリックします。
| 項目 | 値 |
|---|---|
| タイトル | My Image |
| My Image | クレジットと説明を追加したファイル |
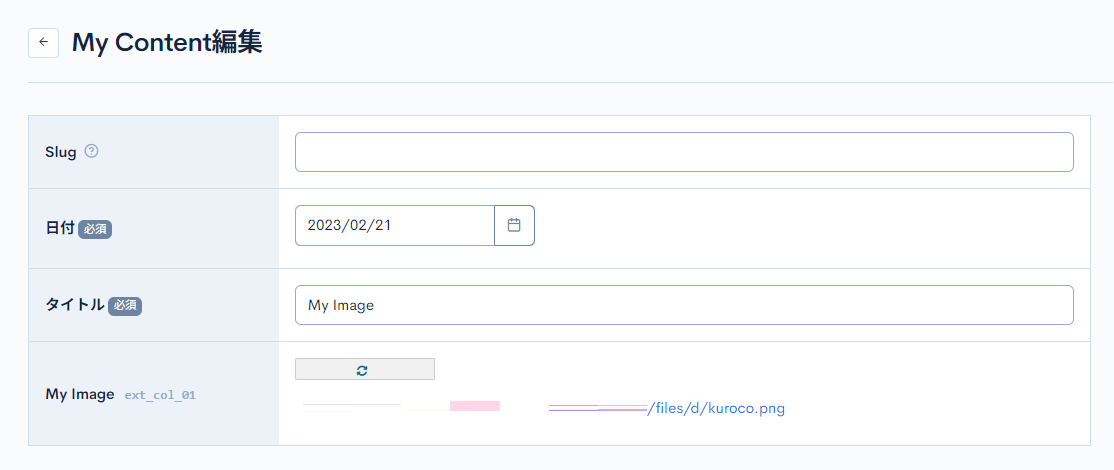
エンドポイントを作成する
APIの画面から[新しいエンドポイントの追加]をクリックします。
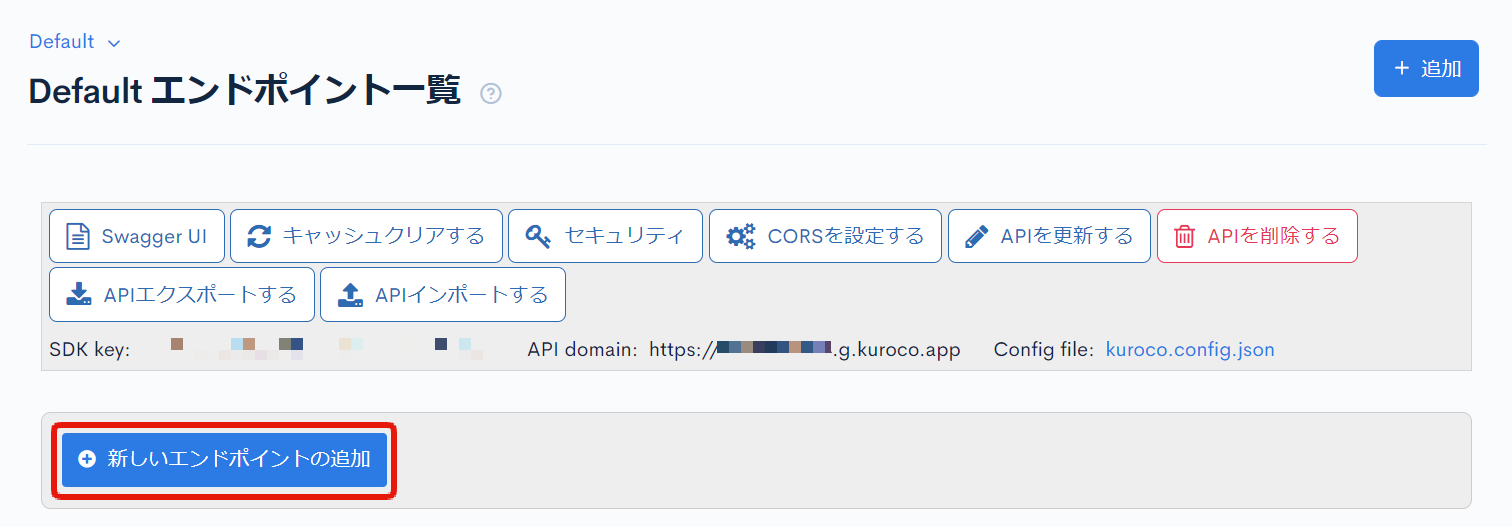
以下のエンドポイントを作成します。
| 項目 | 設定内容 |
|---|---|
| パス | list |
| カテゴリー | コンテンツ |
| モデル | Topics |
| オペレーション | list |
| topics_group_id | コンテンツ定義のID |
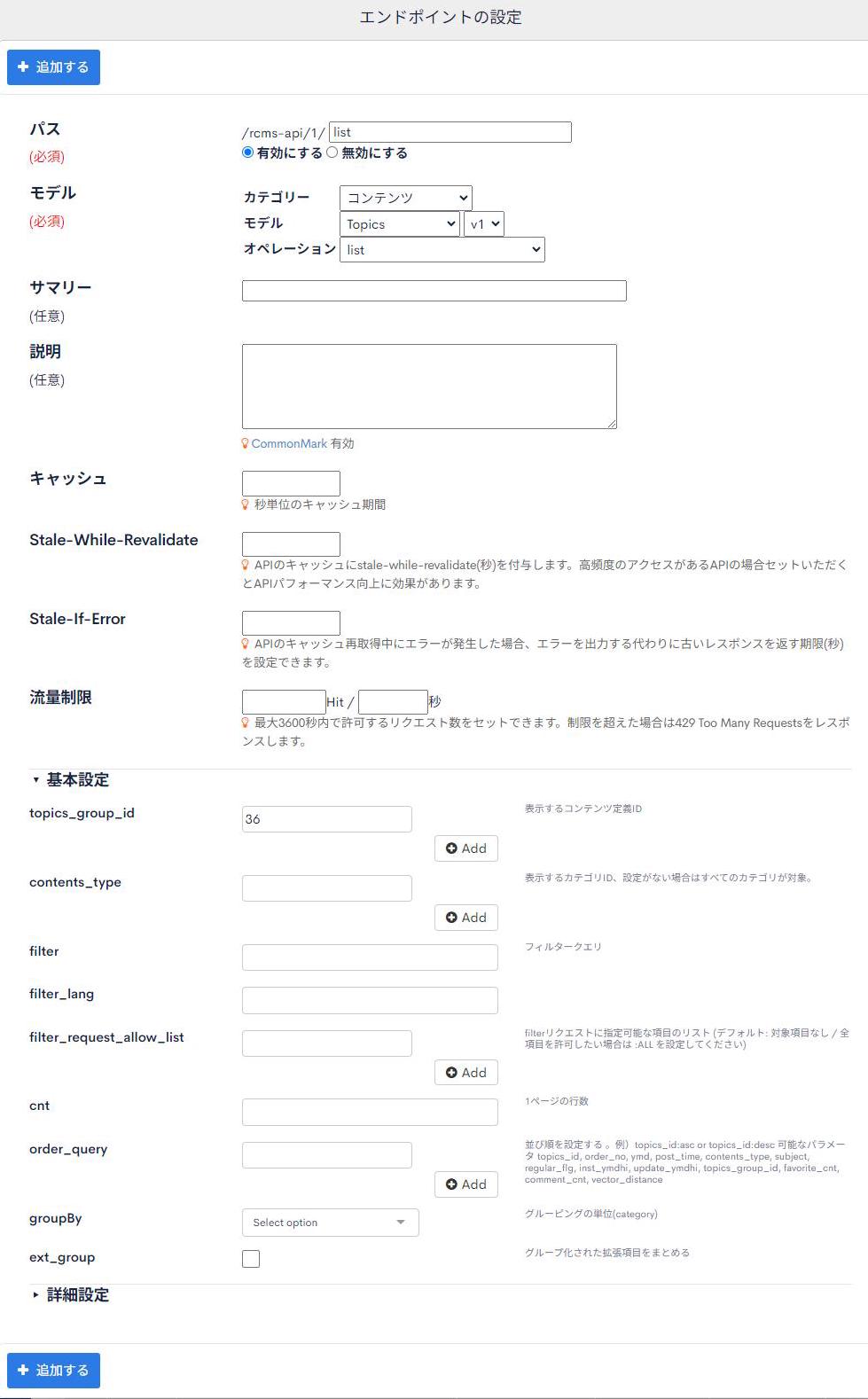
設定ができたら[追加する]をクリックしてエンドポイントを追加します。
Swagger UIでレスポンスを確認する
対象のAPIから[Swagger UI]をクリックします。
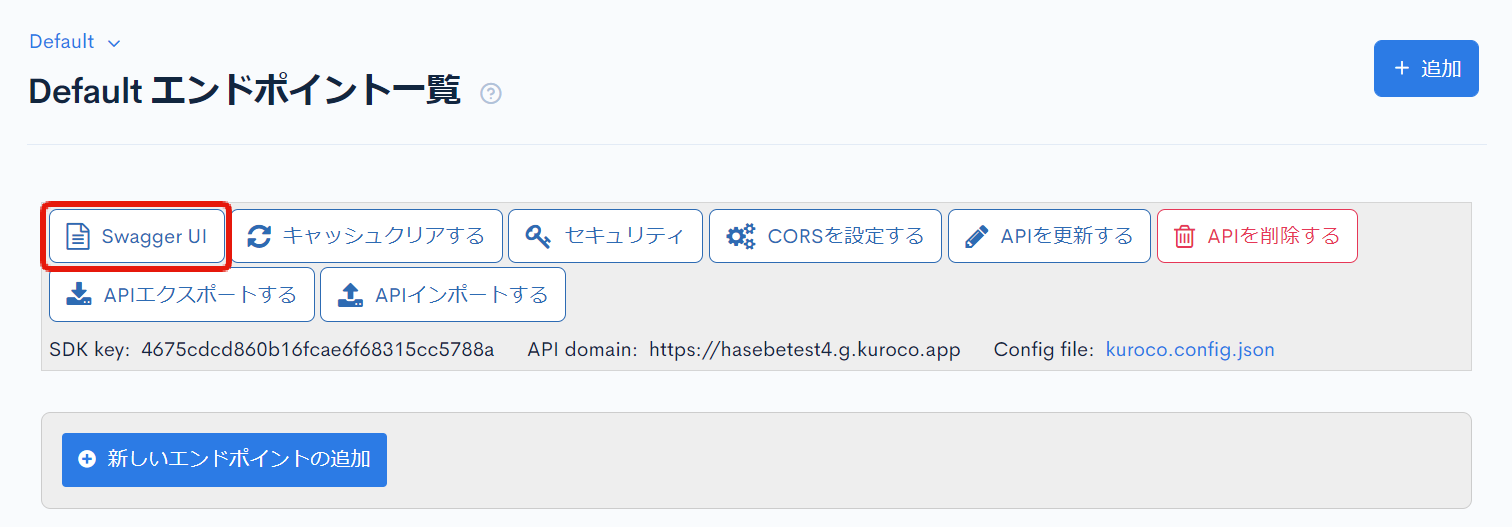
Topics::listのエンドポイントのTry it Outをクリックします。
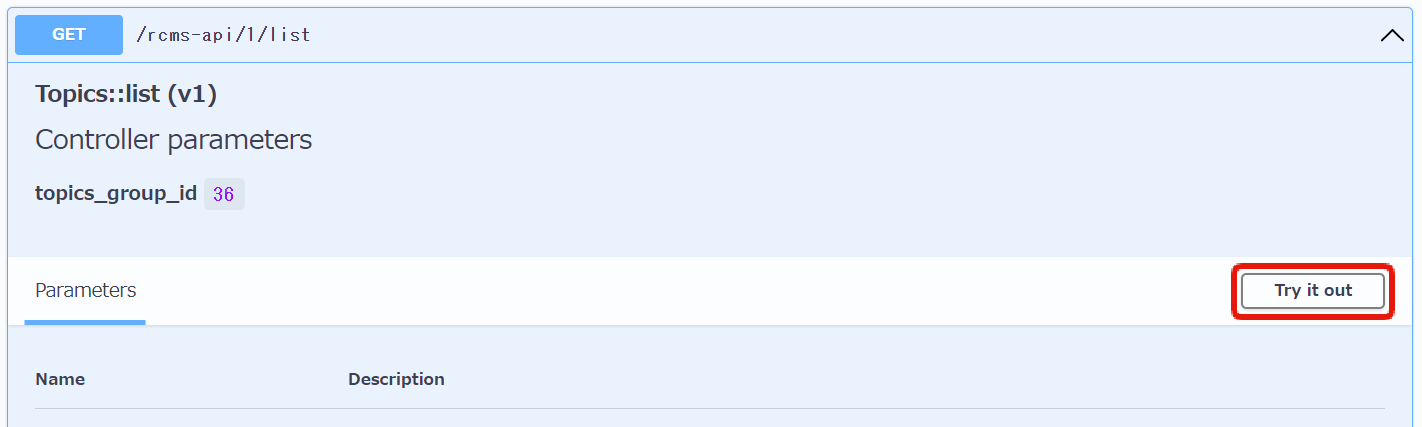
[Execute]をクリックします。
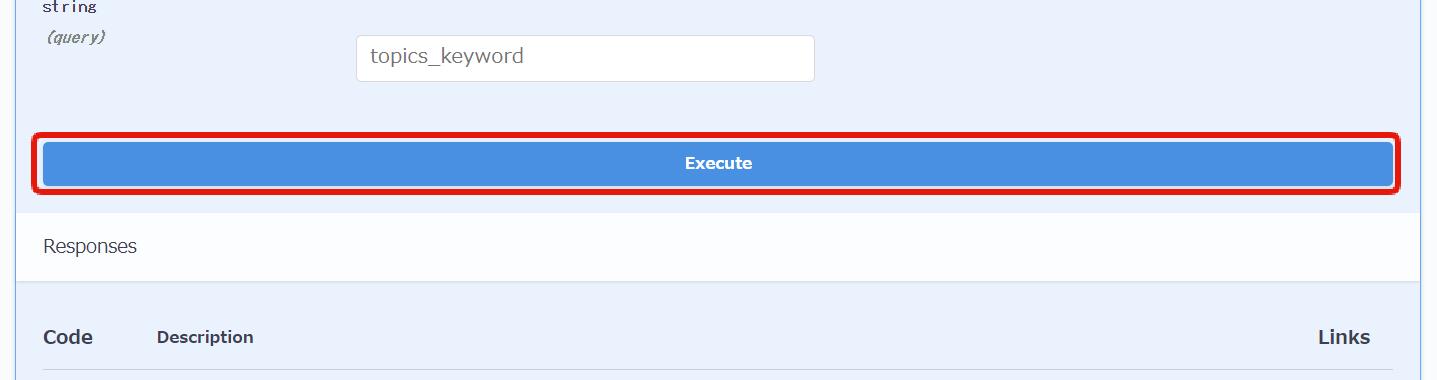
ファイルのクレジットと説明のメタデータを含むレスポンスが得られます。
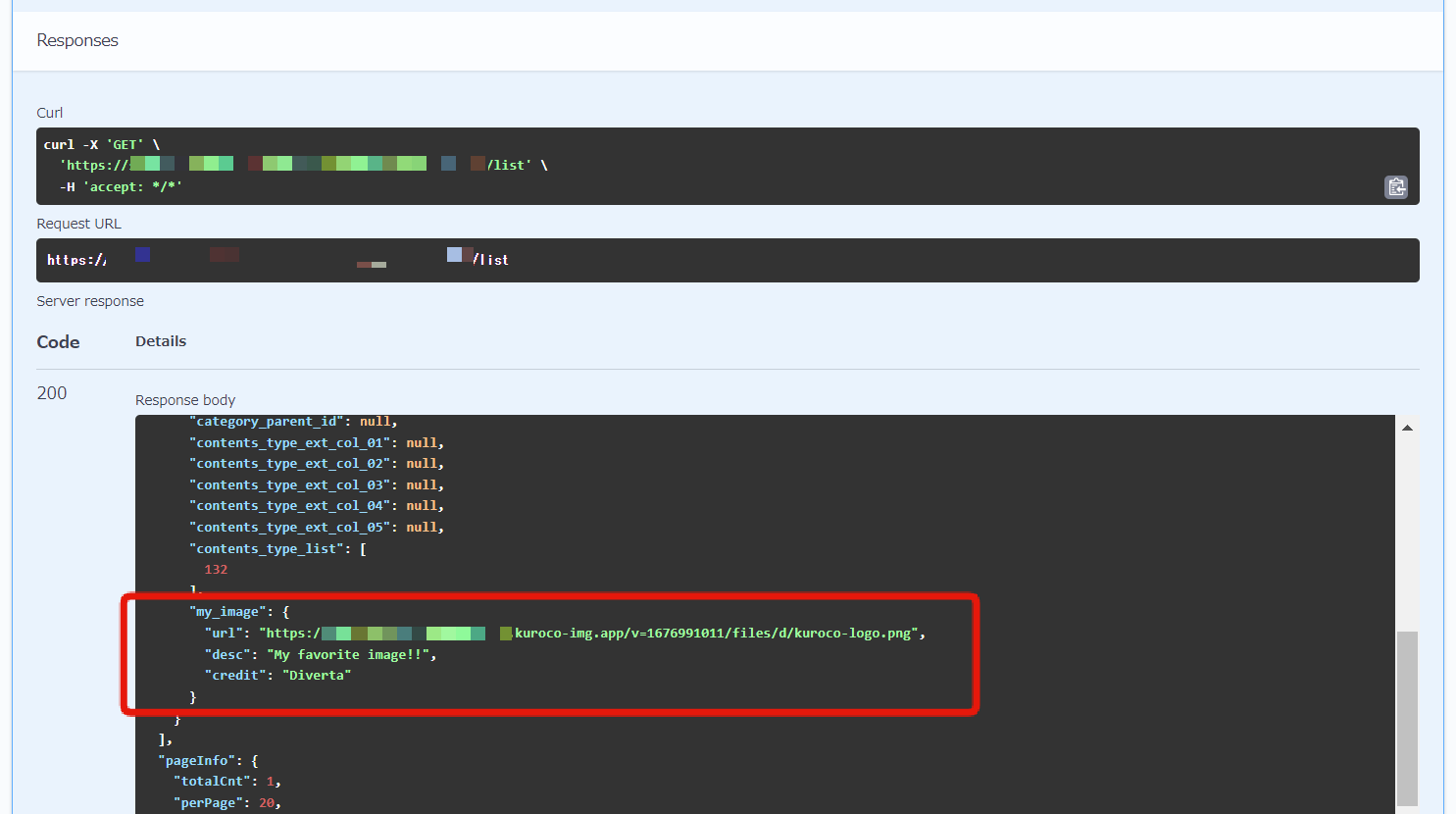
サポート
お探しのページは見つかりましたか?解決しない場合は、問い合わせフォームからお問い合わせいただくか、Slackコミュニティにご参加ください。