Swagger UIを利用して、APIのセキュリティを確認する
Kurocoでは、作成したAPIごとに動作や仕様を確認する用途として、Swagger UIを利用できます。
このチュートリアルでは、下記パターンのセキュリティ設定で、実際に記事データをSwagger UI上で確認する方法を紹介します。
- セキュリティ設定:なし で記事データを表示する
- セキュリティ設定:Cookie で記事データを表示する
- セキュリティ設定:静的アクセストークン で記事データを表示する
- セキュリティ設定:動的アクセストークン で記事データを表示する
参考) APIのセキュリティ設定については、API Securityを参照してください。
Swagger UIについて
Swagger UIは、APIの標準仕様であるOpenAPIをWEB上で可視化するオープンソースのプレイグラウンドです。
Swagger UIの詳細な使い方はこのチュートリアルでは省略しますので、詳しくはSwagger公式サイトをご確認ください。
Swagger UI画面の表示方法
サイドメニューより[API]を選択し、API画面より[Swagger UI]をクリックします。
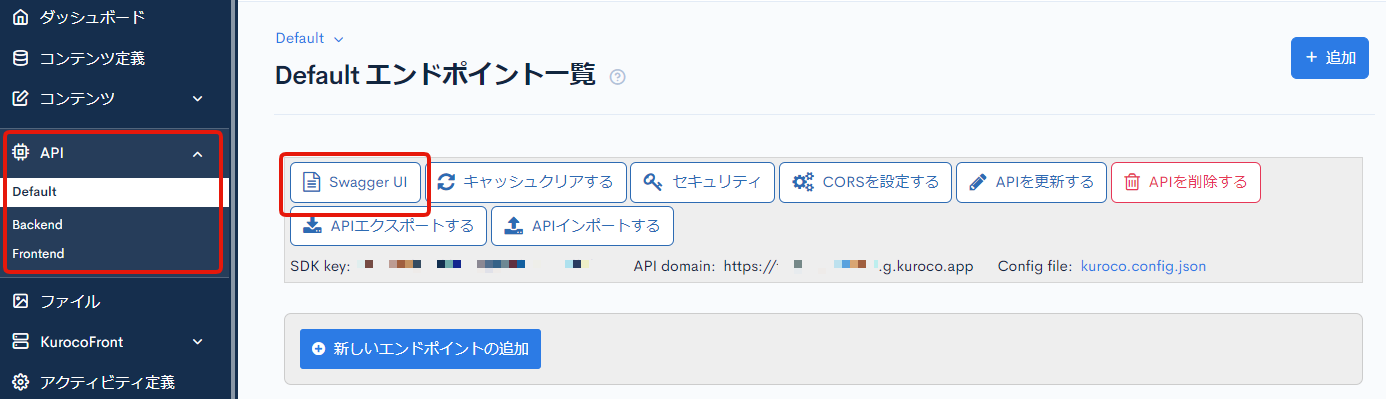
Swagger UI画面が表示されます。
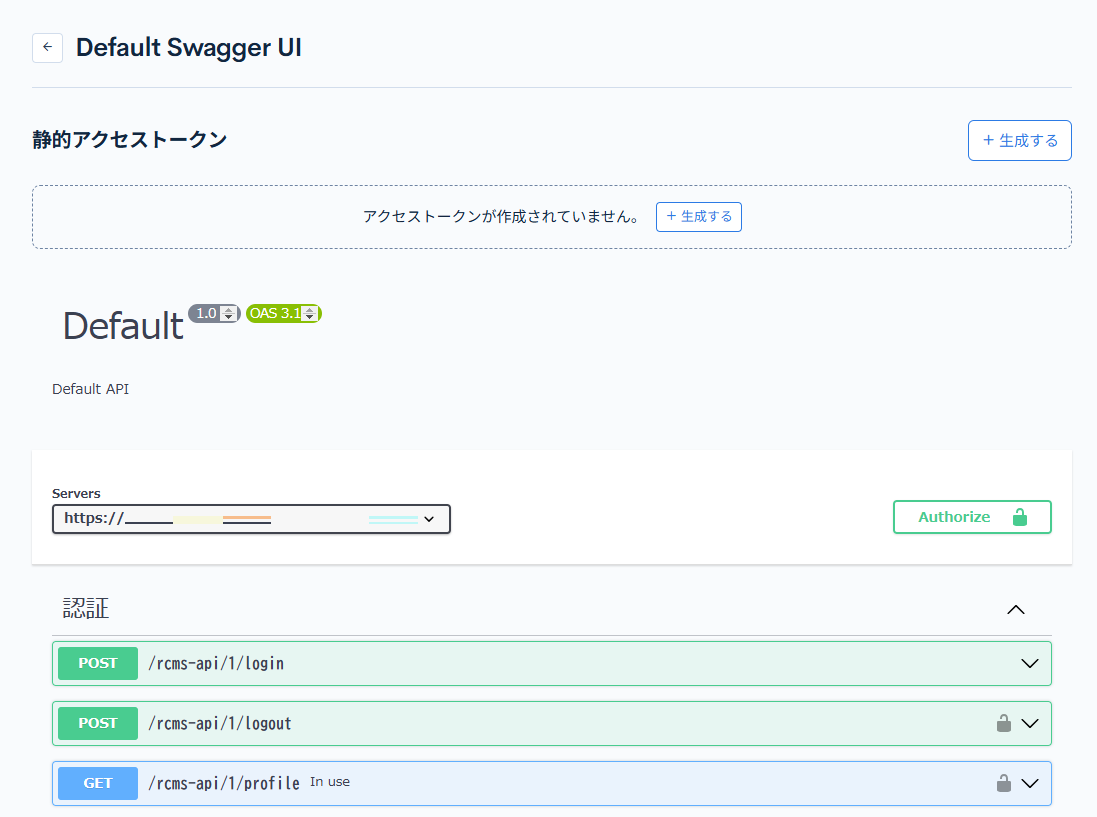
前提条件
今回はすでに基本的なAPIが作成済みであることを前提としています。
まだAPIを作成していない場合は、「KurocoとNuxt.jsで、コンテンツ一覧ページを作成する」を参考に、APIの設定をお願いいたします。
それではSwagger UI上で記事データを確認していきます。
セキュリティ設定:なし で記事データを表示する
ここではAPIのセキュリティ設定:なしの状態で、下記2点をSwagger UI上で確認します。
- エンドポイントのAPIリクエスト制限が
Noneのときは正常にリクエスト/レスポンスする - エンドポイントのAPIリクエスト制限が
None以外のときはリクエストが拒否される
エンドポイントのAPIリクエスト制限がNoneのときは正常にリクエスト/レスポンスする
まずはエンドポイントのAPIリクエスト制限がNoneのときの確認をします。
1. セキュリティ設定を変更する
まずAPIのセキュリティ設定を変更します。
API画面より、[セキュリティ]をクリックします。
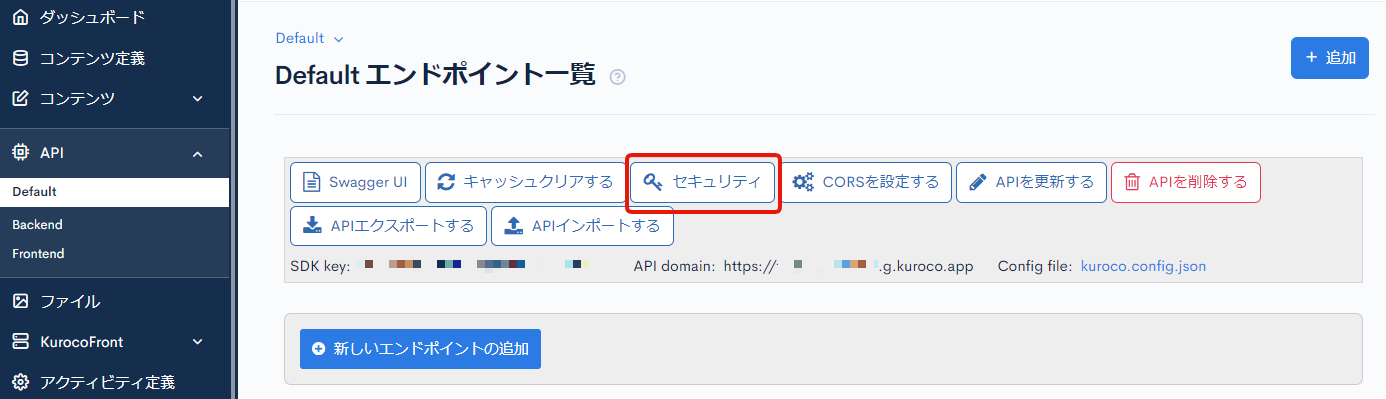
セキュリティより、APIのセキュリティ設定を[無し]に変更し、[保存する]をクリックします。
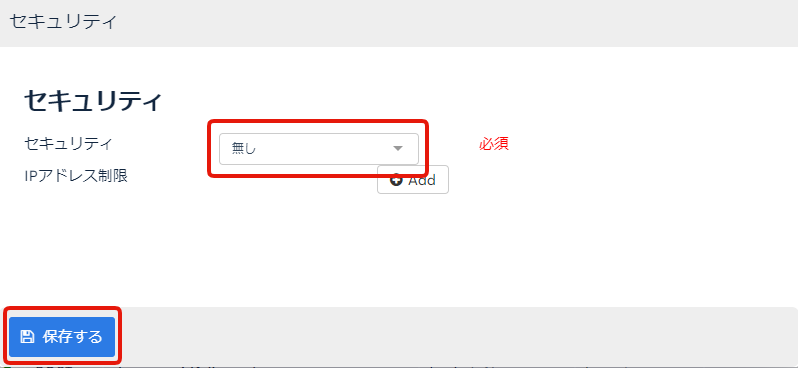
2. エンドポイントのAPIリクエスト制限を変更する
次に作成済みのエンドポイントnewsの設定を変更します。
API一覧画面より、対象エンドポイントの[更新]をクリックします。
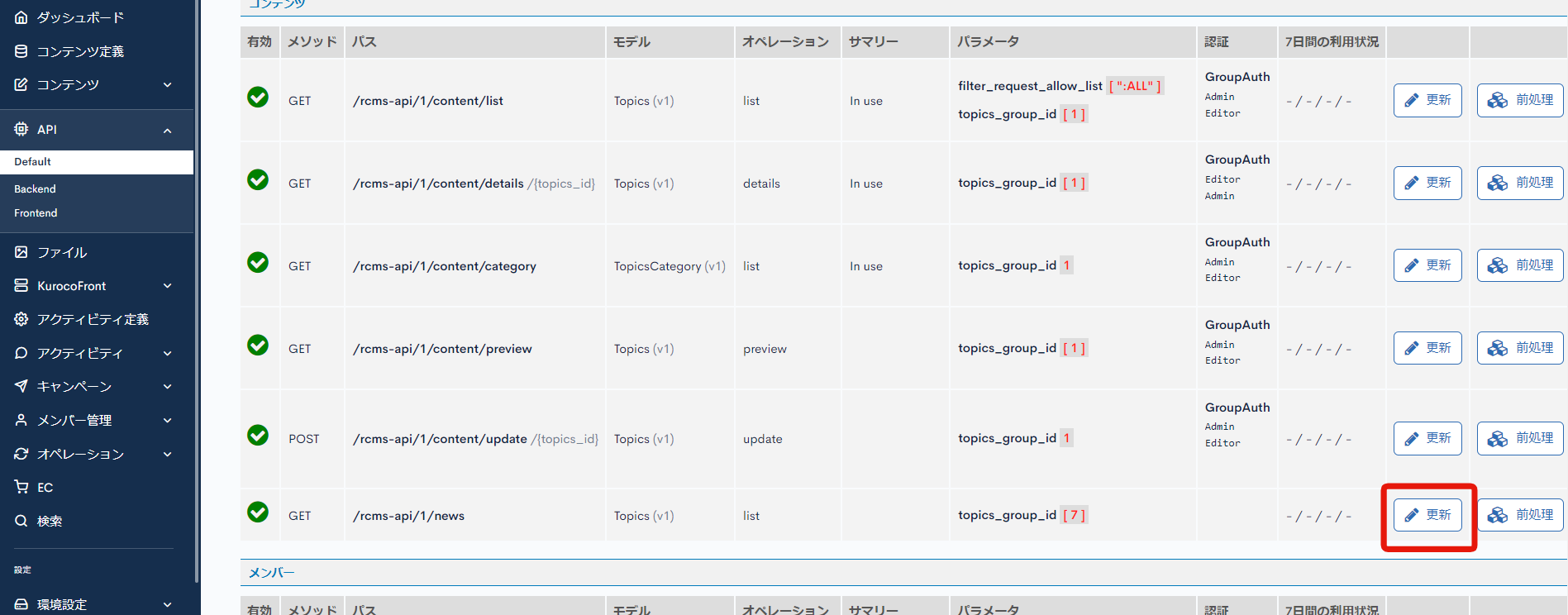
APIリクエスト制限でNoneを選択し、[更新]をクリックします。
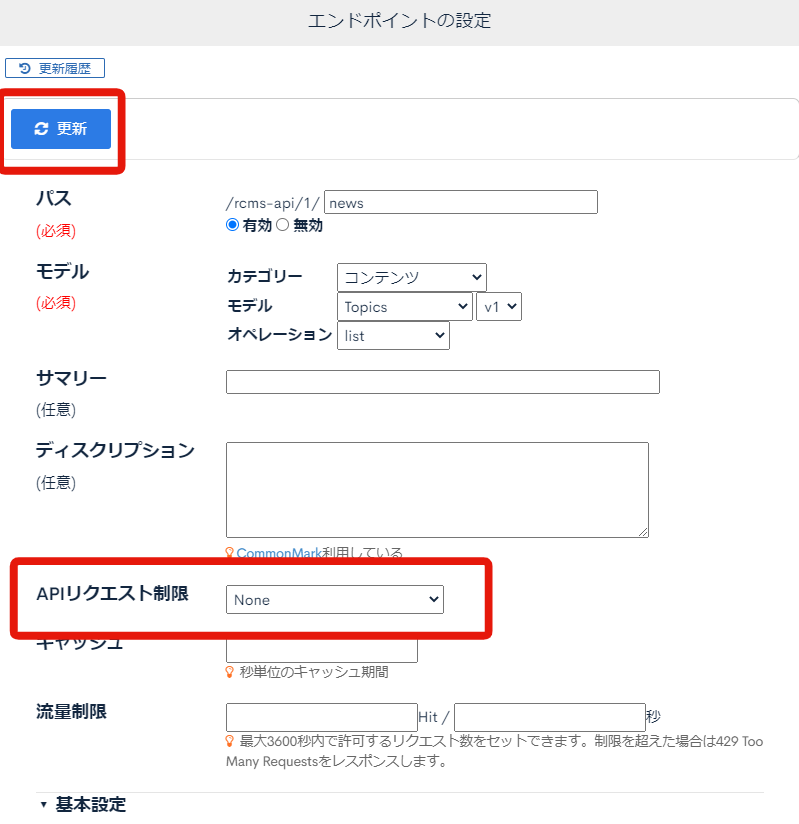
3. Swagger UI画面にて表示を確認する
[Swagger UI]をクリックしてSwagger UI画面に移動します。
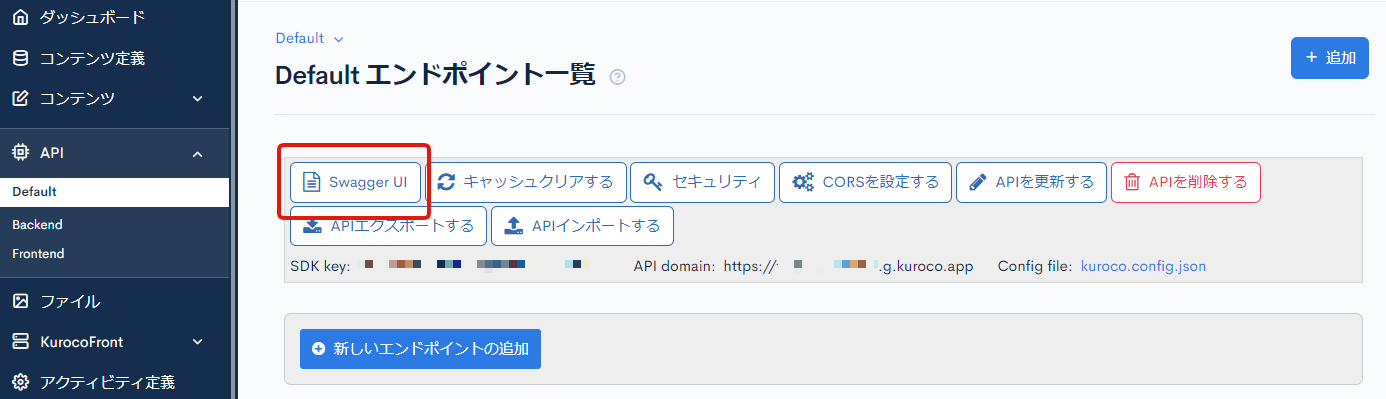
newsエンドポイントを選択します。
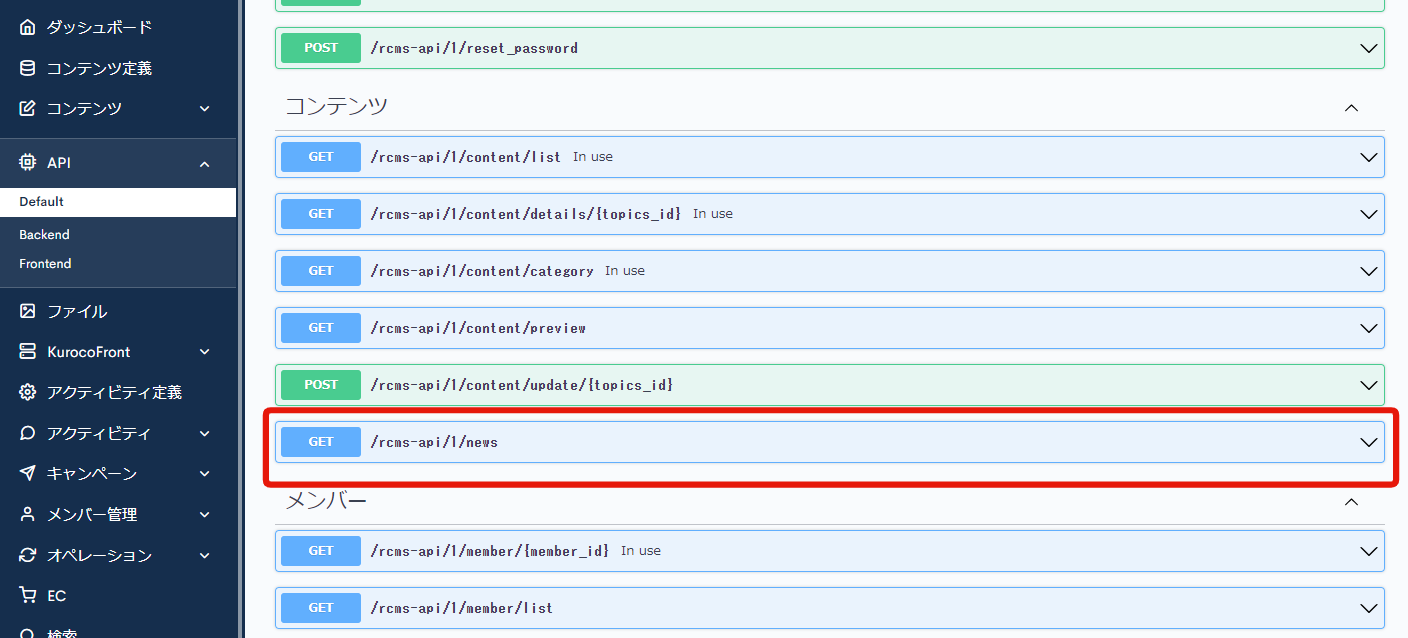
[Try It Out]をクリックします。
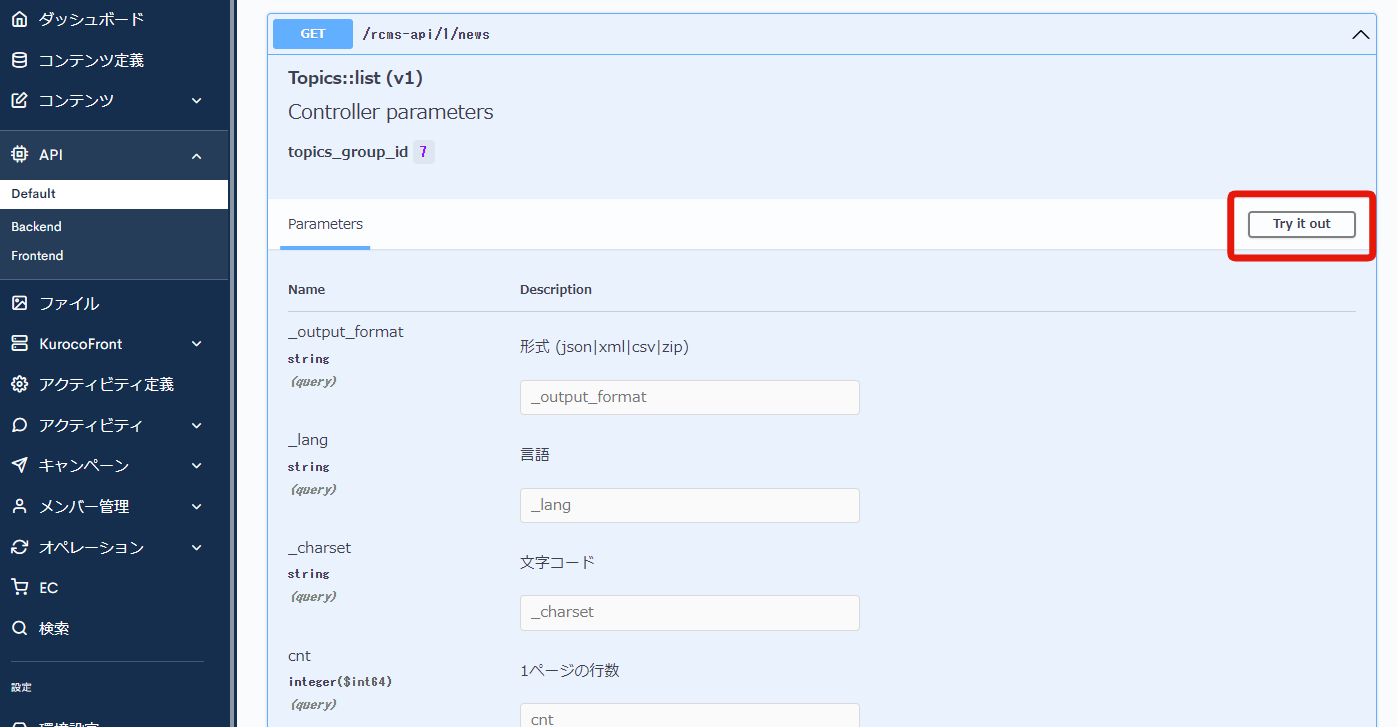
画面下部に移動し、[Execute]をクリックします。
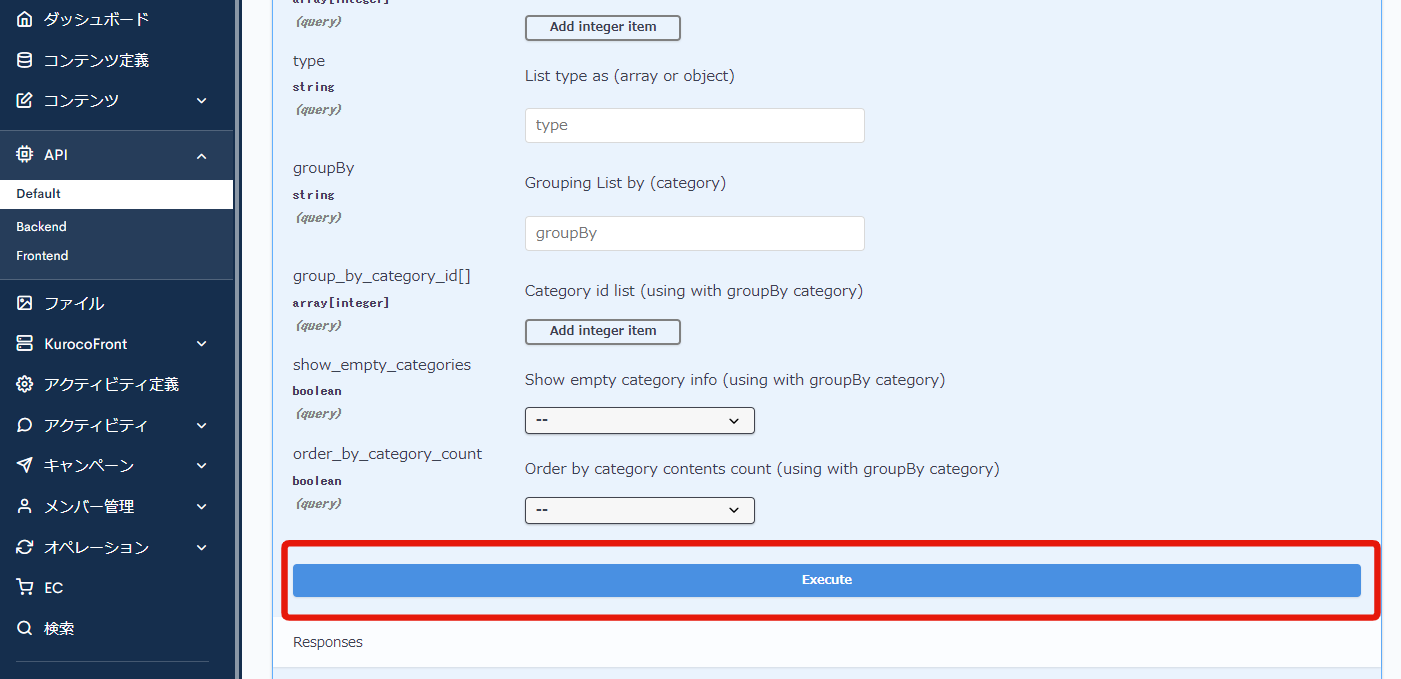
レスポンスコード:200でデータがレスポンスされることを確認できました。
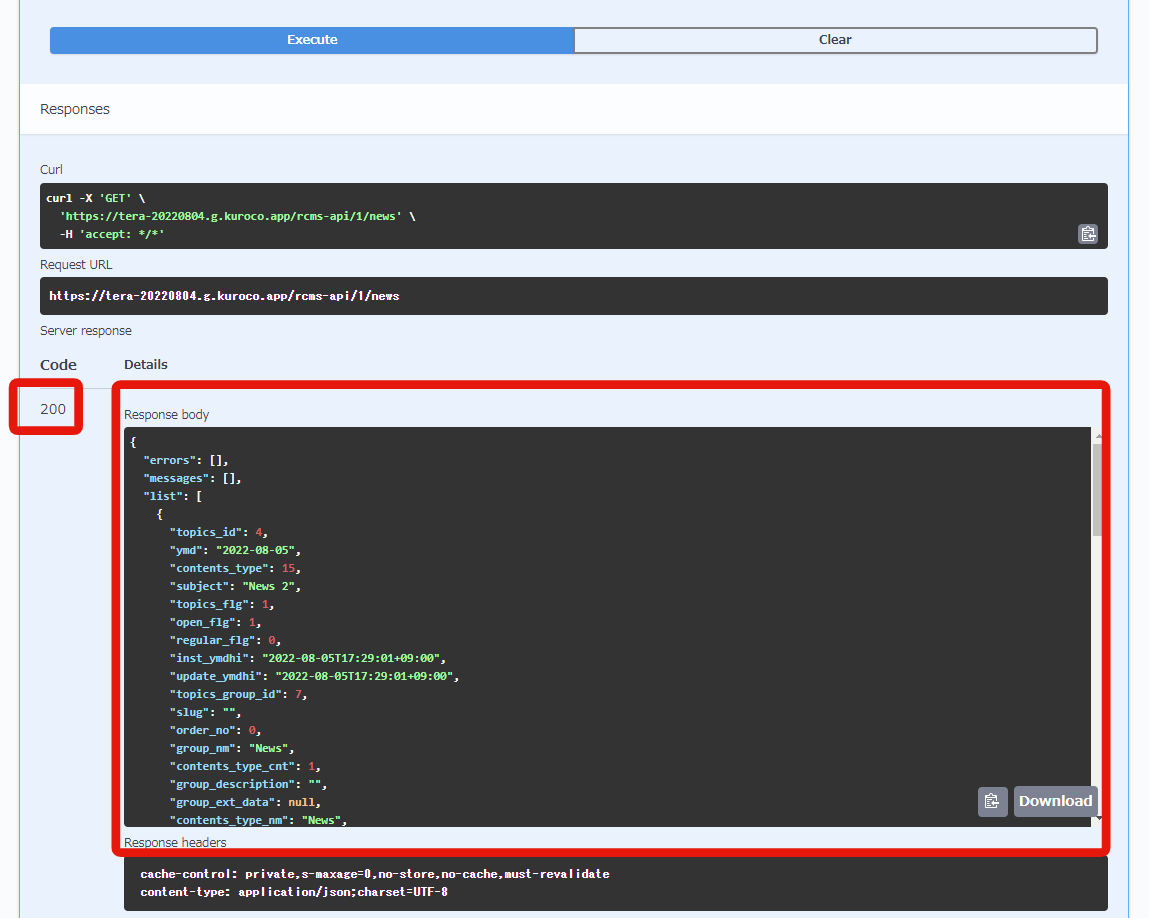
エンドポイントのAPIリクエスト制限がNone以外のときはリクエストが拒否される
次に、newsが認証を要求する設定である場合、Swagger UI上でアクセス拒否されることを確認します。
1. エンドポイントのAPIリクエスト制限を変更する
作成済みのエンドポイントnewsの設定を変更します。
API一覧画面より、対象エンドポイントの[更新]をクリックします。
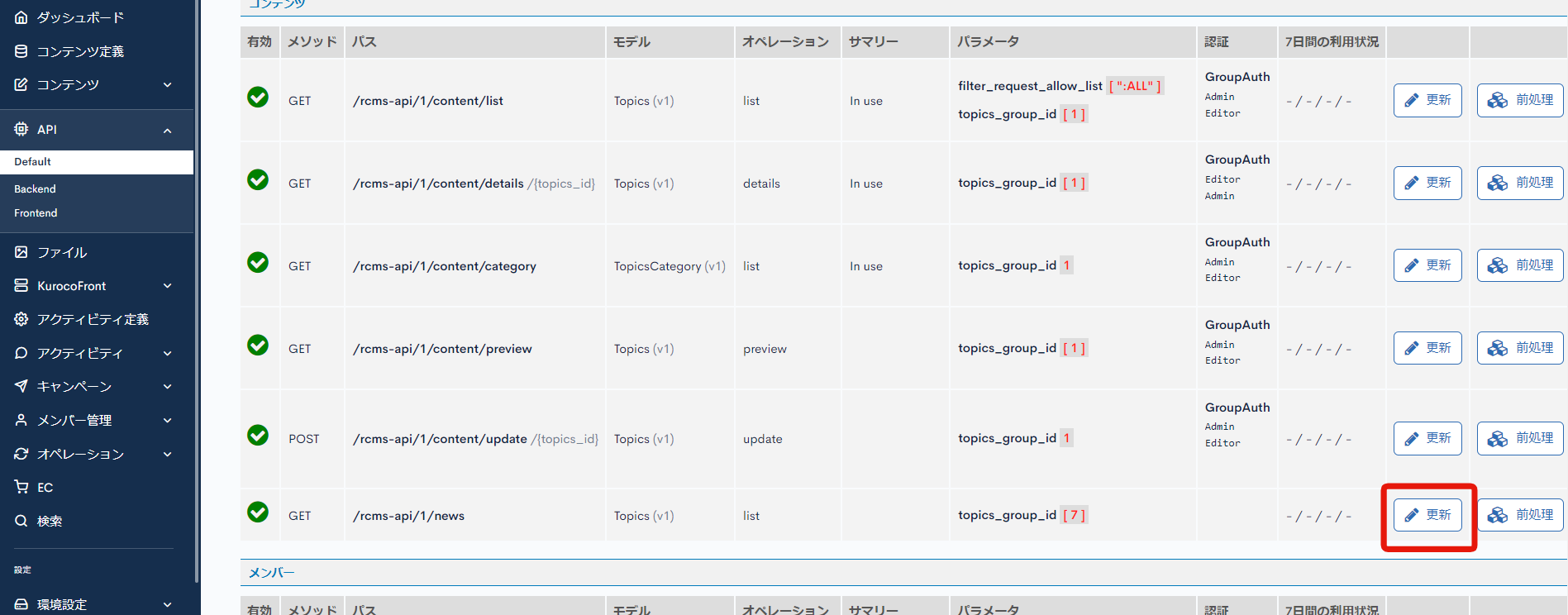
APIリクエスト制限をNone以外にします。ここでは「GroupAuth:Admin」を指定します。
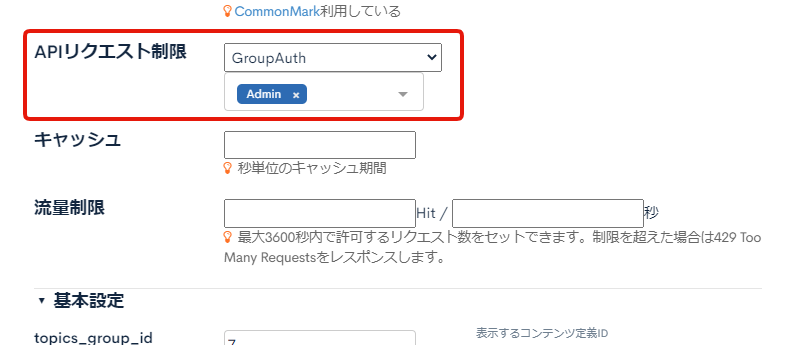
2. Swagger UI画面にて表示を確認する
[Swagger UI]をクリックしてSwagger UI画面に移動します。
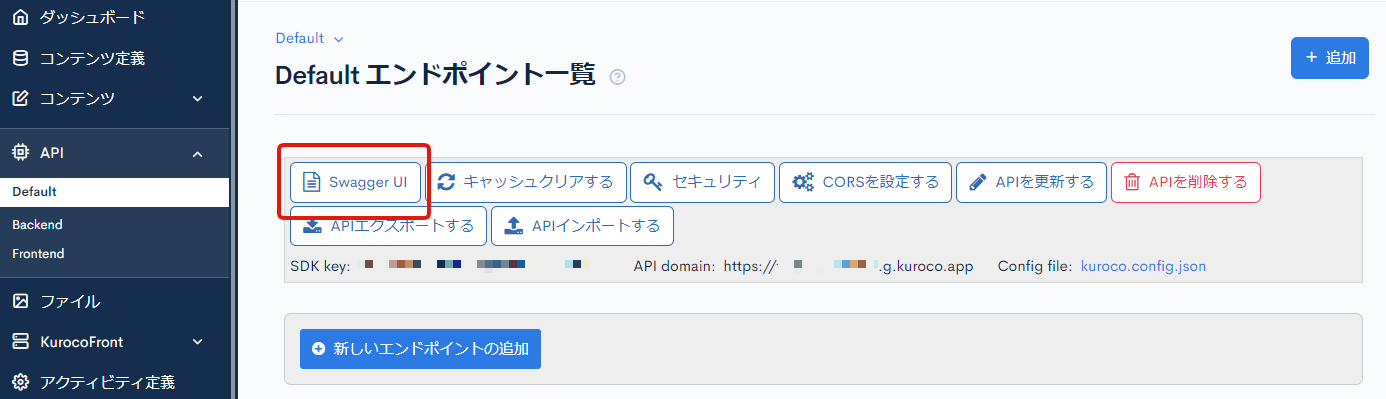
newsエンドポイントを選択します。
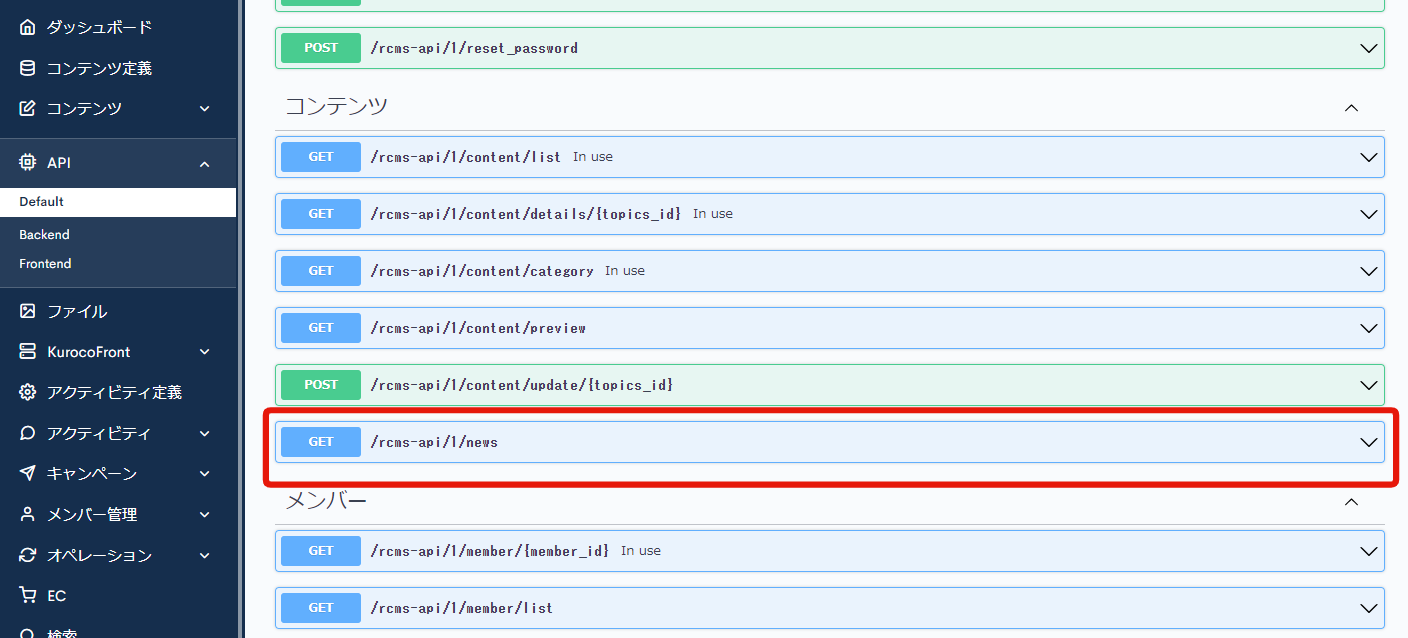
[Try It Out]をクリックします。
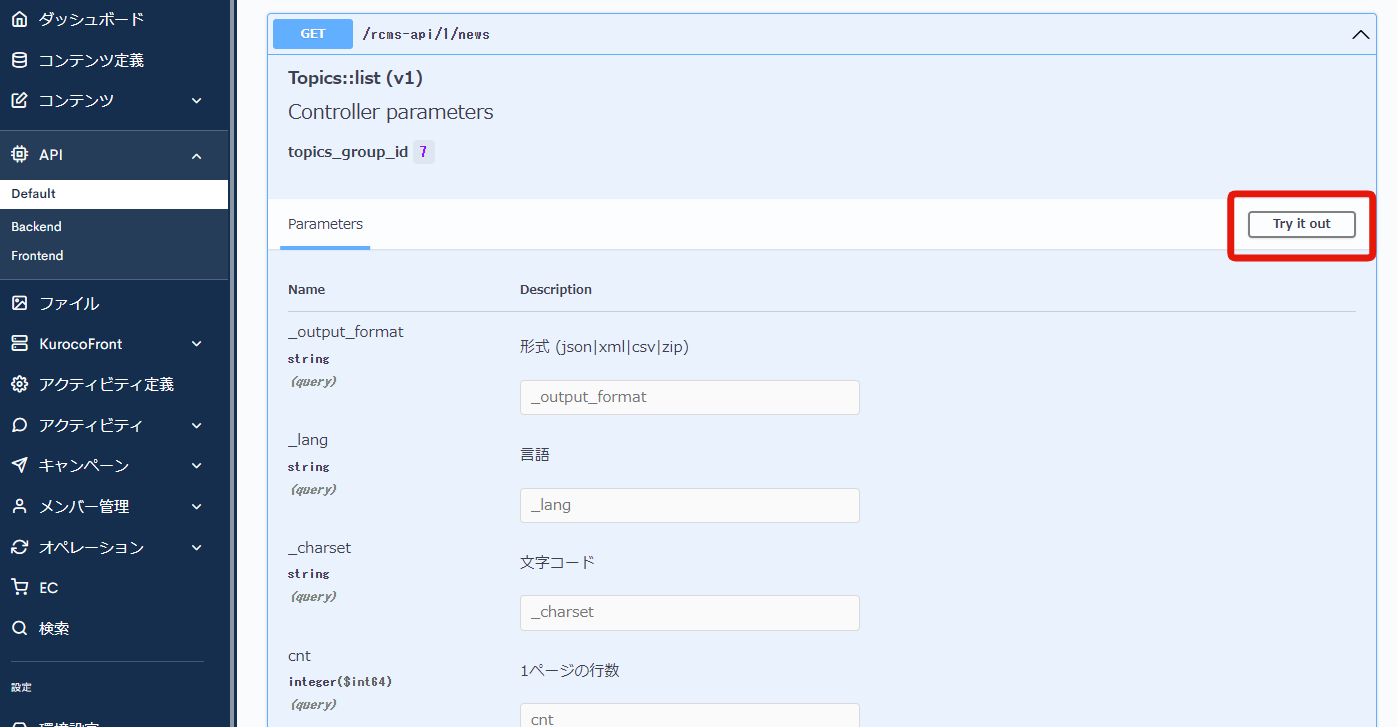
画面下部に移動し、[Execute]をクリックします。
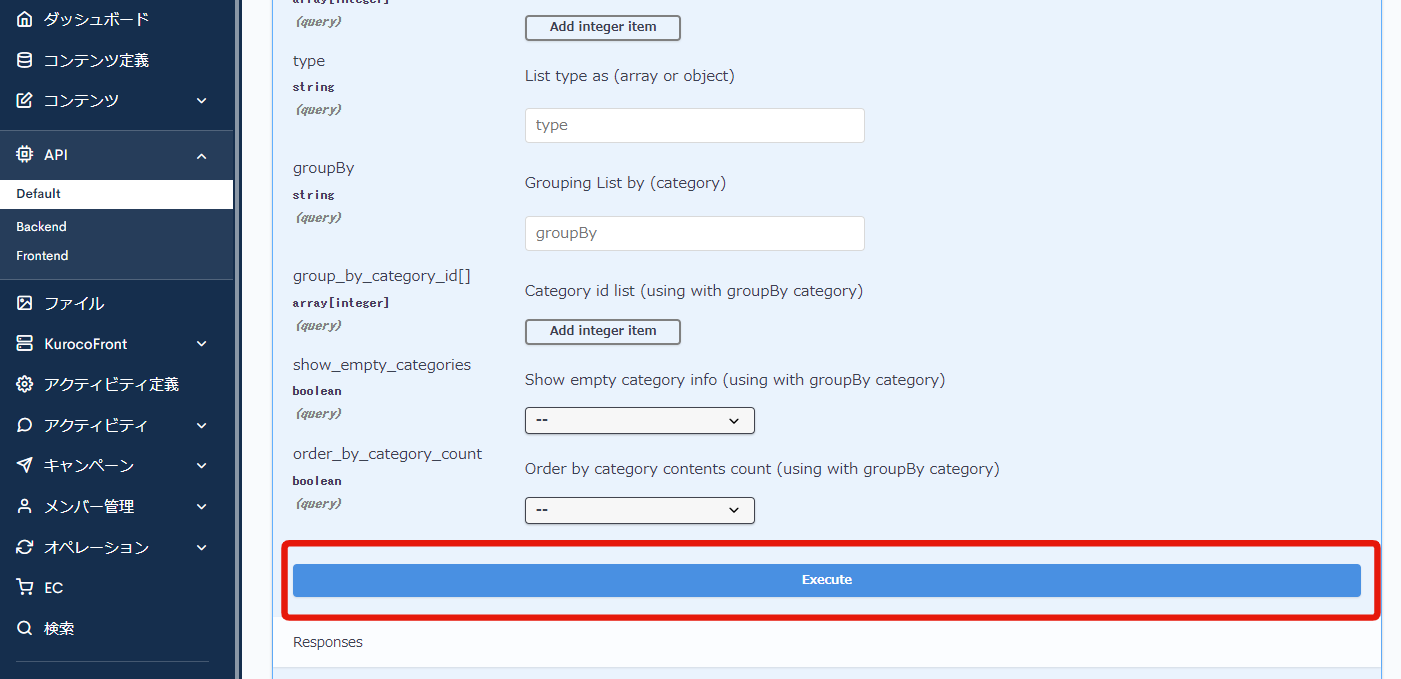
すると、レスポンスコード:401でデータがレスポンスされないことを確認できました。
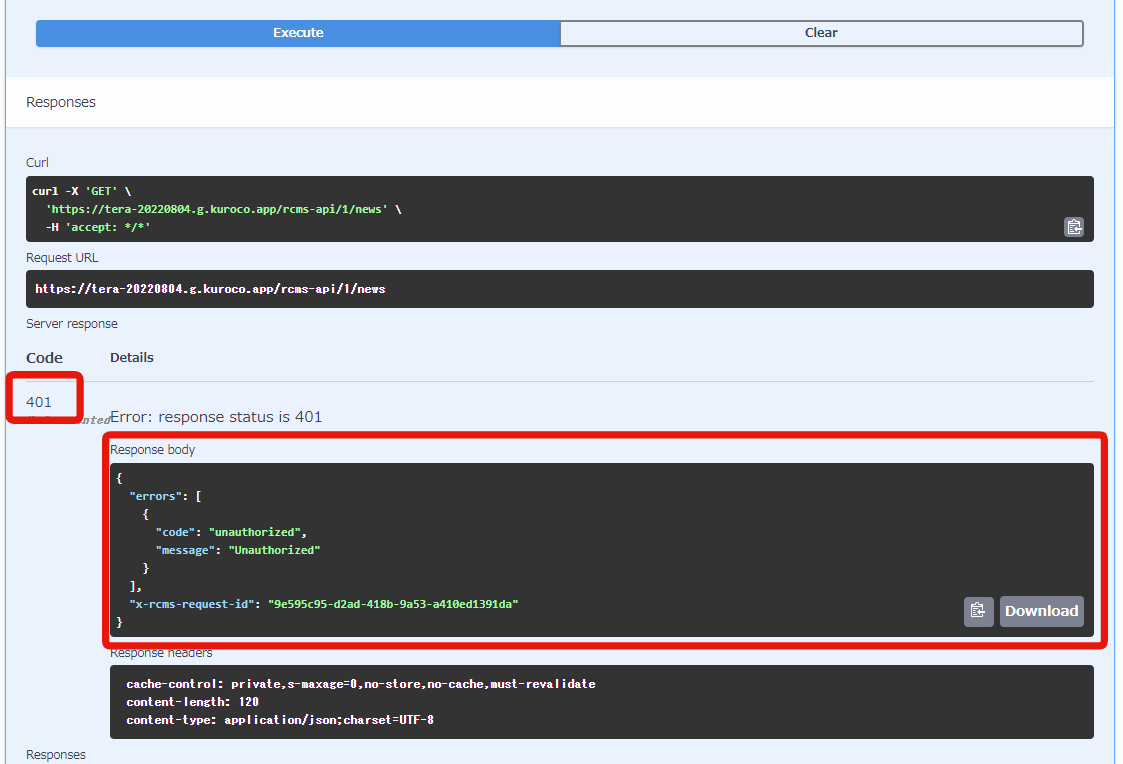
以上でセキュリティ設定:なし の場合の確認が完了です。
セキュリティ設定:Cookie で記事データを表示する
次に、APIのセキュリティ設定:Cookie で、Swagger UI上で記事データを確認します。
1. セキュリティ設定を変更する
APIのセキュリティ設定を[Cookie]に変更します。
API画面より、[セキュリティ]をクリックします。
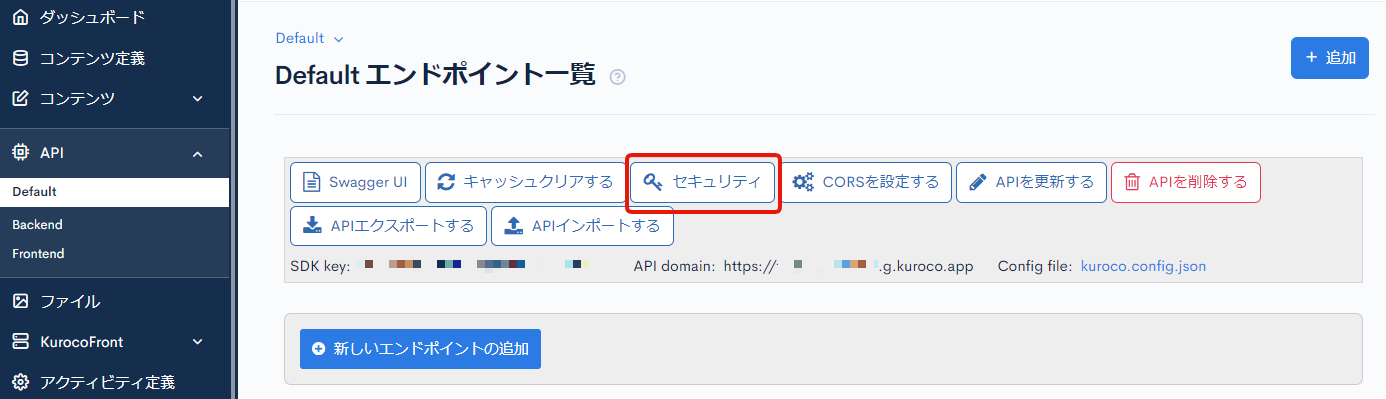
セキュリティより、APIのセキュリティ設定を[Cookie]に変更し、[保存する]をクリックします。
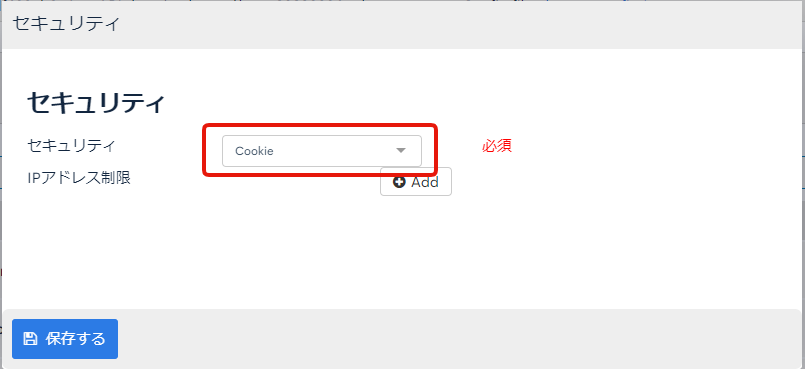
2. エンドポイントのAPIリクエスト制限を変更する
次に作成済みのエンドポイントnewsの設定を変更します。 API一覧画面より、対象エンドポイントの[更新]をクリックします。
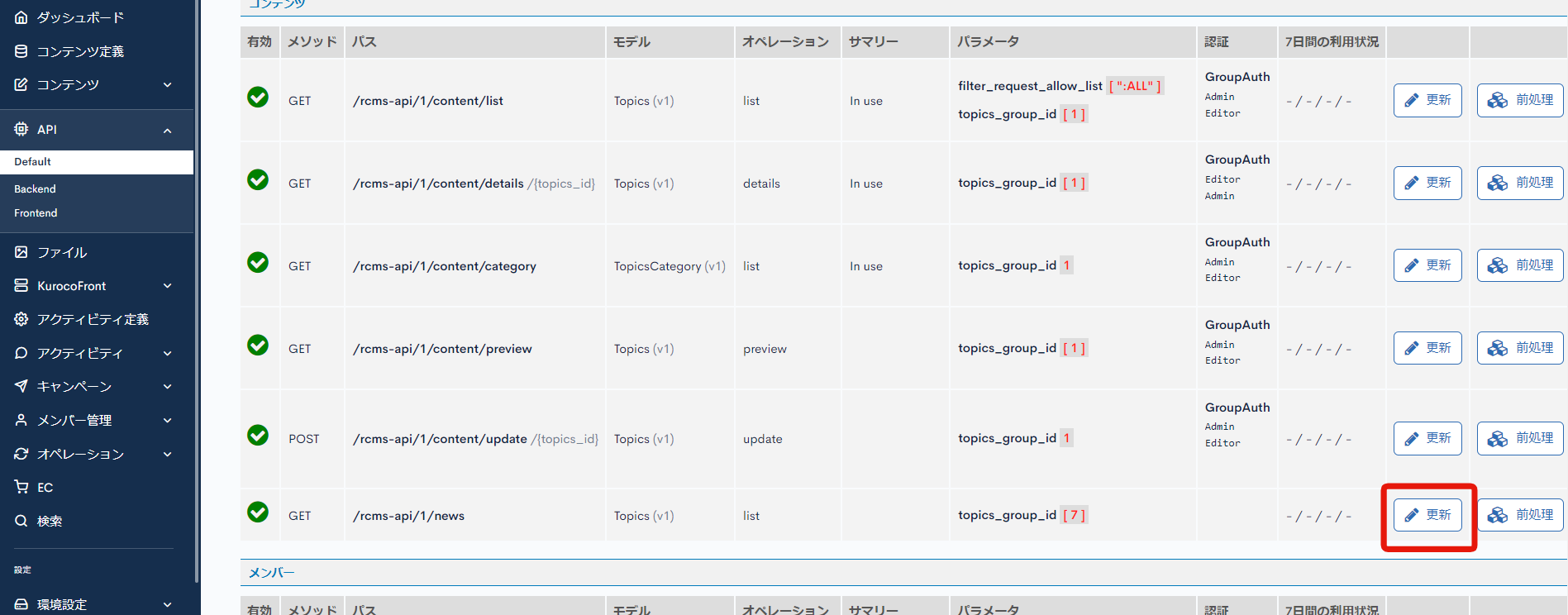
newsの認証をNone以外にします。ここでは「GroupAuth:Admin」を指定します。
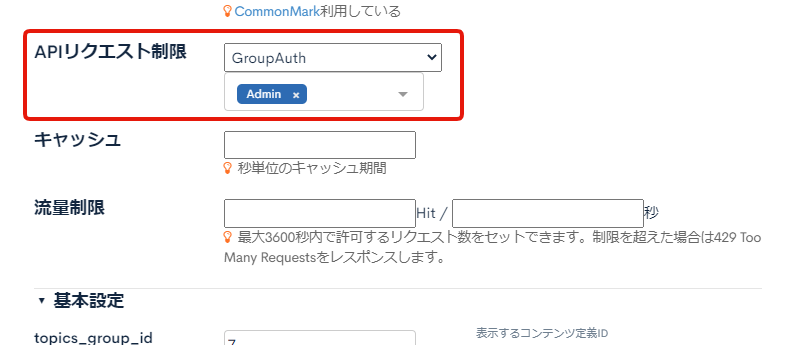
3. Swagger UI画面にてコンテンツ表示を確認する
[Swagger UI]をクリックしてSwagger UI画面に移動します。
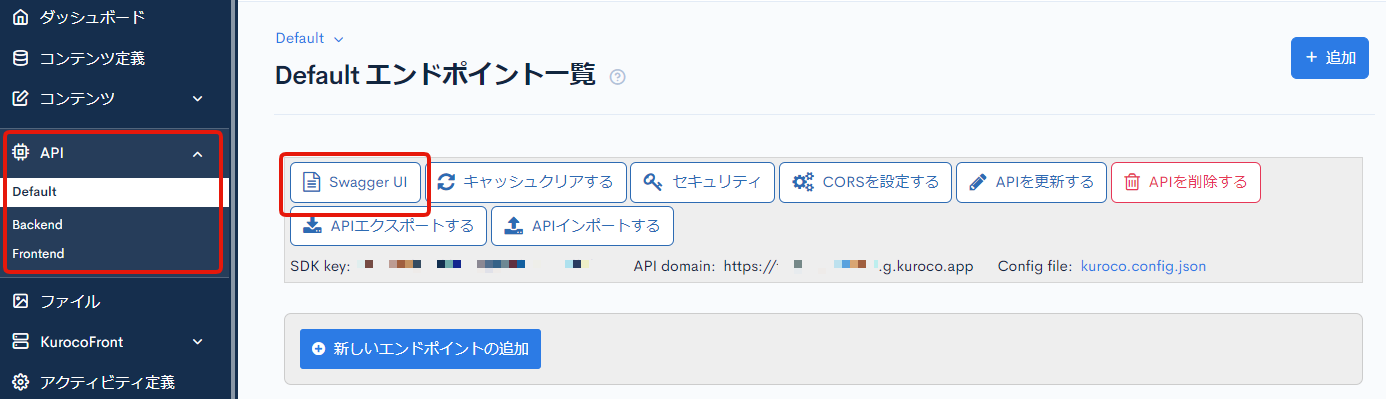
newsエンドポイントを選択します。
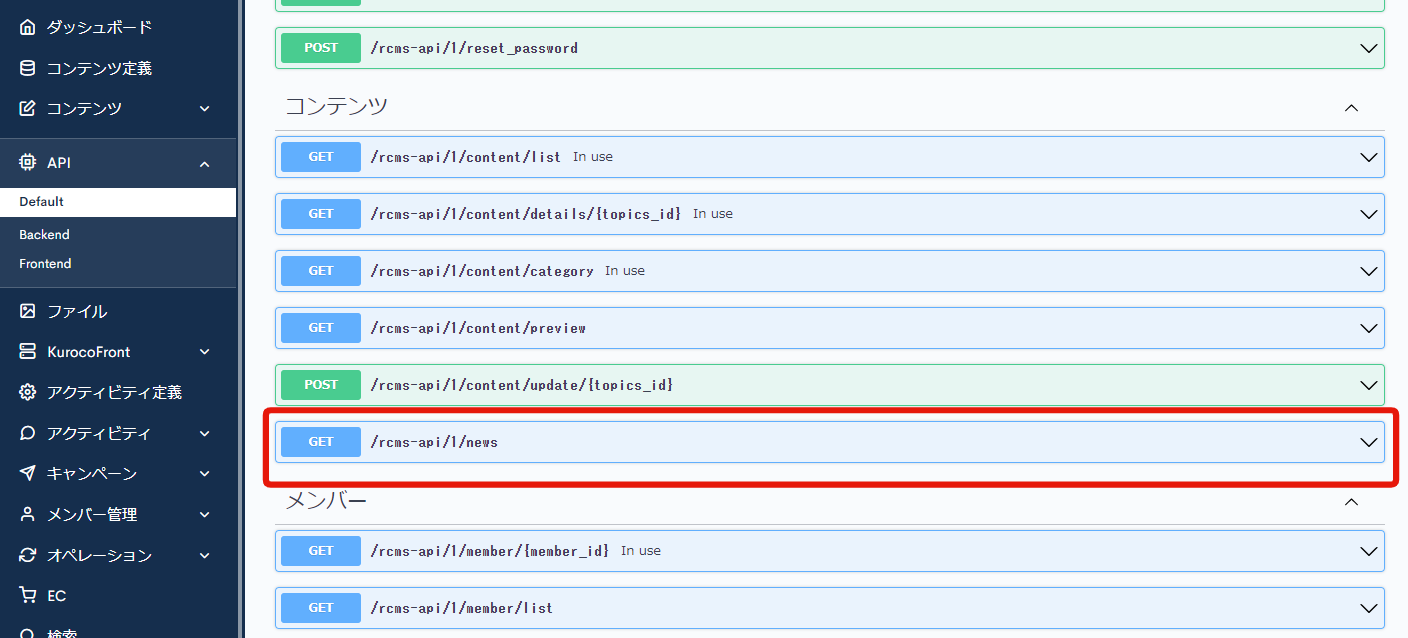
[Try It Out]をクリックします。
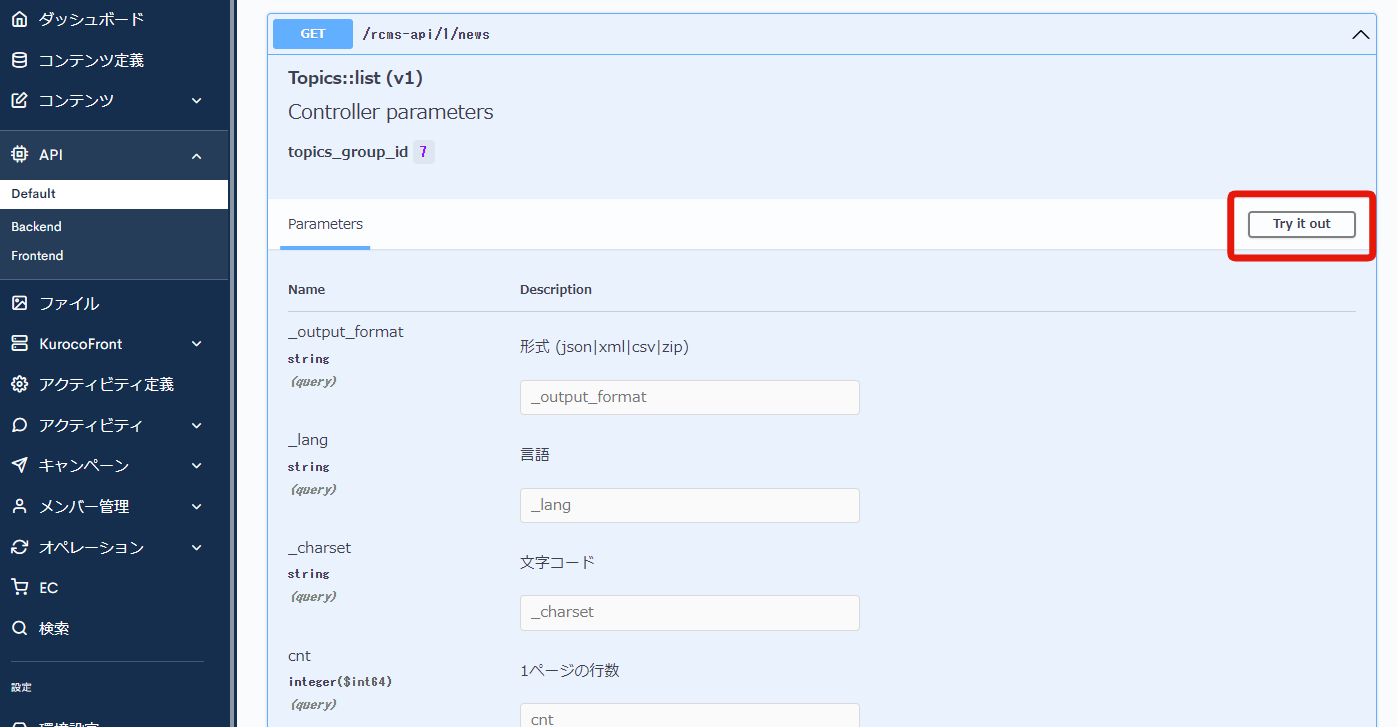
画面下部に移動し、[Execute]をクリックします。
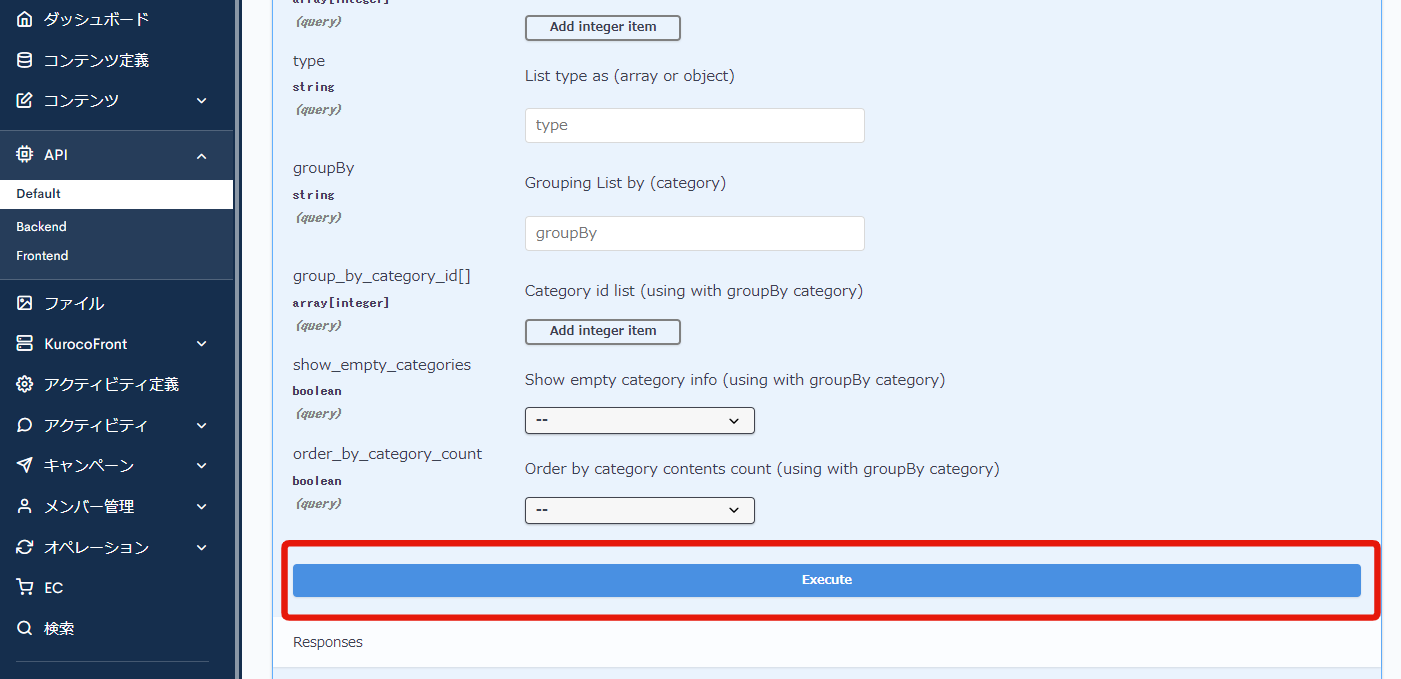
すると、レスポンスコード:401でデータがレスポンスされないことを確認できます。
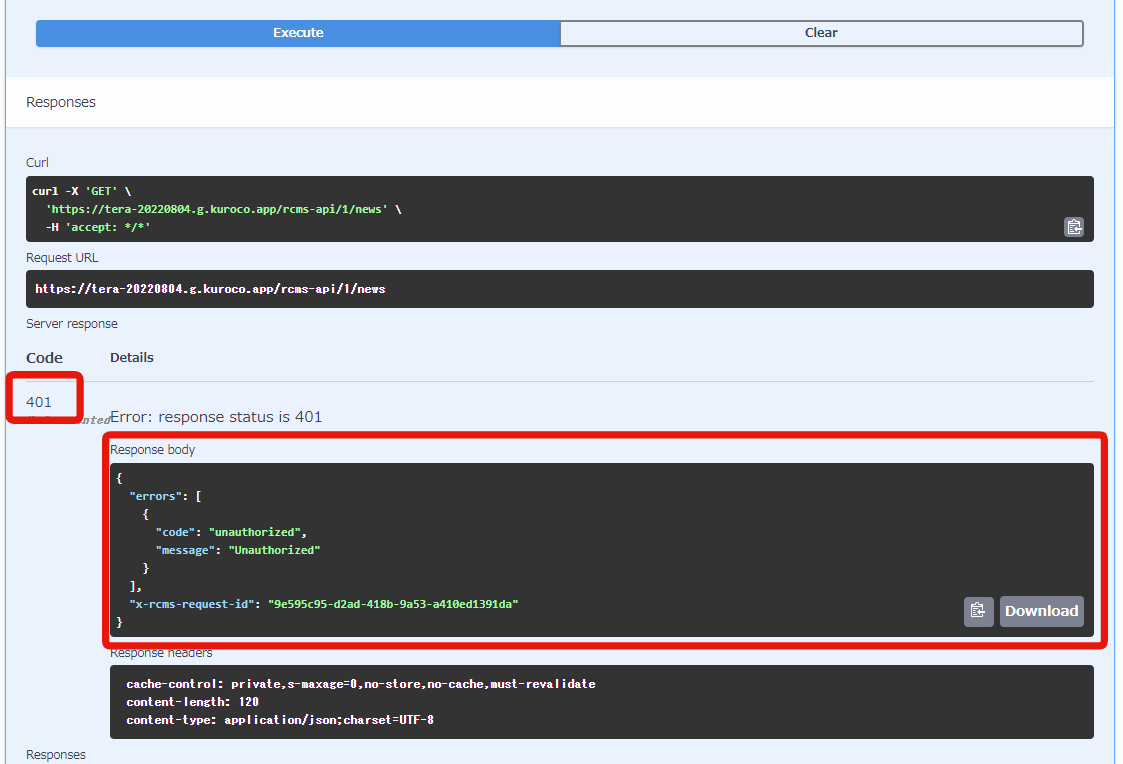
これはGroupAuth:Adminの権限を有するユーザーがアクセスしないとnewsはアクセス拒否するためです。
このためまずログイン用のエンドポイントを追加作成し、自分自身がGroupAuth:Adminの権限を有するユーザーであることをKurocoサーバーに伝える必要があります。
その際の認証方法は設定した通り、Cookie認証でセッションの維持をします。
そのため、次にログイン用のエンドポイントを追加作成し、ログイン後に再度[Execute]をして、データが正常にレスポンスされることを確認します。
4. アカウントを管理者の権限グループに設定する。
自分のアカウントを管理者の権限グループへと設定します。
メニューより[メンバー]をクリックし、ご自身のアカウントを選択します。
次に、「所属グループ」から「Admin」を選択し、[更新する]をクリックし、グループ設定をします。
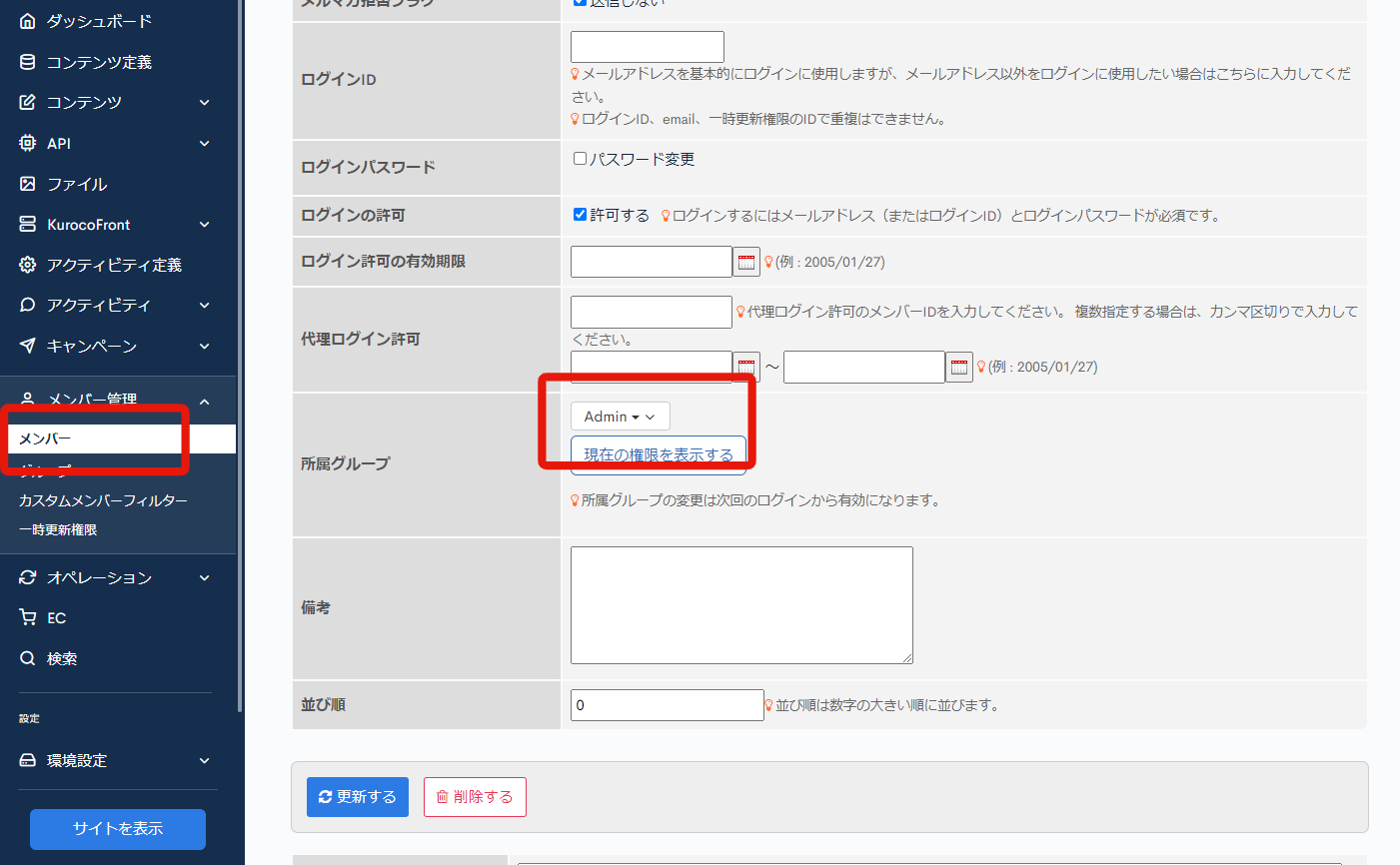
参考) グループ設定についての詳細は、管理画面マニュアルグループを作成するをご確認ください。
5. Swagger UI画面にてログインを確認する
Swagger UI画面にてログインを確認します。
[Swagger UI]をクリックしてSwagger UI画面に移動します。
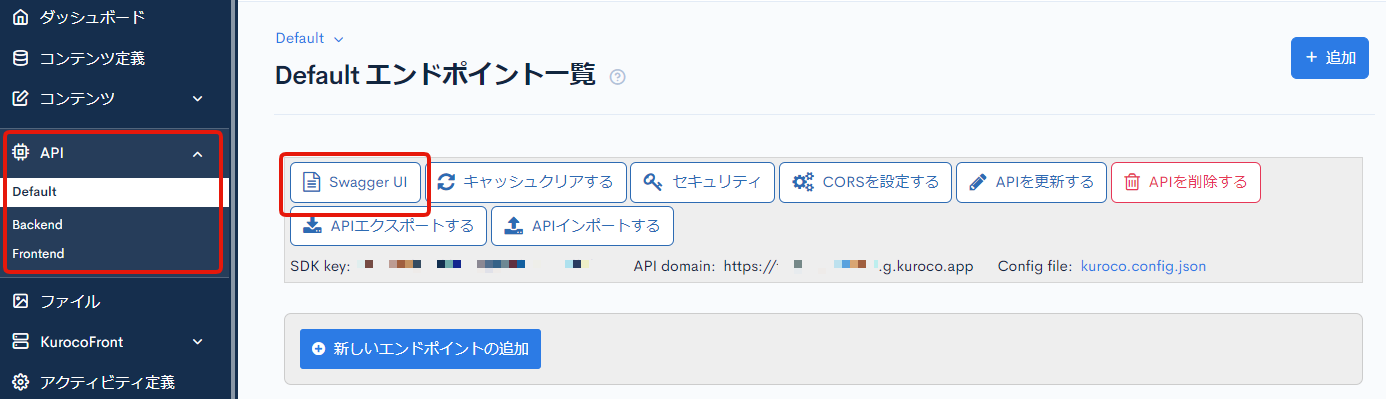
loginエンドポイントをクリックします。
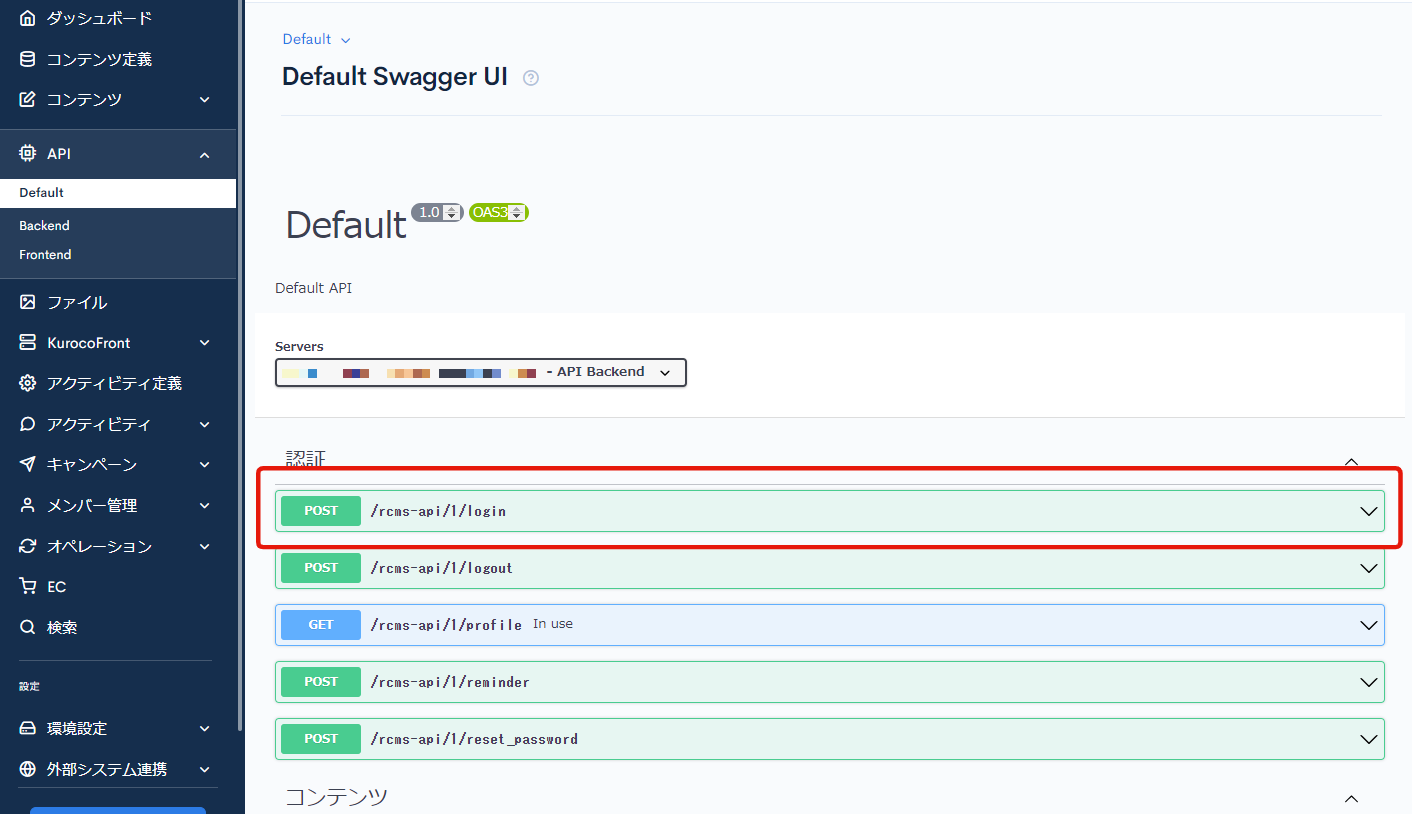
[Try it out]をクリックします。
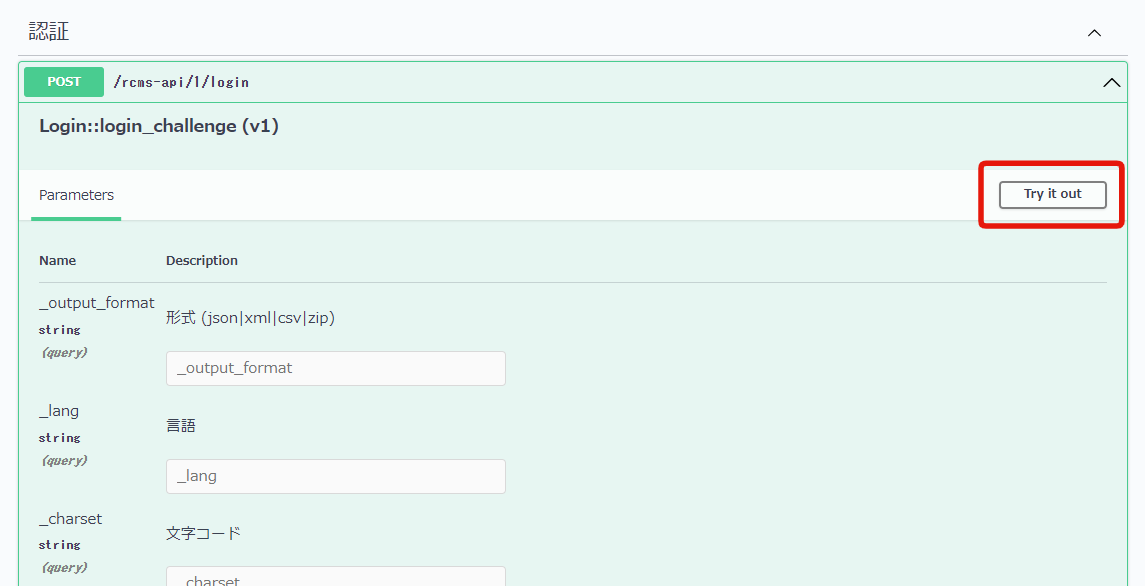
すると、Request bodyフィールドが記述できるようになります。
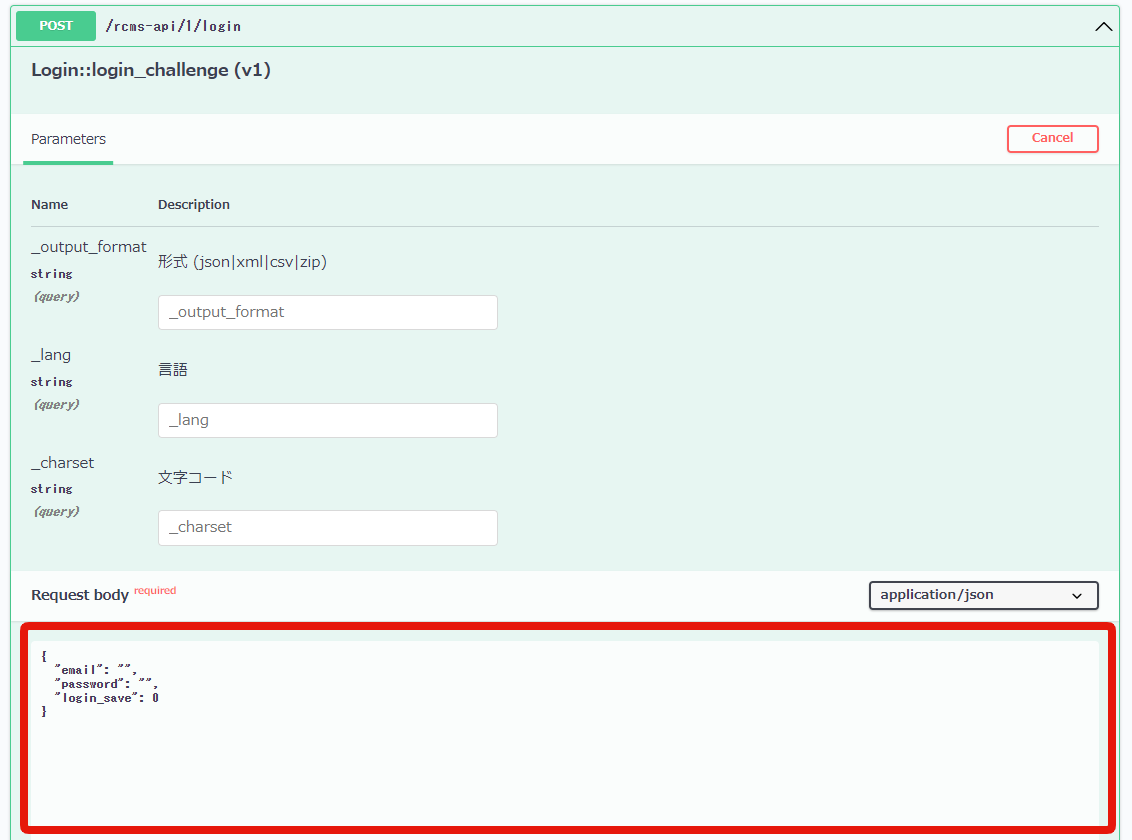
こちらに下記のようにログイン情報を記載します。
{
"email": "YOUR_MAIL_ADDRESS@example.com",
"password": "PASSWORD",
"login_save": 0
}
YOUR_MAIL_ADDRESS@example.com と PASSWORD にはご自身のメールアドレスとパスワードを入力ください。
Request bodyに記入したら[Execute]をクリックします。
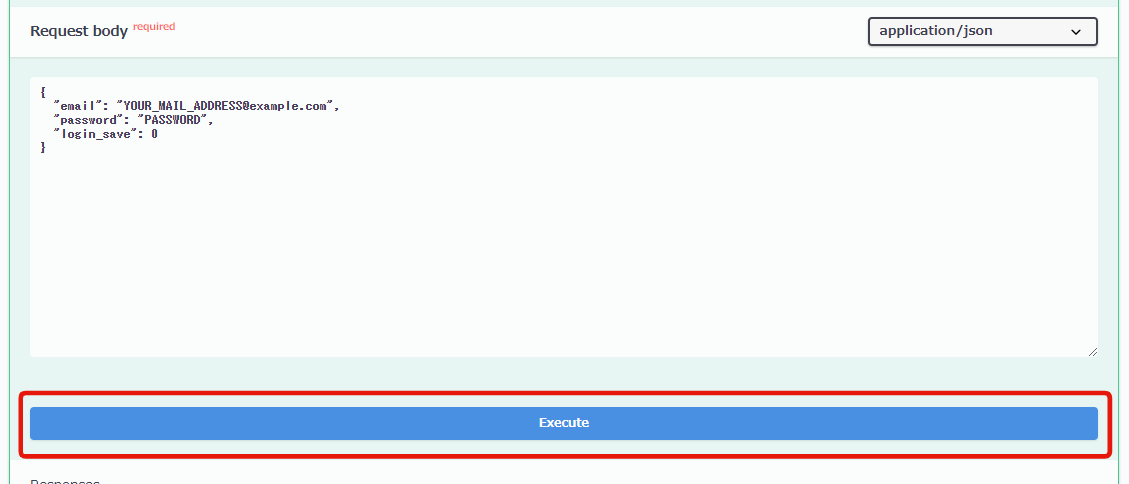
レスポンスコード:200でデータがレスポンスされることを確認できました。
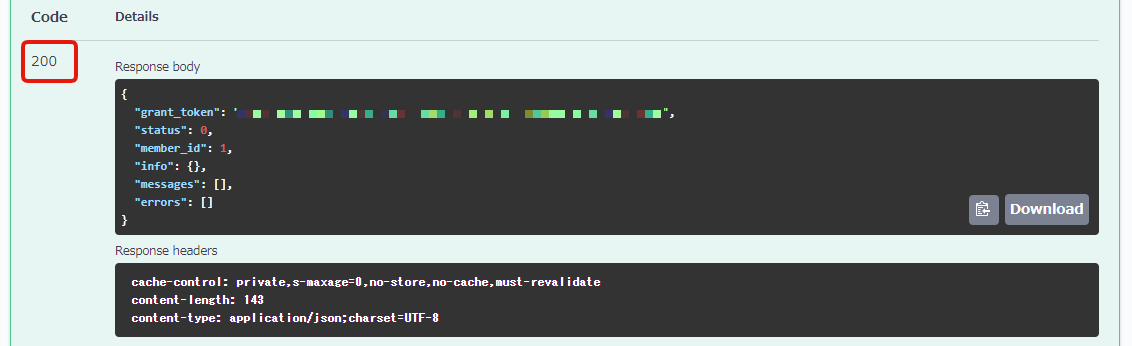
デベロッパーツールを開いて対象のリクエストを確認すると、レスポンスヘッダーのSet-Cookieにrcms_api_access_tokenが返されていることが分かります。
これにより、ブラウザのCookieにトークンが保存されます。
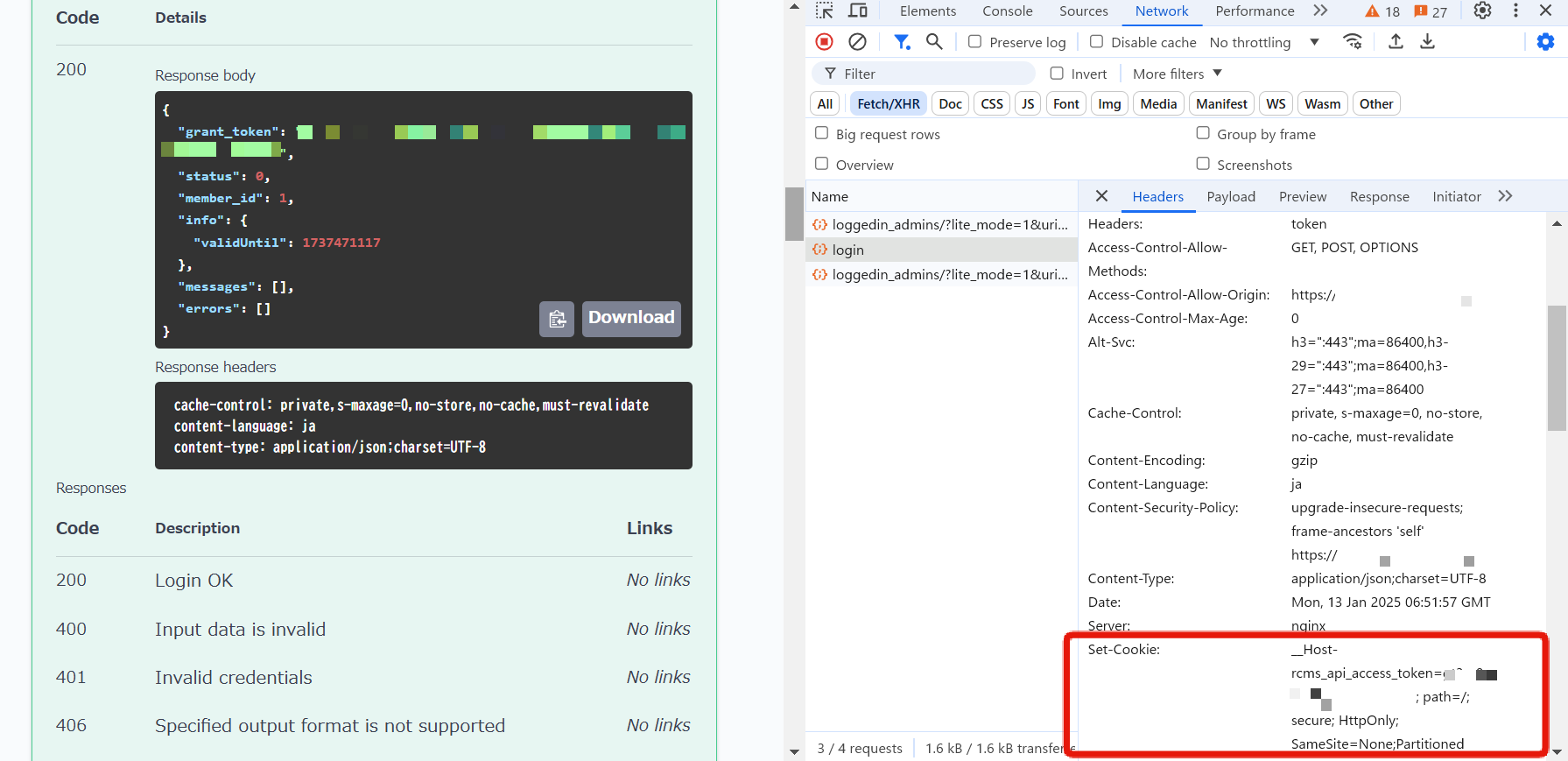
6. 再度Swagger UI画面にてコンテンツ表示を確認する
この状態で、再度Swagger UI画面にて newsエンドポイントを確認します。
newsエンドポイントを選択します。
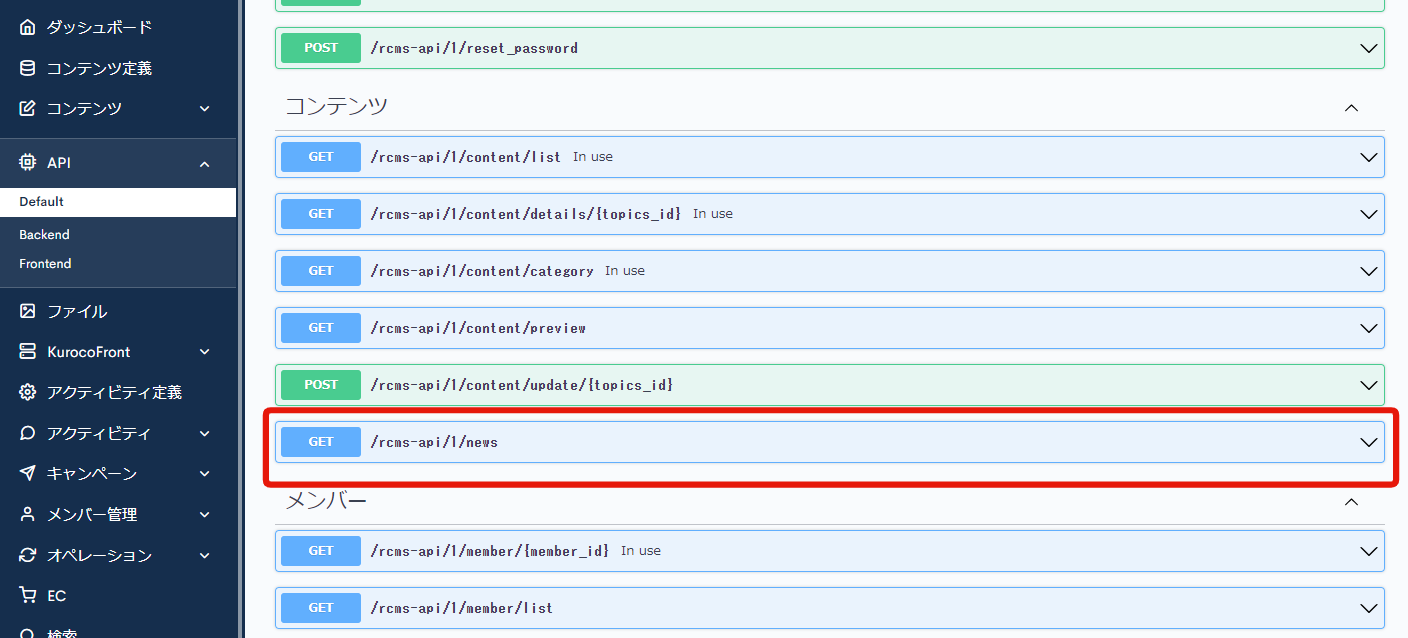
[Try It Out]をクリックします。
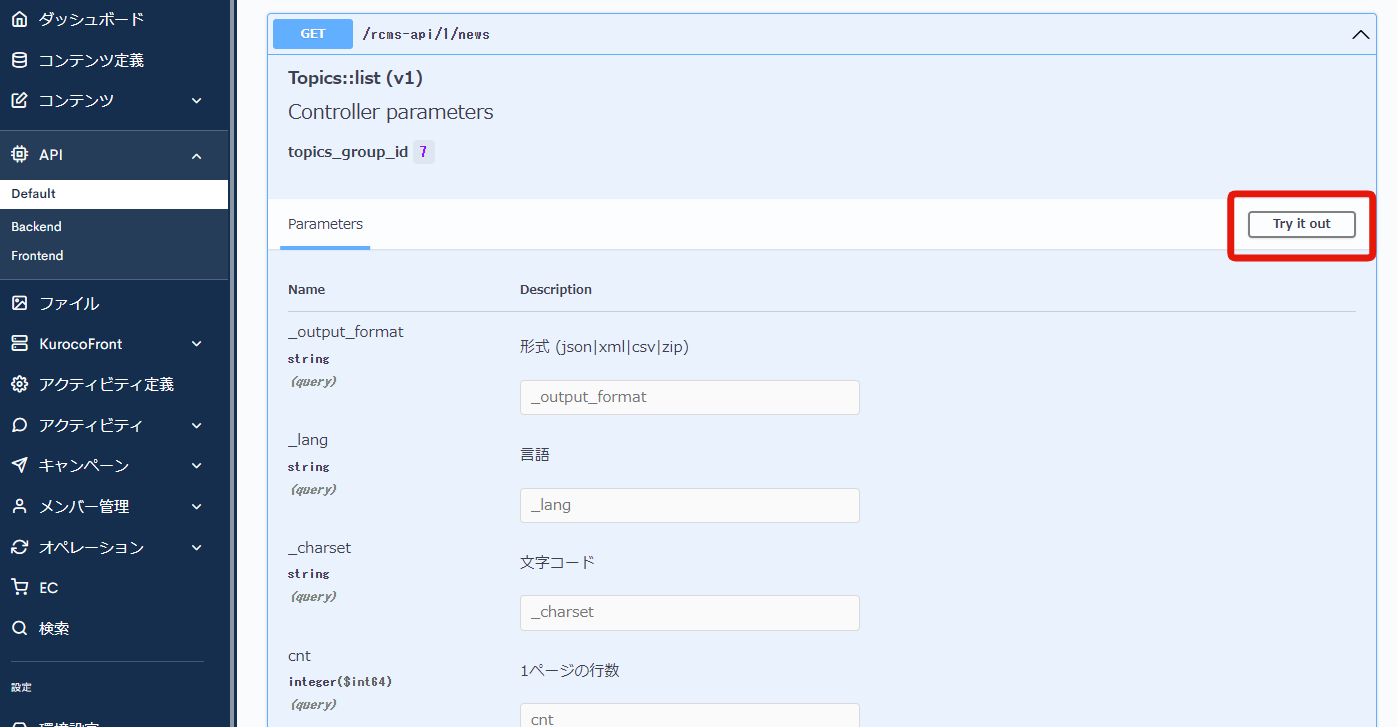
画面下部に移動し、[Execute]をクリックします。
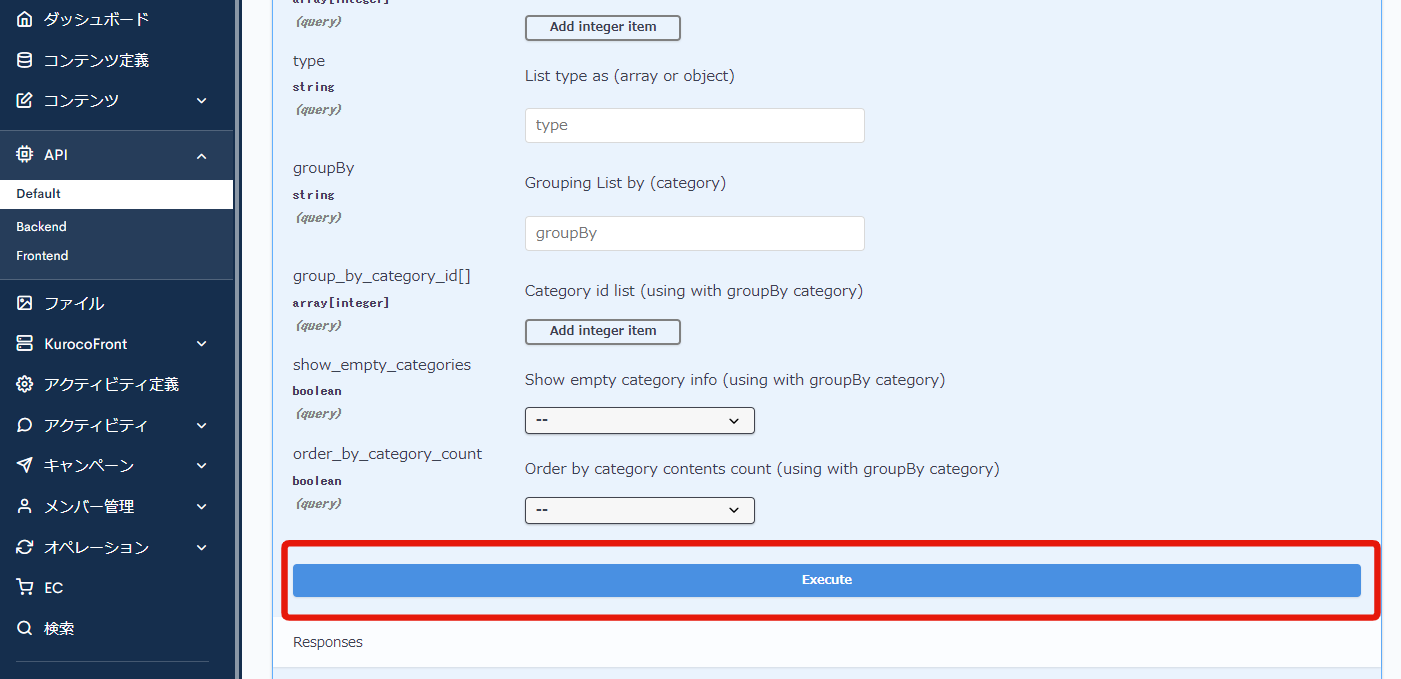
すると、先ほどはレスポンスコード:401でしたが、今回はレスポンスコード:200でデータがレスポンスされることを確認できます。
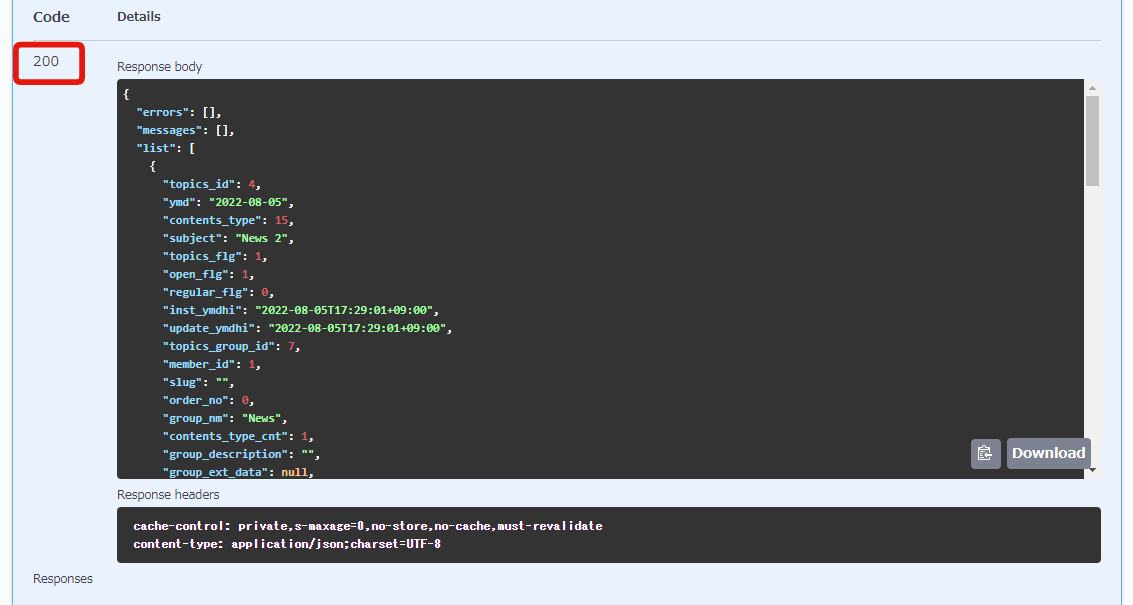
デベロッパーツールを開いて対象のリクエストを確認すると、リクエストヘッダーにrcms_api_access_tokenが含まれていることが分かります。
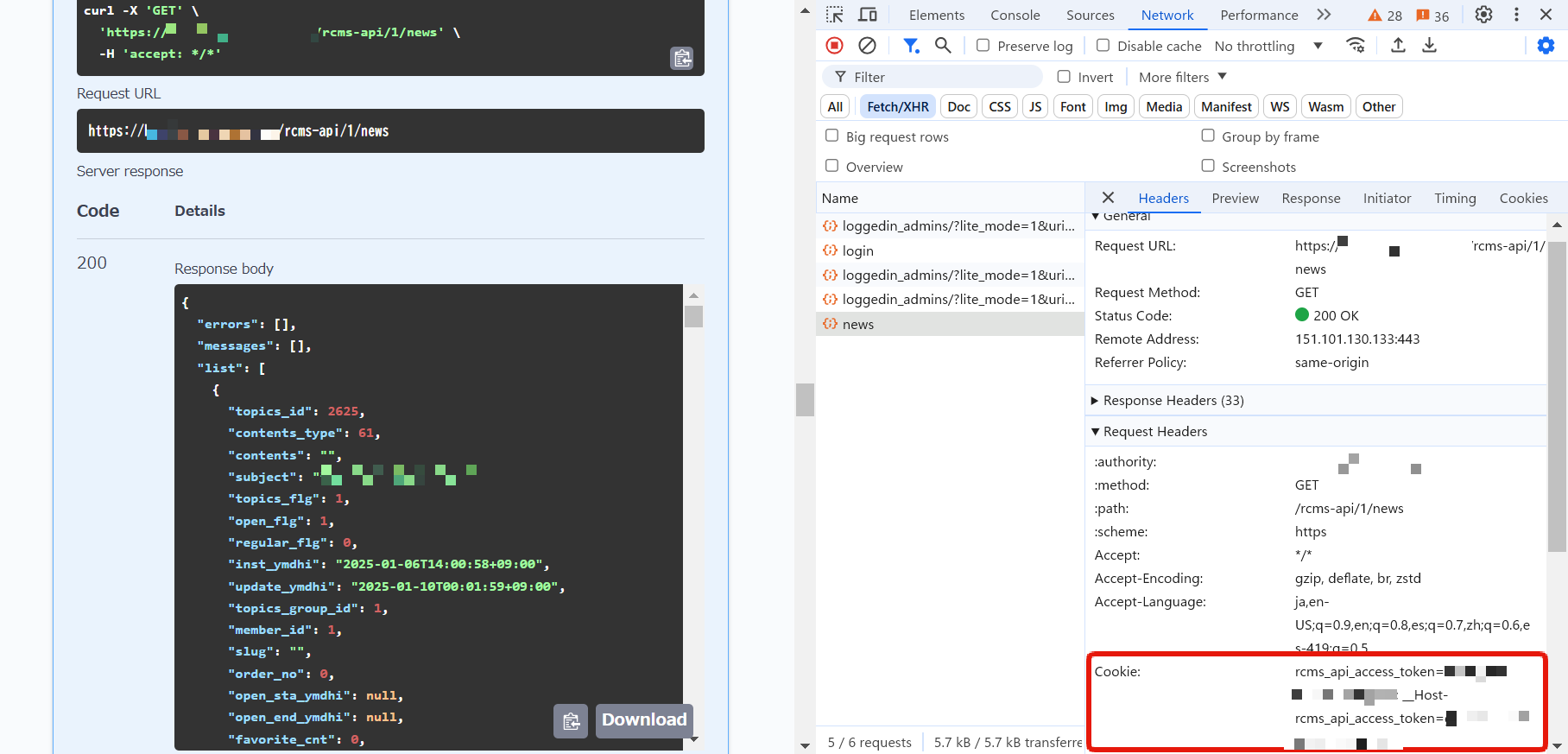
セキュリティ設定:Cookie の場合の注意点
セキュリティ設定:Cookie の場合は、サードパーティCookieの規制を回避するため、フロントとKurocoのドメインを合わせる必要があります。
(ドメインを一致させファーストパーティCookieにさせる必要があります)
そのため、例えばローカル上のフロントエンド(Nuxt.js)からlogin->newsとアクセスしても、
ドメイン(URL)がhttp://localhost:3000からのアクセスということになるため、リクエストは拒否されます。
セキュリティ設定:静的アクセストークン で記事データを表示する
次に、APIのセキュリティ設定:静的アクセストークン で、Swagger UI上で記事データを確認します。
1. セキュリティ設定を変更する
API画面より、[セキュリティ]をクリックします。
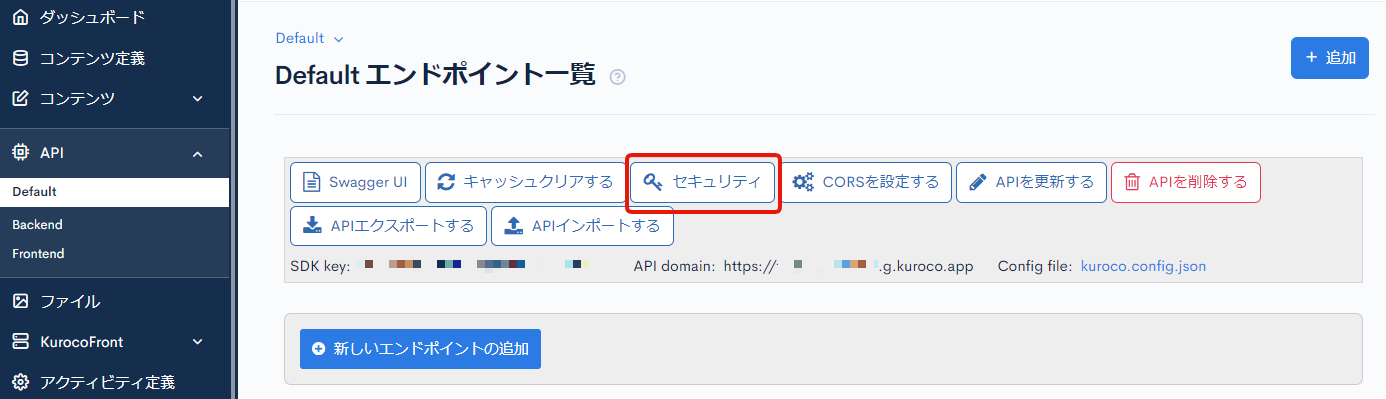
セキュリティより、APIのセキュリティ設定を[静的アクセストークン]に変更し、[保存する]をクリックします。
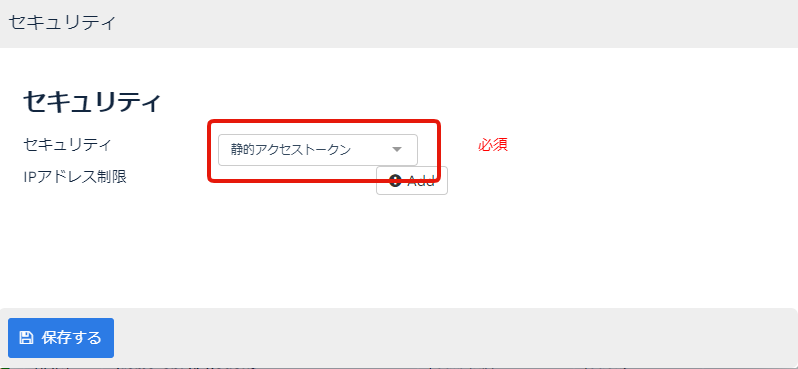
2. エンドポイントのAPIリクエスト制限を変更する
次に作成済みのエンドポイントnewsの設定を変更します。
API一覧画面より、news エンドポイントの[更新]をクリックします。
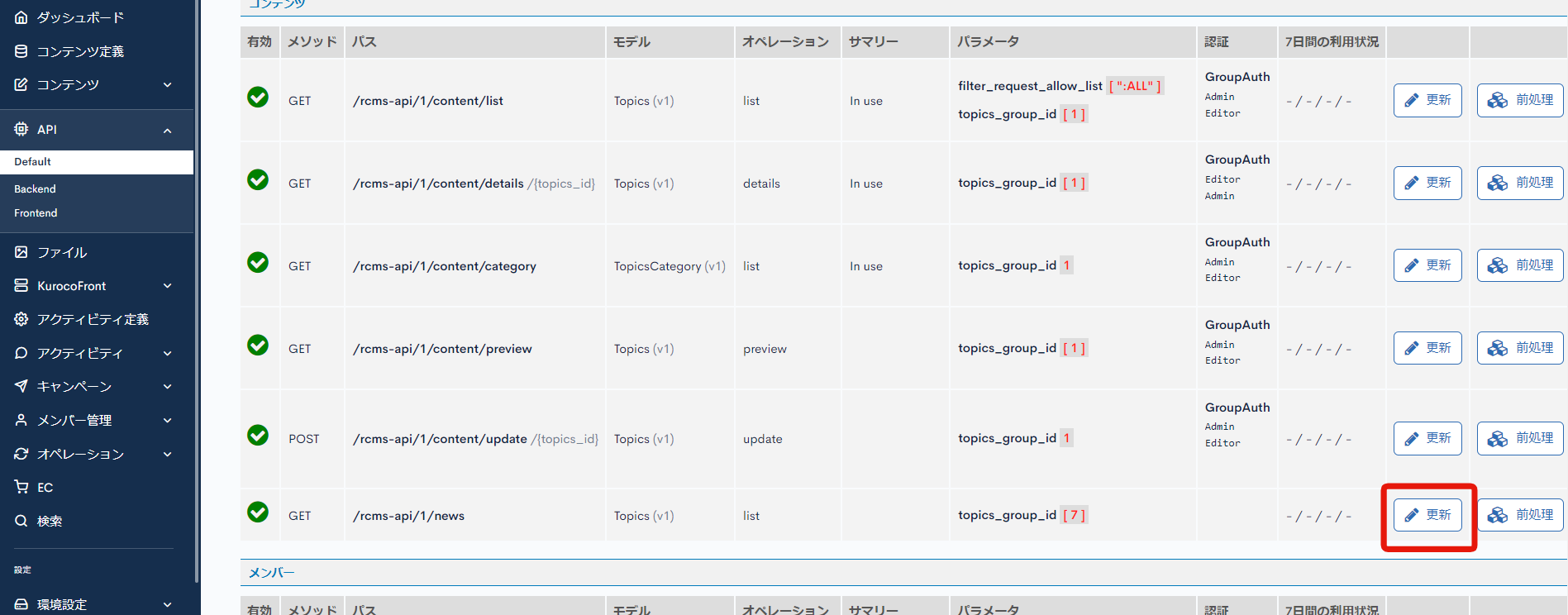
APIリクエスト制限で Noneを選択し、[更新]をクリックします。
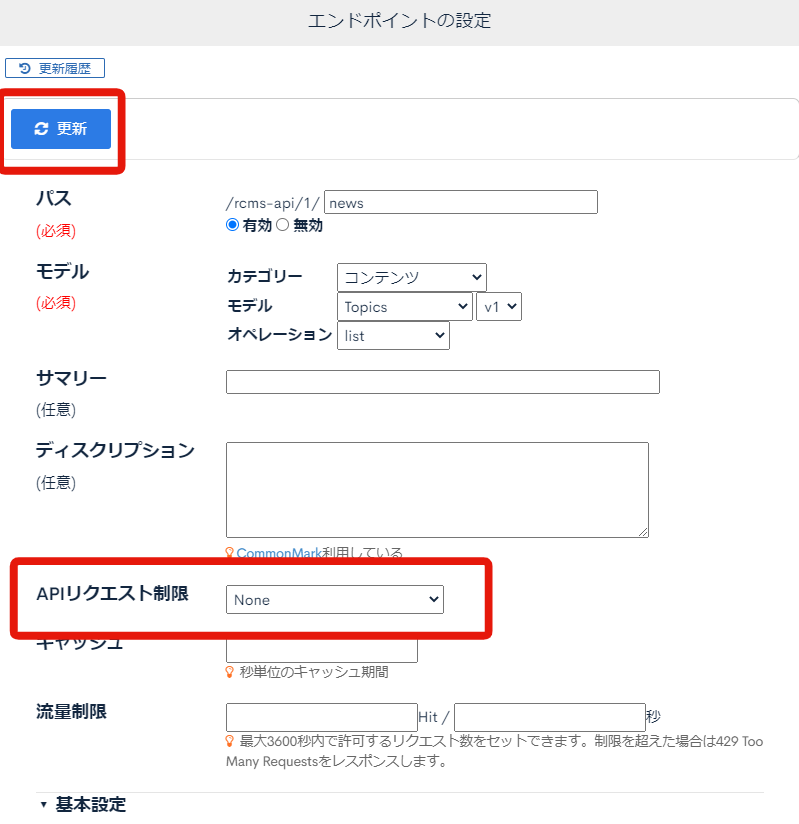
3. Swagger UI画面にて表示を確認する
[Swagger UI]をクリックしてSwagger UI画面に移動します。
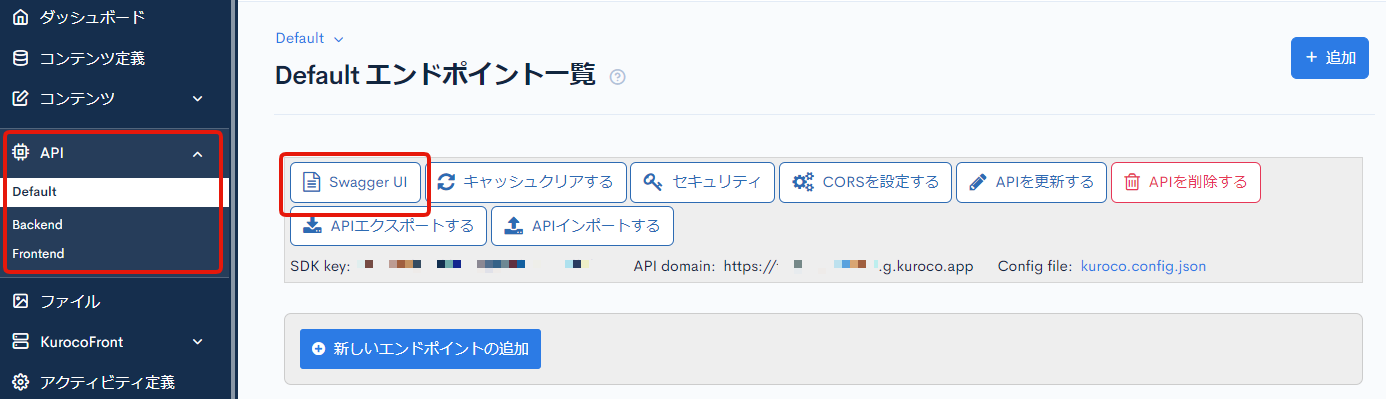
newsエンドポイントを選択します。
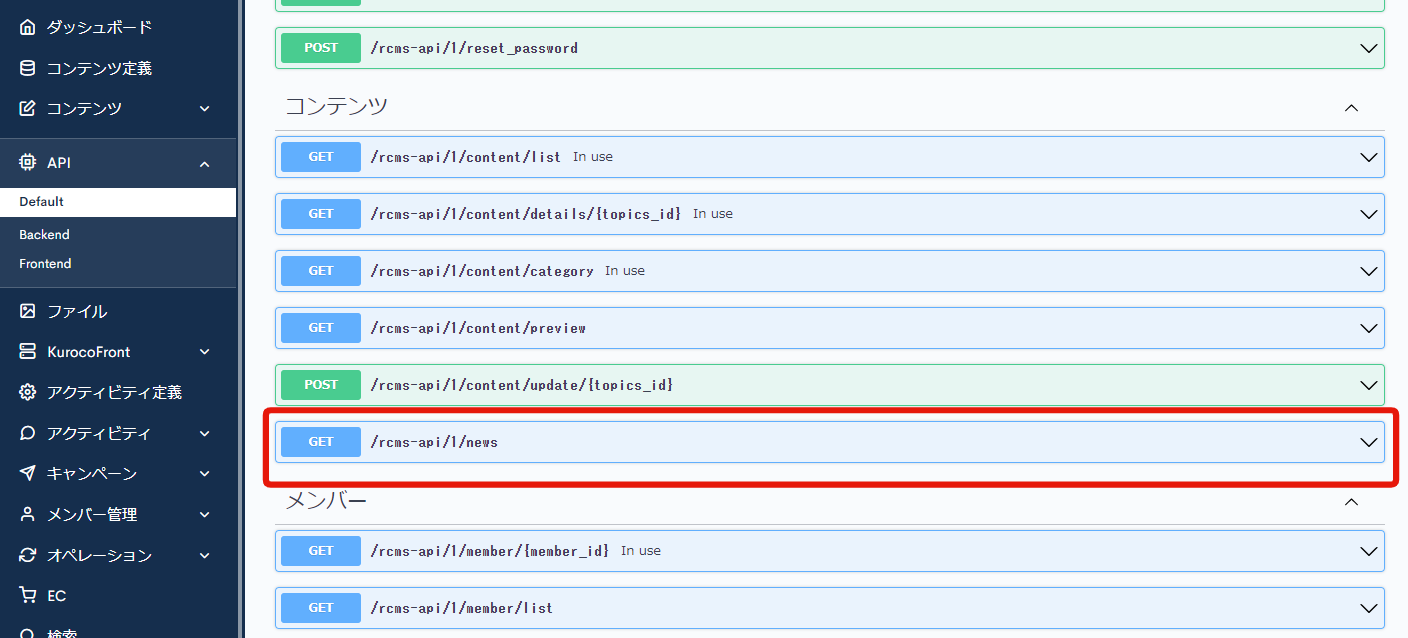
[Try It Out]をクリックします。
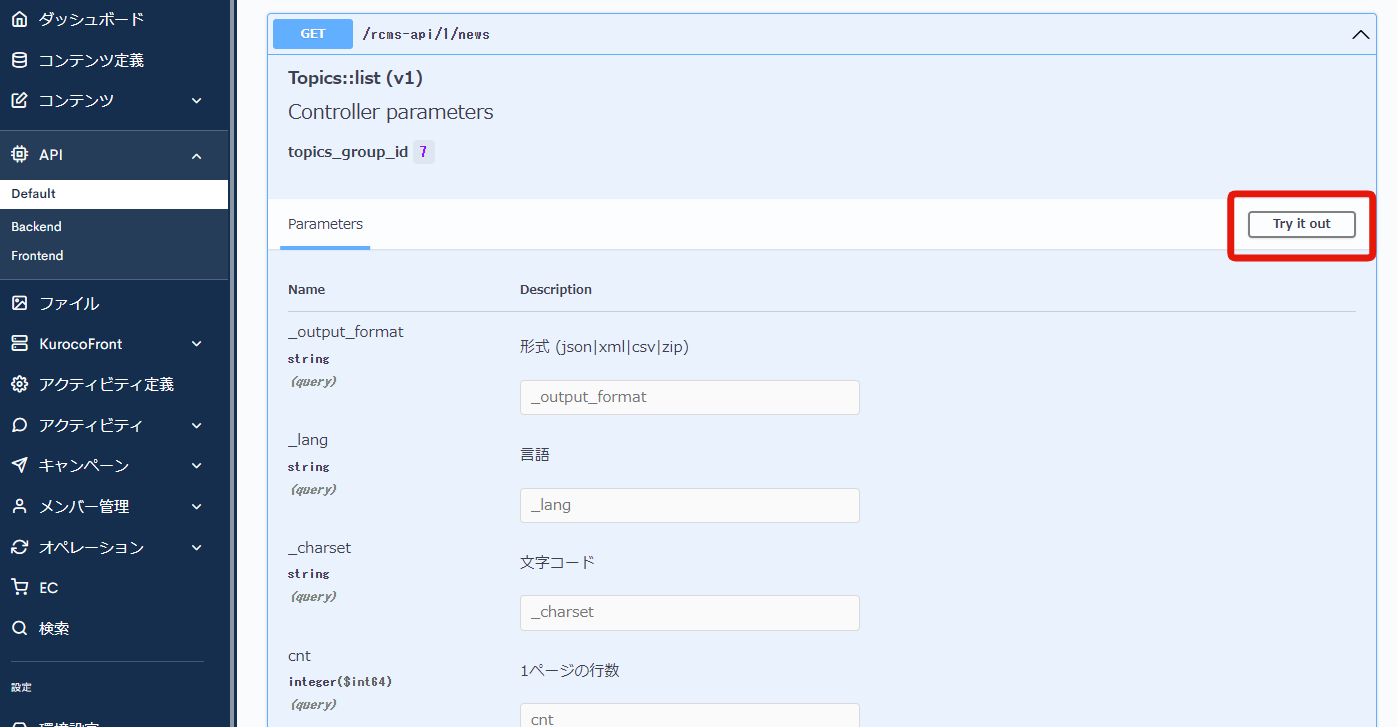
画面下部に移動し、[Execute]をクリックします。
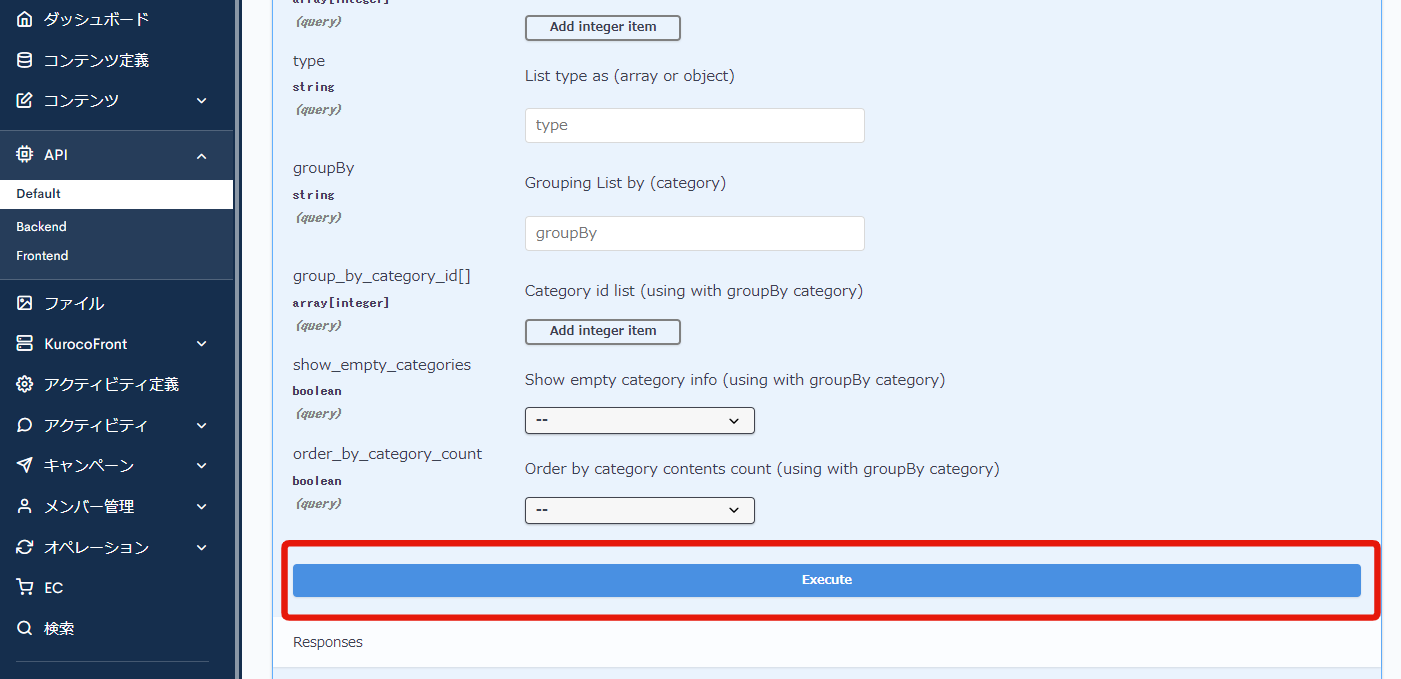
すると、レスポンスコード:401でデータがレスポンスされないことを確認できます。
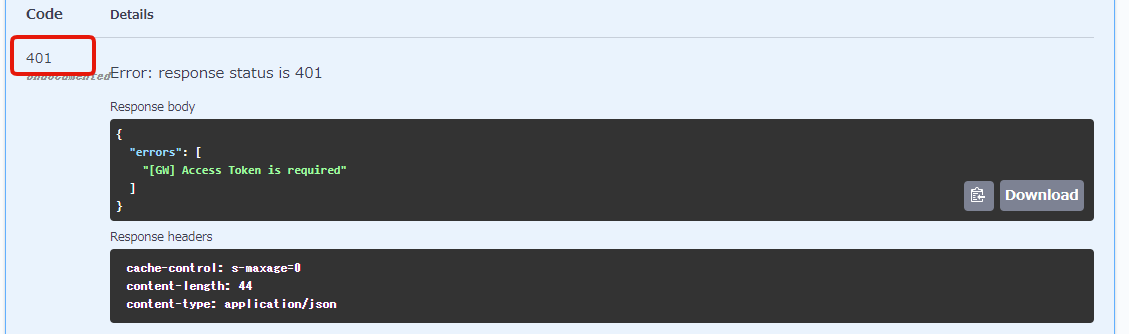
これはトークンがリクエストに含まれていないものは、アクセス拒否するためです。
静的アクセストークンにおいては、ユーザーの認証にトークンを使用します。
ユーザーがリクエストするときには、リクエストヘッダにカスタムリクエストヘッダ(x-rcms-api-access-token)を付与し、その値を照合することで認証をします。
Kurocoでは、Swagger UIをカスタマイズして、このトークンを動的に生成し、Kurocoサーバー上に保持できます。
また、リクエストの際のカスタムリクエストヘッダの自動付与も、画面上で設定が可能です。
4. 静的アクセストークンを生成する
次に静的アクセストークンを生成します。
API情報画面の[静的アクセストークン]の[生成する]をクリックします。
 表示された「アクセストークンの生成」で有効期限を指定して、[生成する]をクリックします。
表示された「アクセストークンの生成」で有効期限を指定して、[生成する]をクリックします。
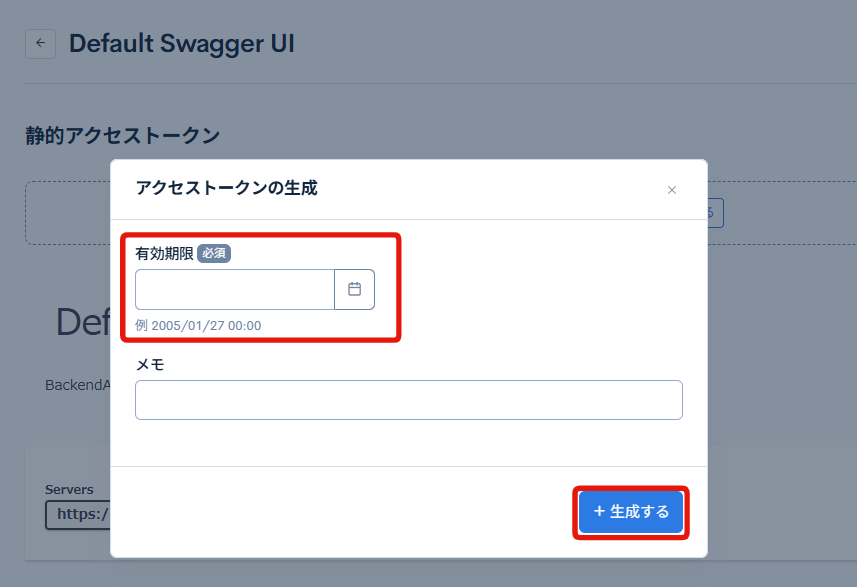
するとTokenが発行されるので、値をコピーしておきます。
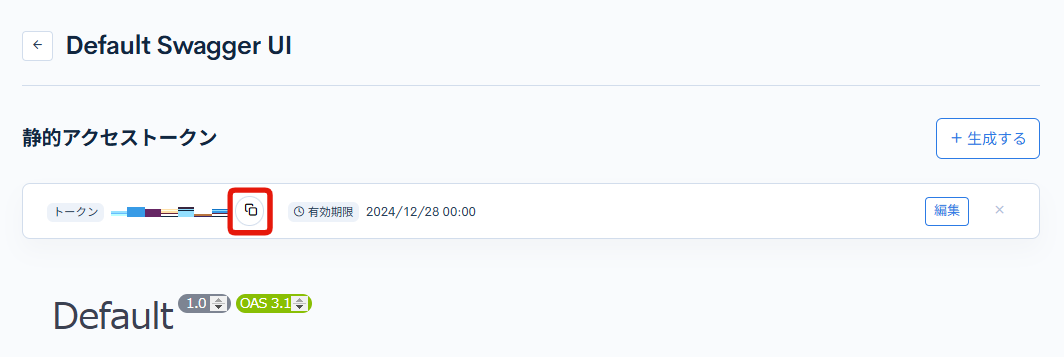
5. 生成した静的アクセストークンの設定をする
次に、生成した静的アクセストークンをリクエストヘッダに自動付与するように設定します。
API情報画面より、[Authorize]をクリックします。
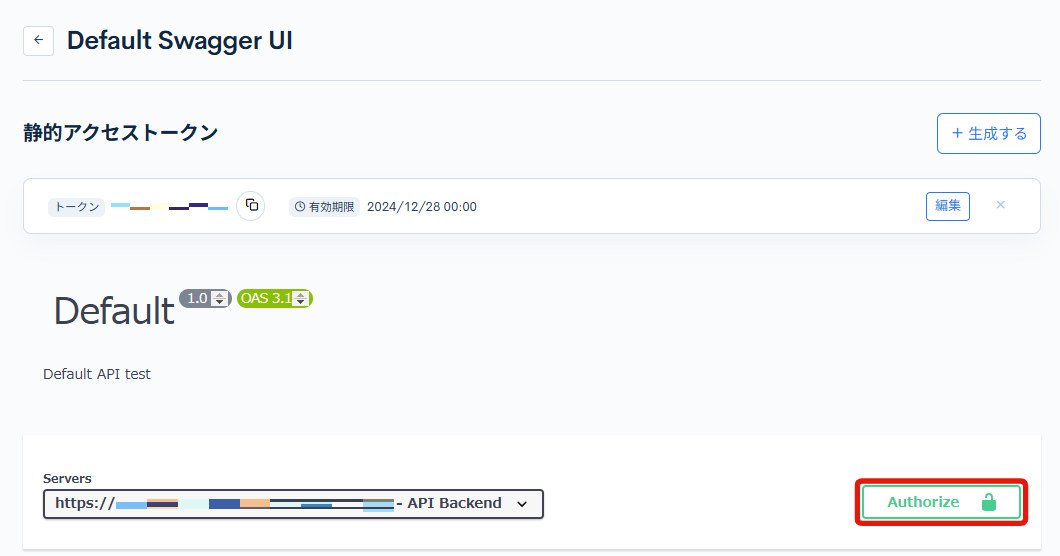
Valueに先ほどコピーした値を入力し、[Authorize]をクリックします。
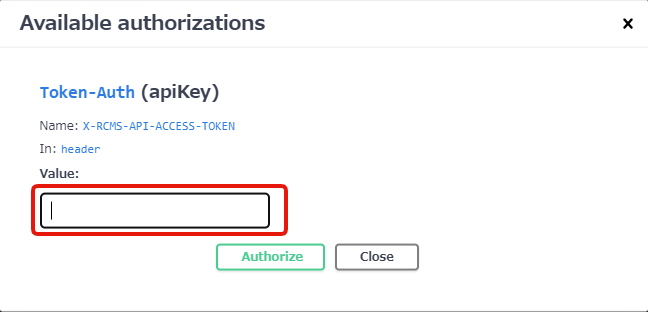
「Available authorizations」と表示されるので、[close]で画面を閉じます。
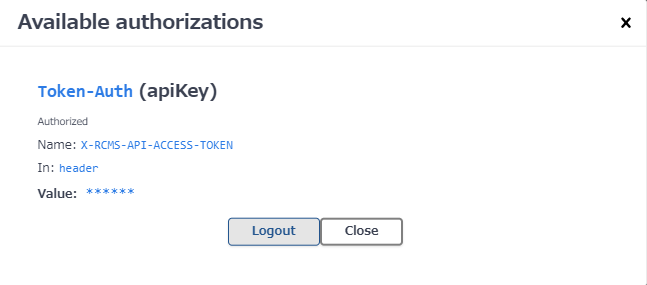
6. 再度Swagger UI画面にてコンテンツ表示を確認する
この状態で、再度Swagger UI画面にて newsエンドポイントを確認します。
newsエンドポイントを選択します。
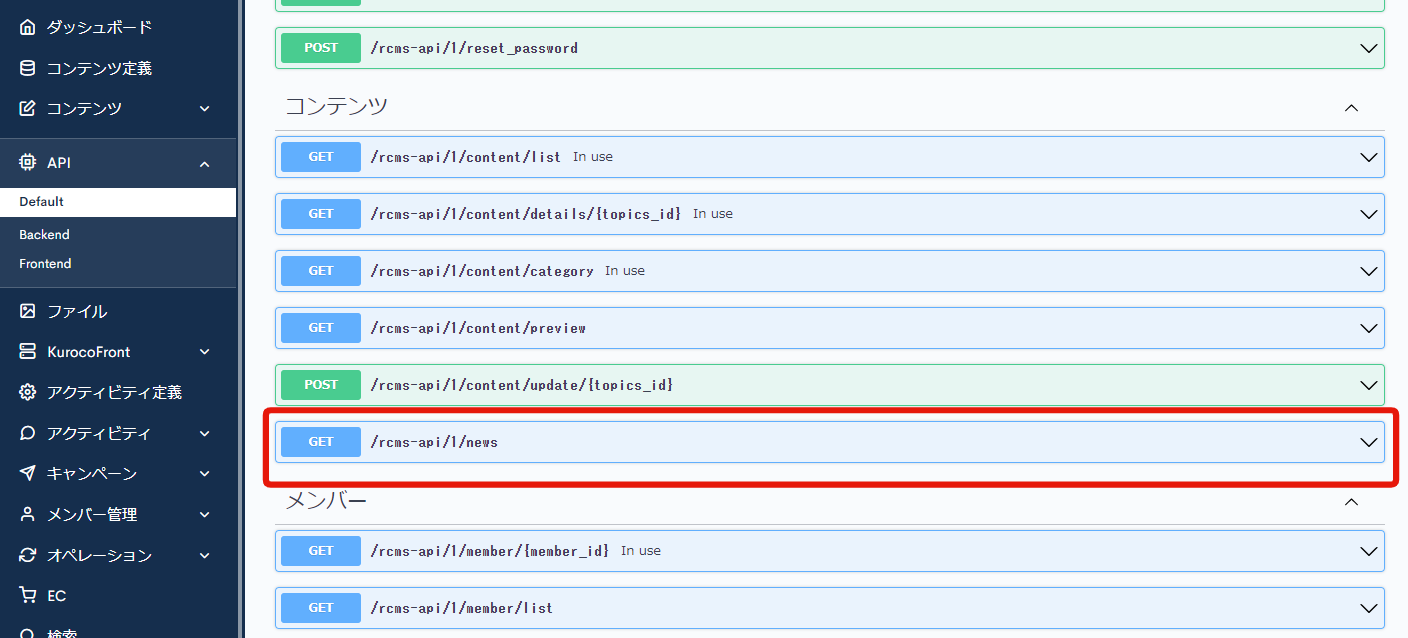
[Try It Out]をクリックします。
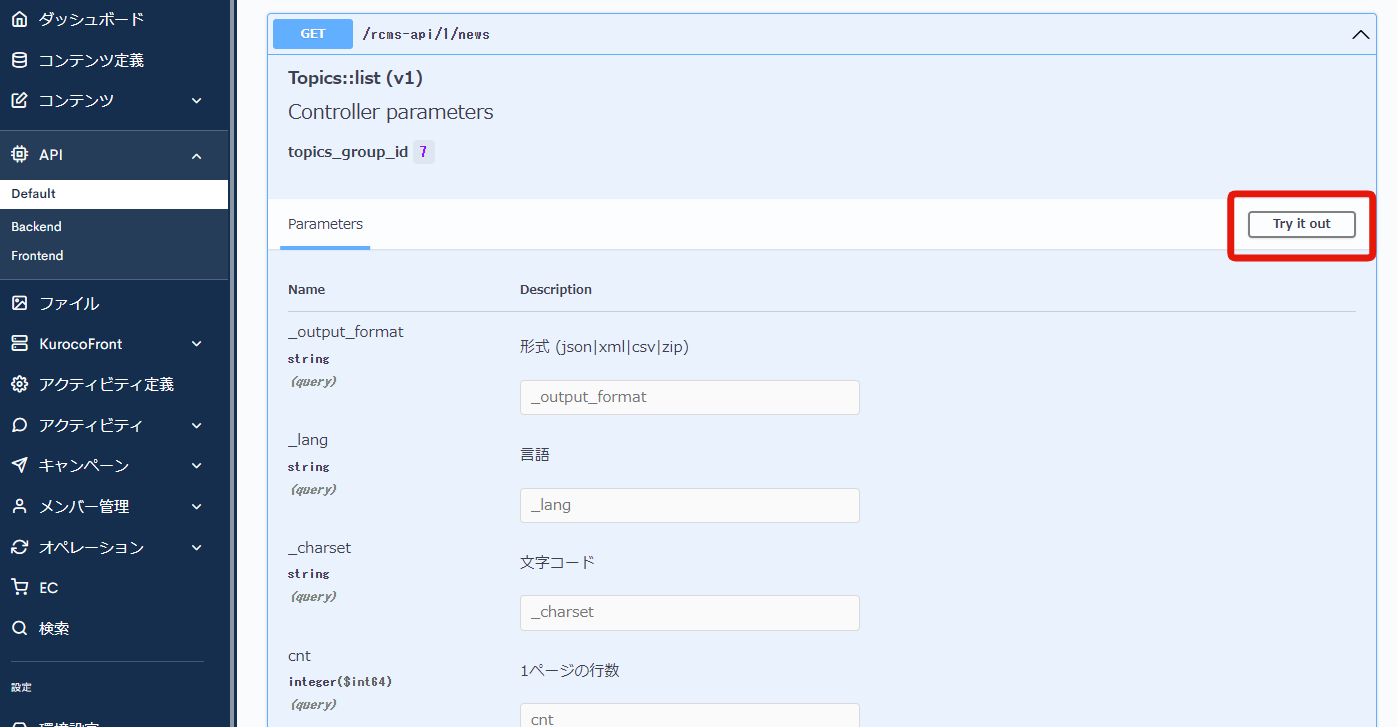
画面下部に移動し、[Execute]をクリックします。
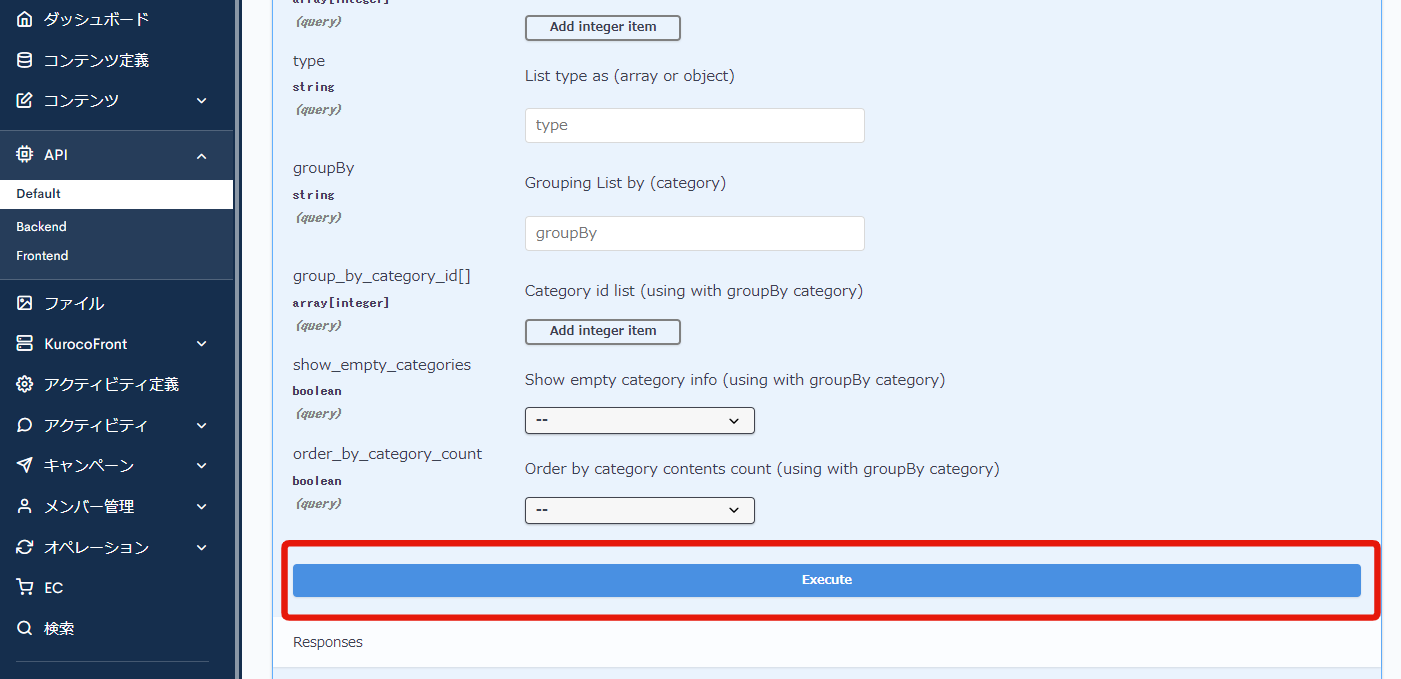
すると、先ほどはレスポンスコード:401でしたが、今回はレスポンスコード:200でデータがレスポンスされることを確認できます。
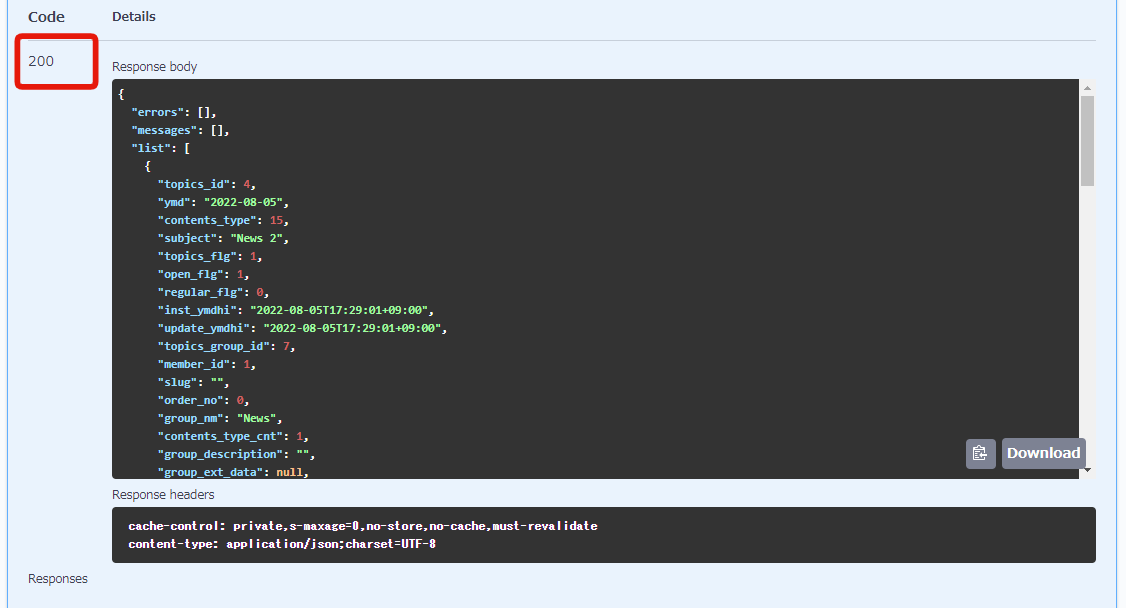
「Curl」を確認すると、このリクエストには、X-RCMS-API-ACCESS-TOKENが生成した静的アクセストークンとともにリクエストされていることが確認できます。
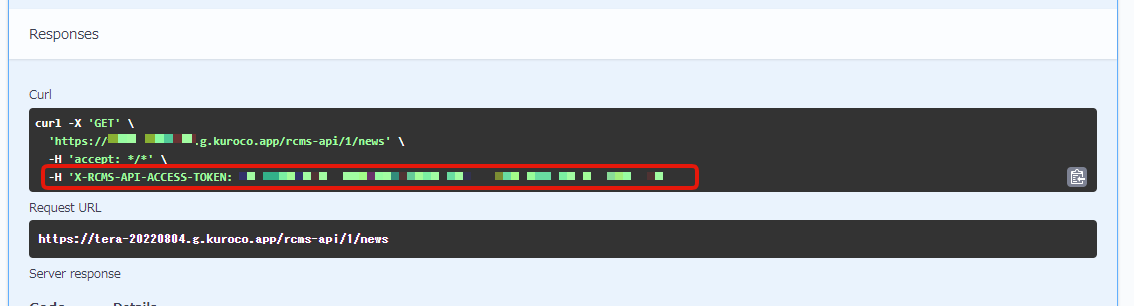
セキュリティ設定:静的アクセストークン の場合の注意点
静的アクセストークンによるリクエストはCookieとは異なり、ドメインを一致させる必要がありません。
このため、CORSが適切に設定されている場合、ローカルからアクセスが可能です。
Swagger UI上に表示したサンプルリクエスト(Curl)をローカル上で実行すると、以下のようにレスポンスが正常であることを確認できます。
curl -X 'GET' \
'https://sample-support-kuroco.a.kuroco.app/rcms-api/1/news' \
-H 'accept: */*' \
-H 'X-RCMS-API-ACCESS-TOKEN: 静的アクセストークンの値'
# レスポンスが表示されます。
# {"errors":[],"messages":[],"list":[{"topics_id": ...
また、フロントエンド(Nuxt)からもアクセスが可能です。
下記の用にpages/news/index.vueのコードを変更し、静的アクセストークンをリクエストヘッダで送信するように変更します。
export default {
async asyncData({ $axios }) {
return {
- response: await $axios.$get('/rcms-api/4/news'),
+ response: await $axios.$get('/rcms-api/4/news', {
+ headers: { 'x-rcms-api-access-token': 'value of Static Access Token' }
+ }
+ )
};
},
};
静的生成されたトークンは、どこからでもAPIへアクセスできるようになるものであるため、流出には十分ご注意ください。
エンドポイントはご自身のサイトのものに書き換えてください。
セキュリティ設定:動的アクセストークン で記事データを表示する
次に、APIのセキュリティ設定:動的アクセストークン で、Swagger UI上で記事データを確認します。
1. セキュリティ設定を変更する
API画面より、[セキュリティ]をクリックします。
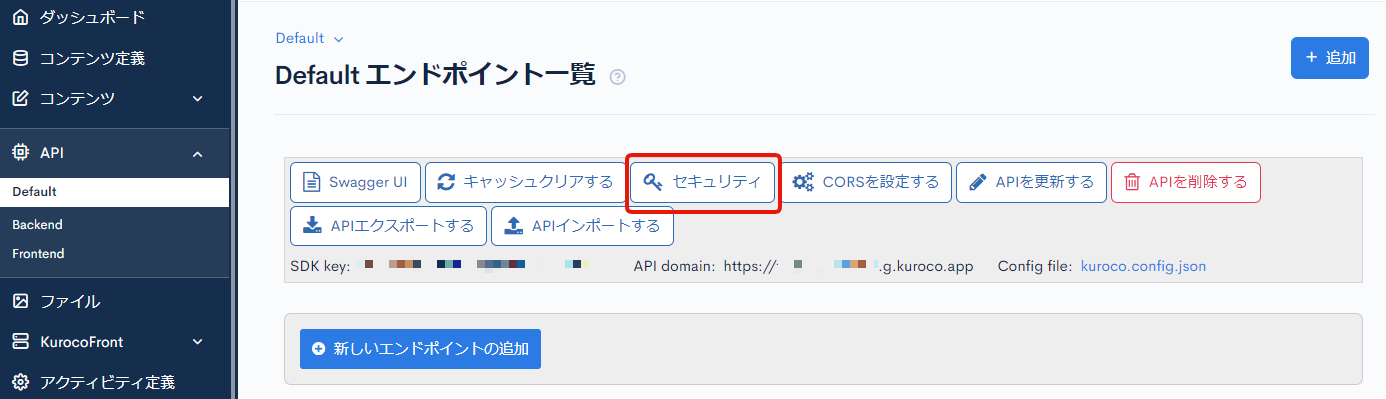
セキュリティより、APIのセキュリティ設定を[動的アクセストークン]に変更し、[保存する]をクリックします。
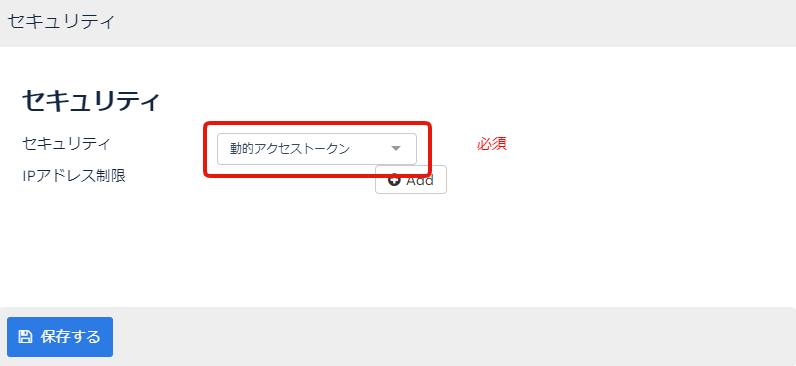
2. エンドポイントのAPIリクエスト制限を変更する
次に作成済みのエンドポイントnewsの設定を変更します。
API一覧画面より、対象エンドポイントの[更新]をクリックします。
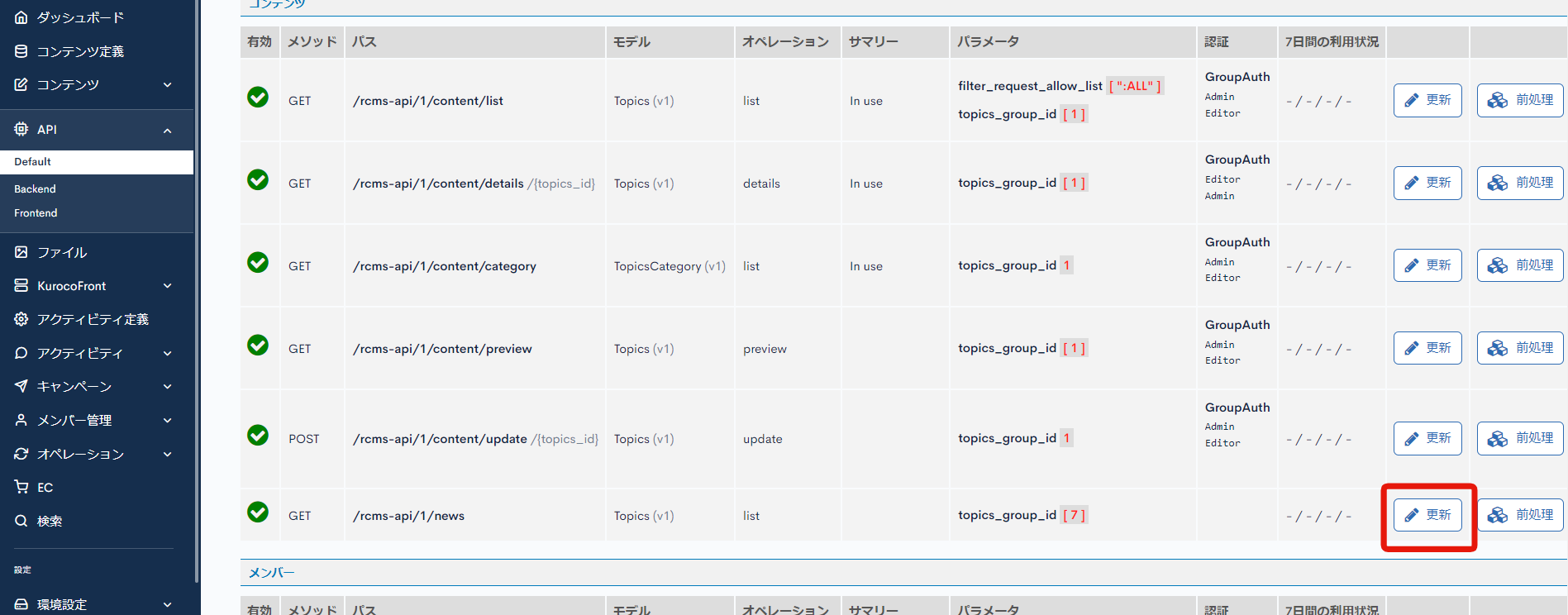
APIリクエスト制限をNone以外にします。ここでは「GroupAuth:Admin」を指定します。
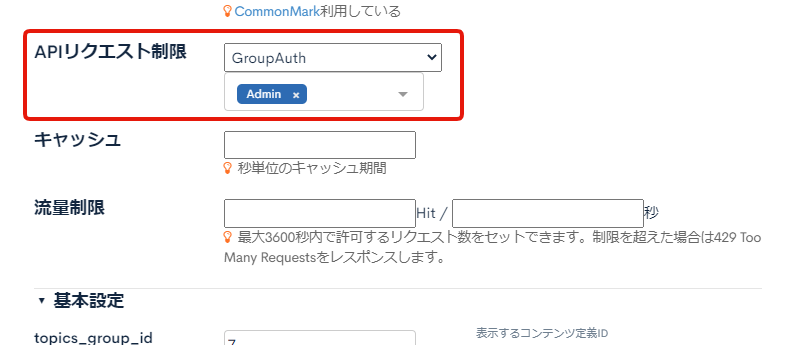
3. Swagger UI画面にて表示を確認する
[Swagger UI]をクリックしてSwagger UI画面に移動します。
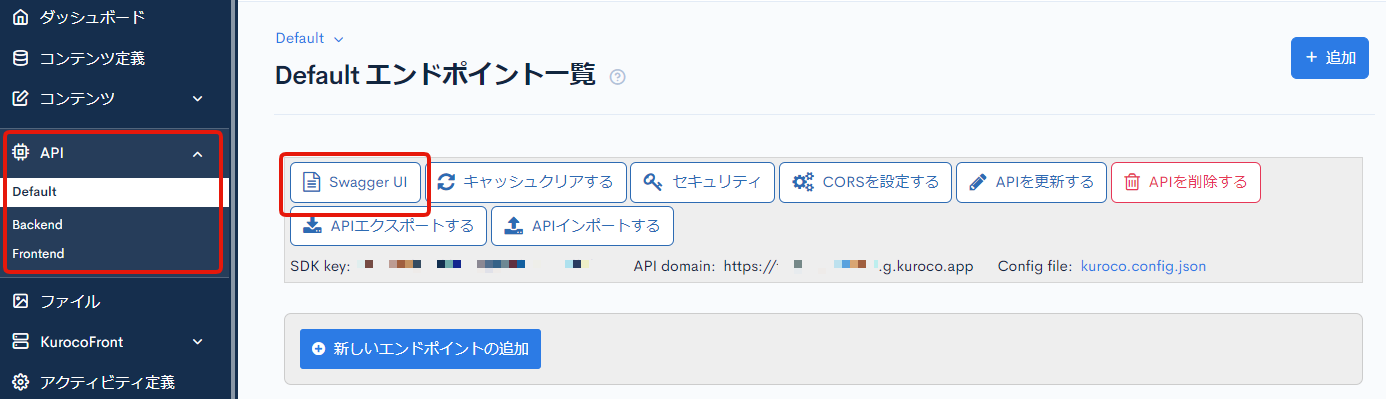
newsエンドポイントを選択します。
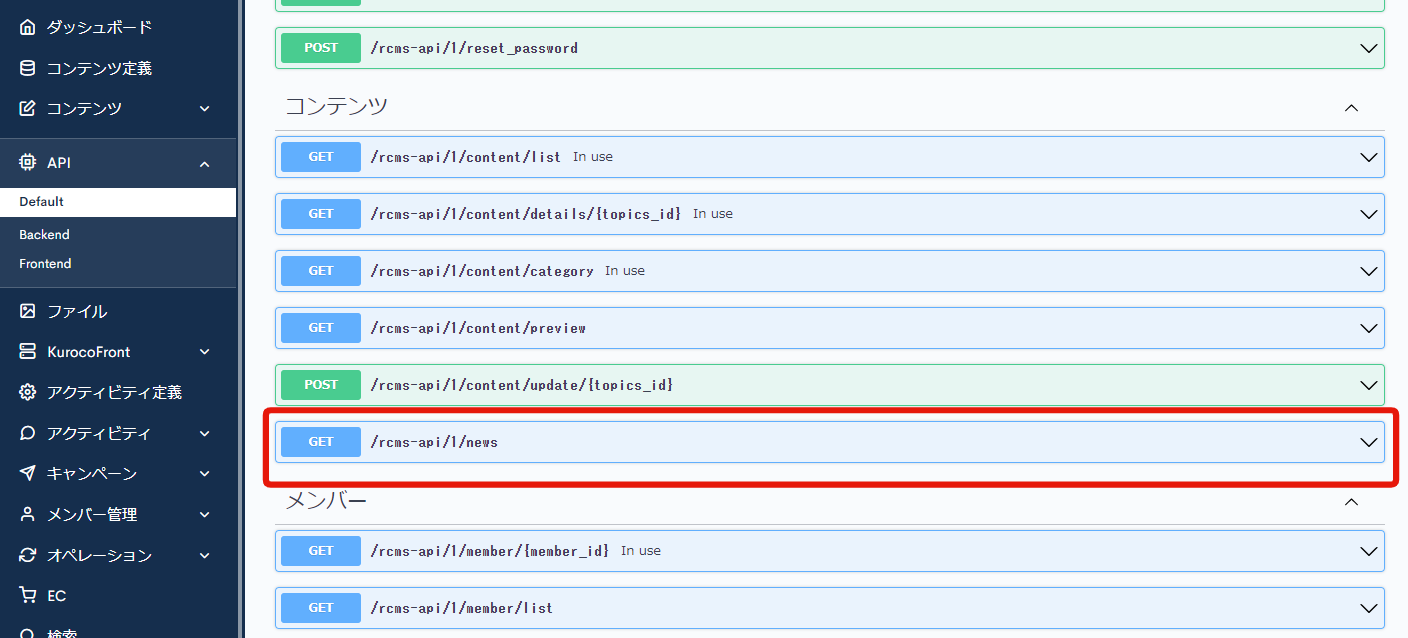
[Try It Out]をクリックします。
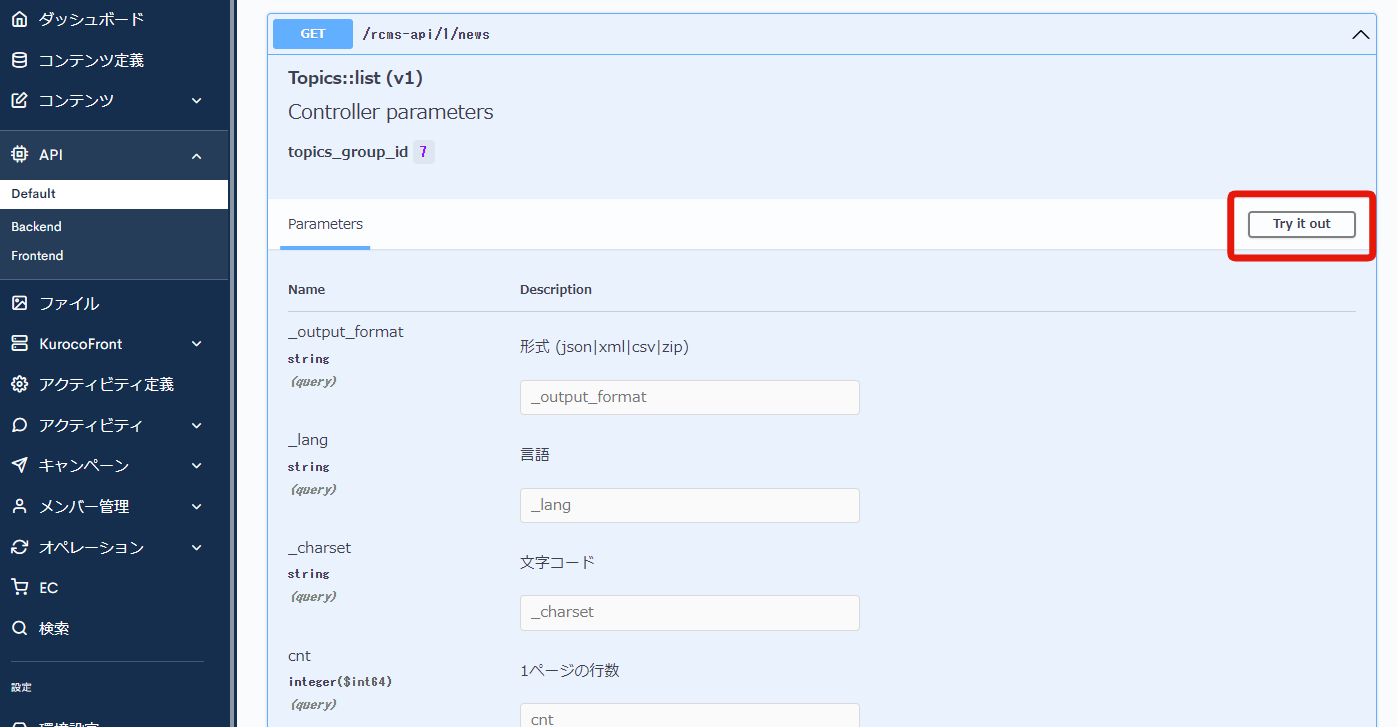
画面下部に移動し、[Execute]をクリックします。
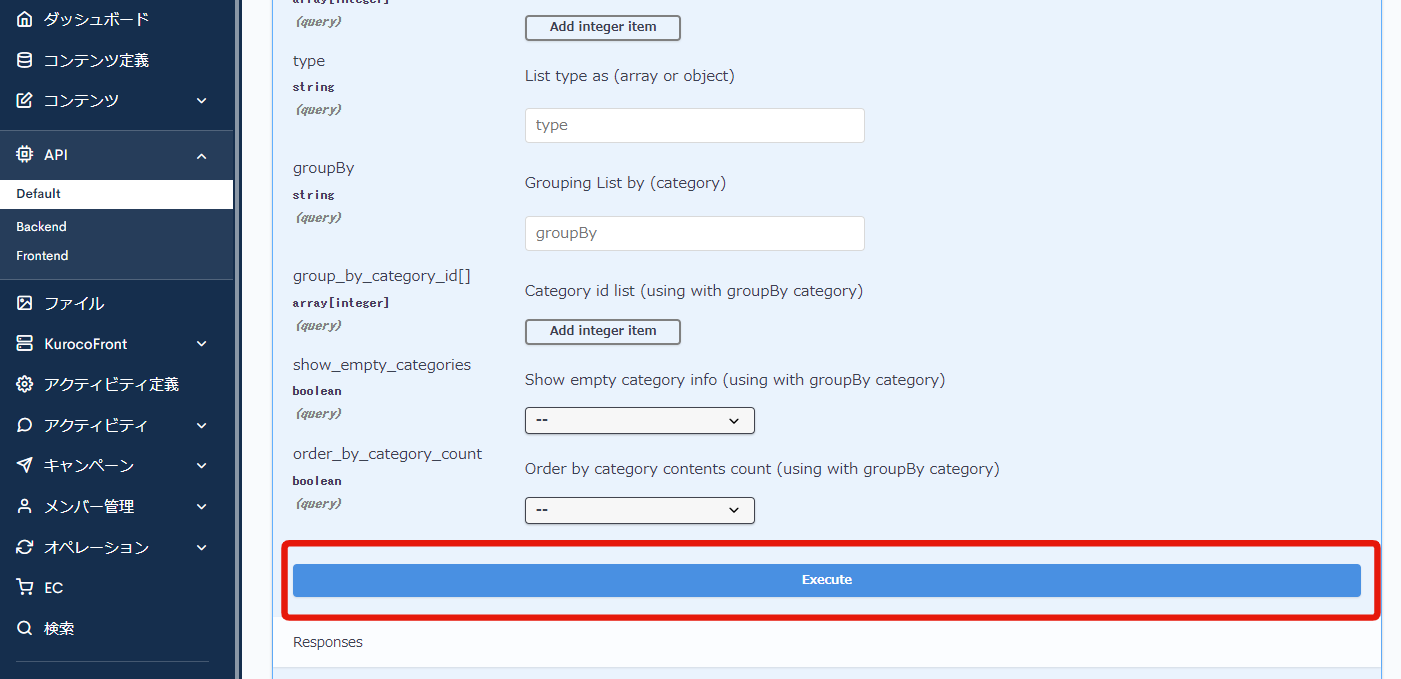
すると、レスポンスコード:401でデータがレスポンスされないことを確認できます。
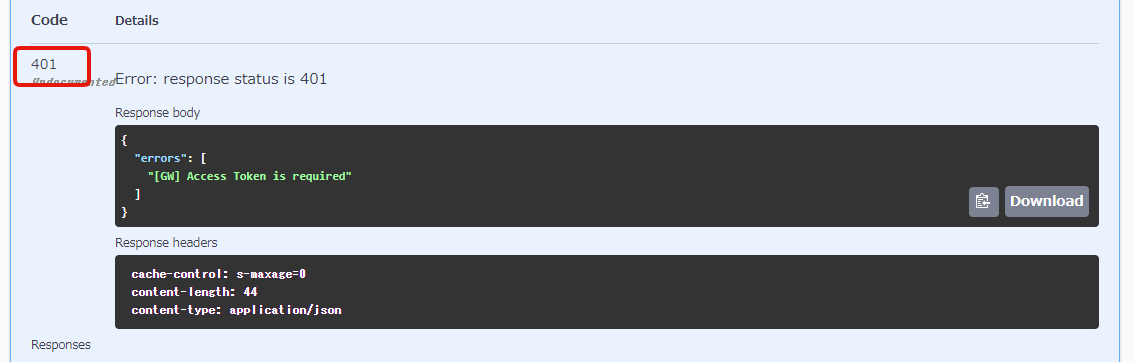
これはトークンがリクエストに含まれていない、トークンが含まれていた場合でも、GroupAuth:Adminの権限を有するユーザーが生成したトークンの値ではない場合、アクセス拒否するためです。
動的アクセストークンにおいては、ユーザーの認証にトークンを使用します。
ユーザーがリクエストするときには、リクエストヘッダにカスタムリクエストヘッダ(x-rcms-api-access-token)を付与し、その値を照合することで認証をします。
動的アクセストークンでは、静的アクセストークンとは異なり、固定のトークンの生成/設定はできません。
このため、ログイン用のエンドポイントと、トークン生成用のエンドポイントを追加作成し、ログイン->トークン生成によりトークンを動的生成します。
セキュアなエンドポイントにアクセスするには、静的アクセストークン同様に、リクエストヘッダにカスタムリクエストヘッダ(x-rcms-api-access-token)を付与し、動的生成したトークンの値を送信します。
Kurocoサーバーはこの値を照合することで認証をします。
また、リクエストの際のカスタムリクエストヘッダの自動付与も、画面上で設定が可能です。
4. アカウントを管理者の権限グループに設定する。
自分のアカウントをAdminの権限グループへと設定します。
メニューより[メンバー]をクリックし、ご自身のアカウントを選択します。
次に、「所属グループ」から「Admin」を選択し、[更新する]をクリックし、グループ設定をします。
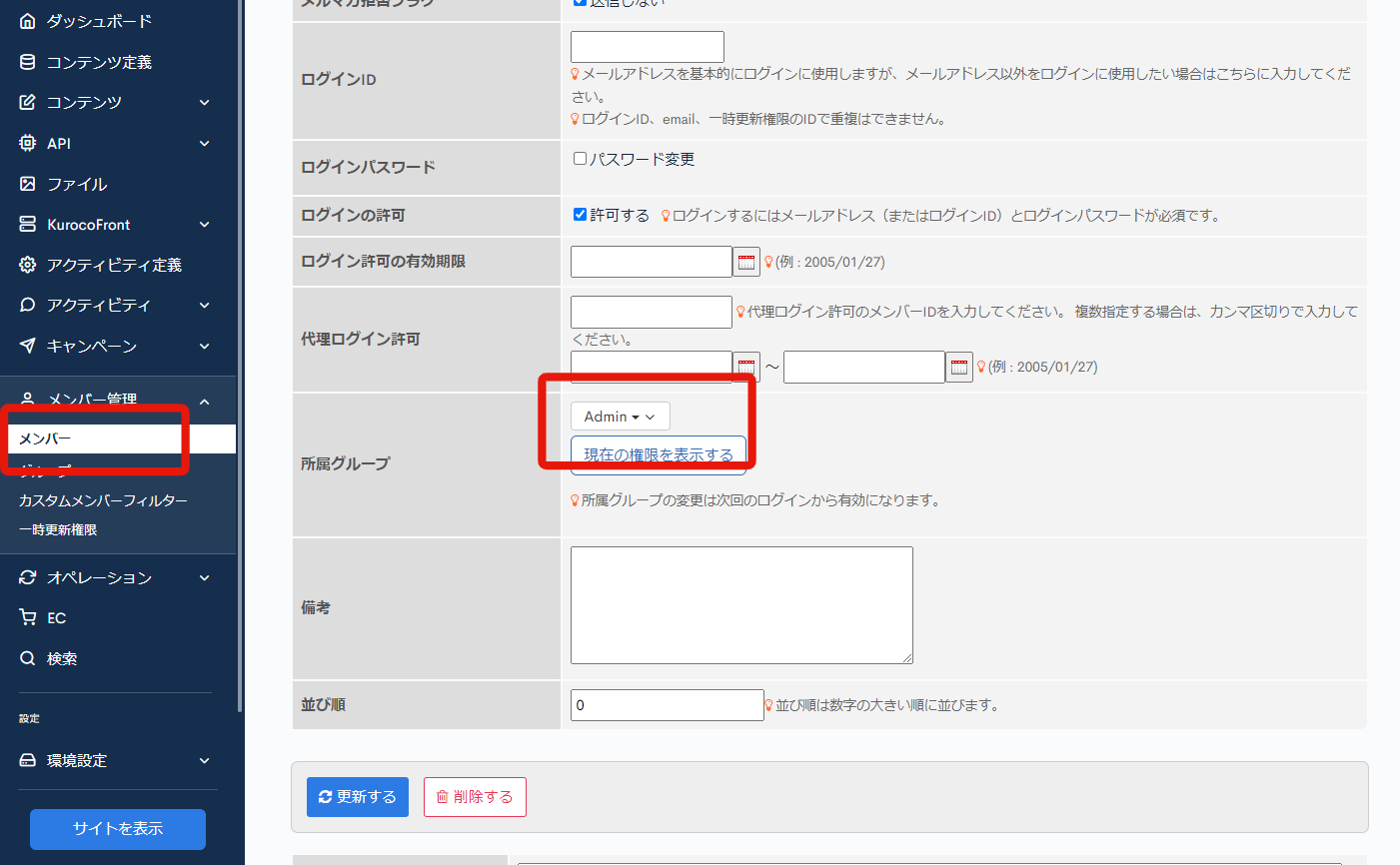
参考) グループ設定についての詳細は、管理画面マニュアルグループを作成するをご確認ください。
5. Swagger UI画面にてログインを確認する
Swagger UI画面にてログインを確認します。
[Swagger UI]をクリックしてSwagger UI画面に移動します。
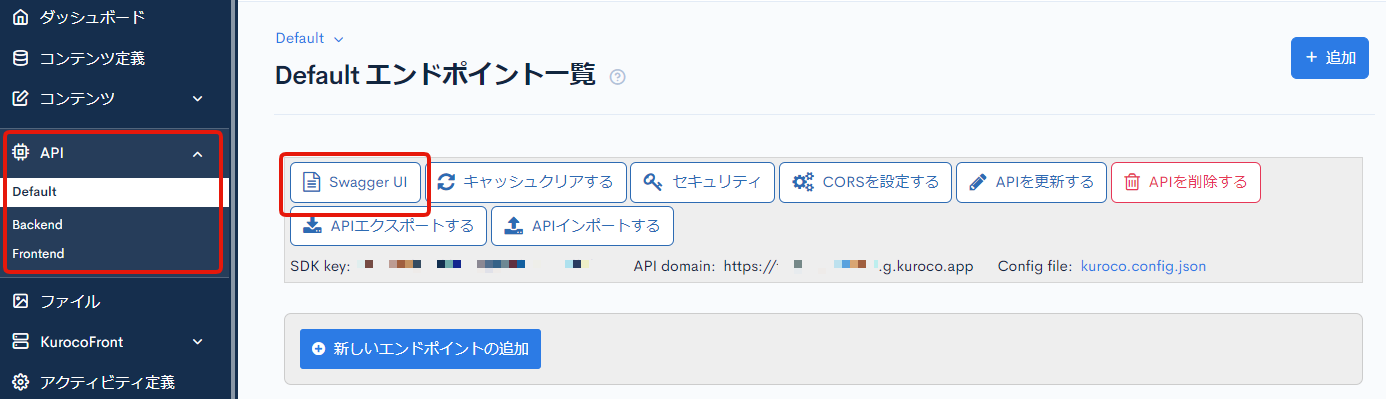
loginをクリックします。
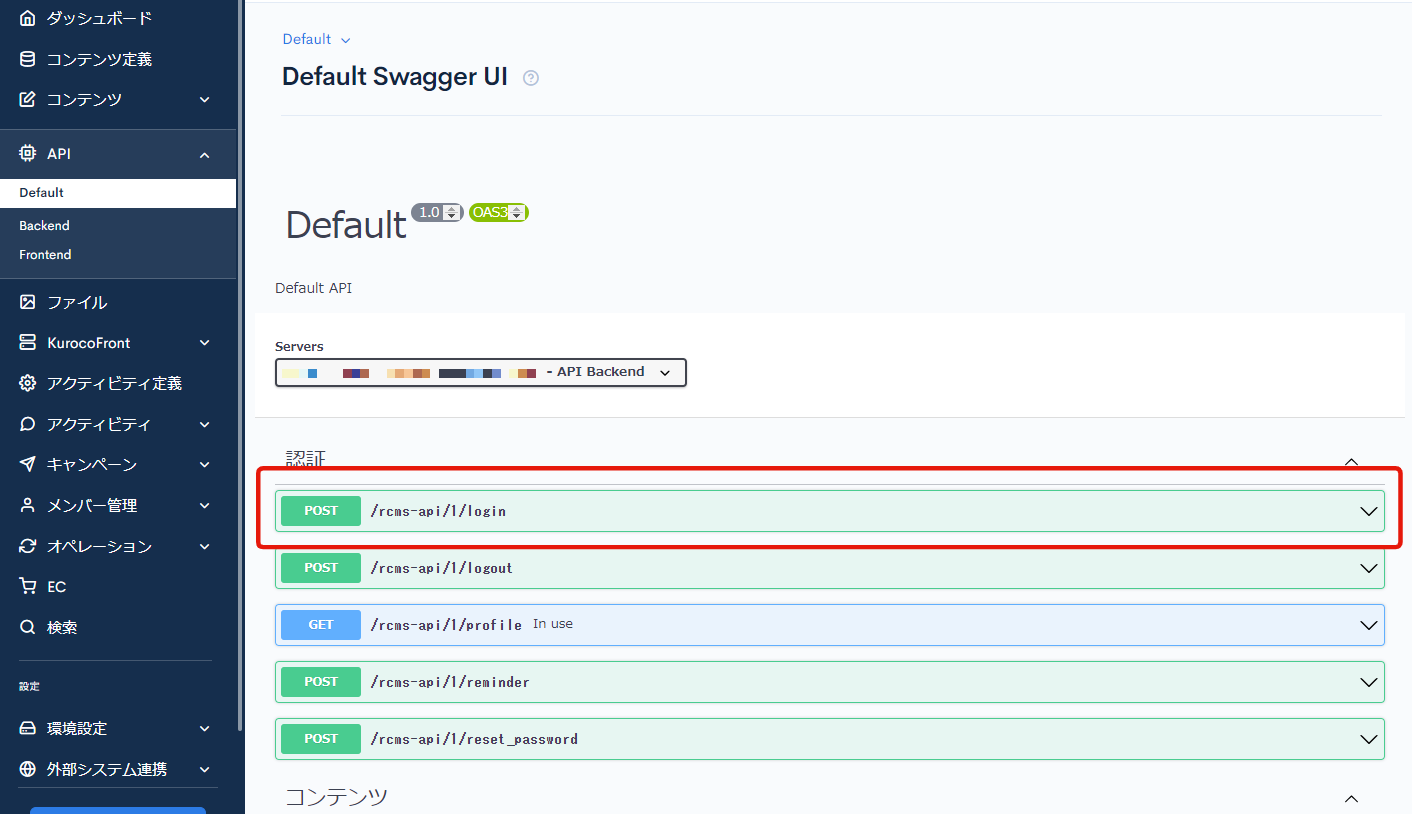
[Try it out]をクリックします。
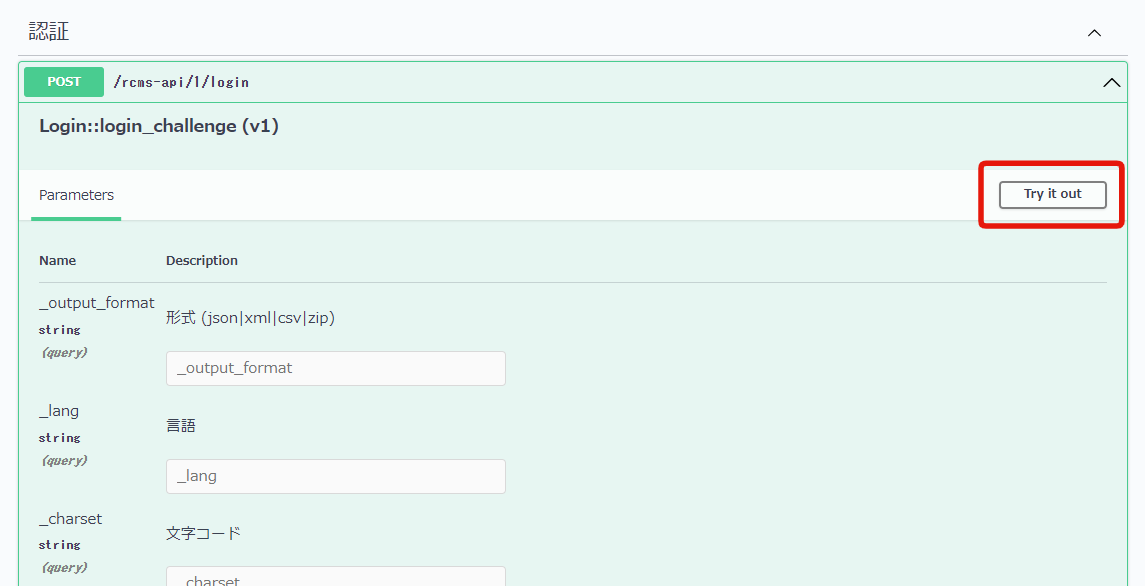
すると、Request bodyフィールドが記述できるようになります。
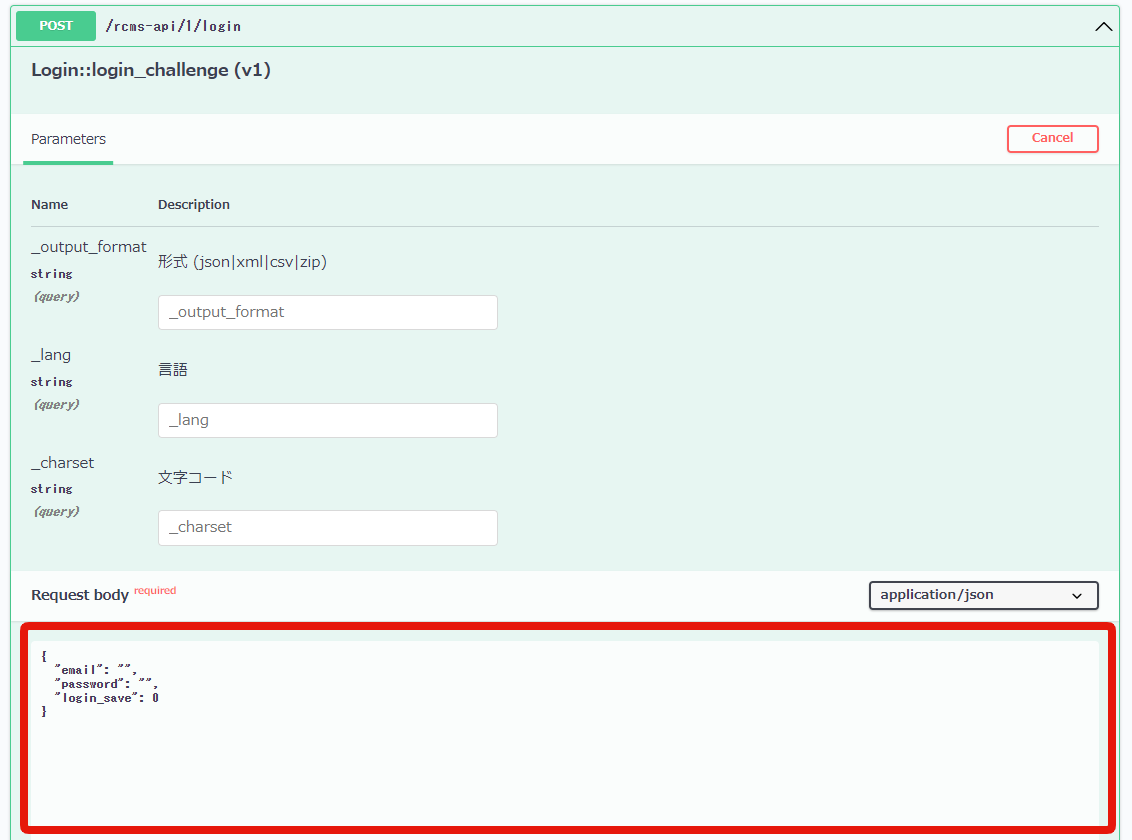
こちらに下記のようにログイン情報を記載します。
{
"email": "YOUR_MAIL_ADDRESS@example.com",
"password": "PASSWORD",
"login_save": 0
}
YOUR_MAIL_ADDRESS@example.com と PASSWORD にはご自身のメールアドレスとパスワードを入力ください。
Request bodyに記入したら[Execute]をクリックします。
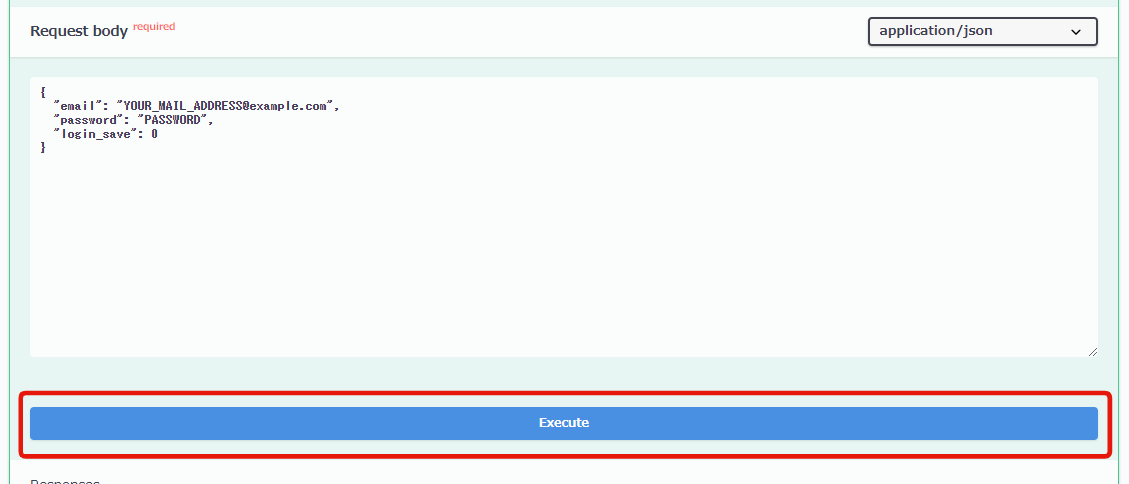
リクエストが成功した場合、grant_tokenを含んだレスポンスが返却されますので、値をコピーしておきます。
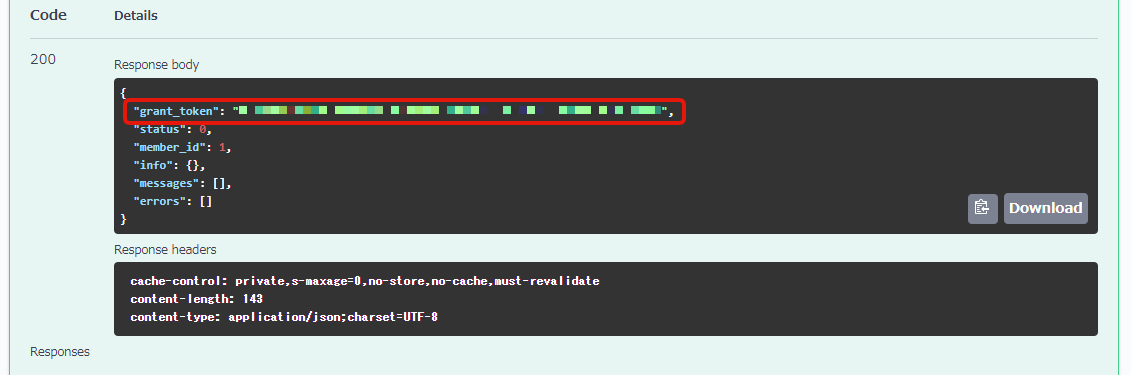
grant_tokenは、実際に必要なトークン(access_token)を取得するためのワンタイムトークンです。
次にSwagger UI画面より、tokenをクリックします。
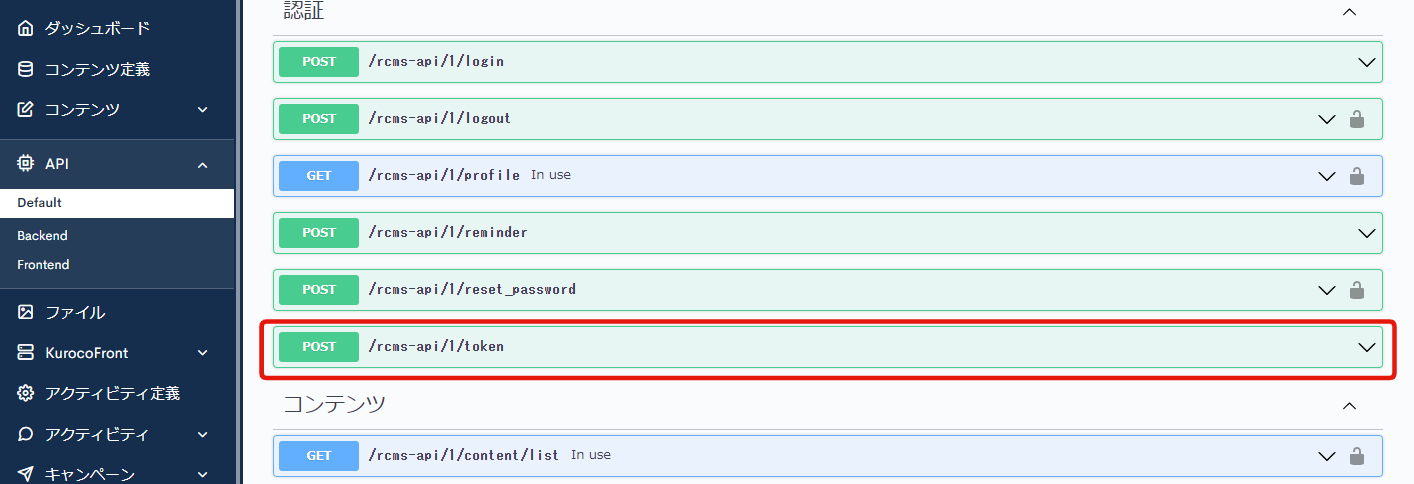
[Try it out]をクリックします。
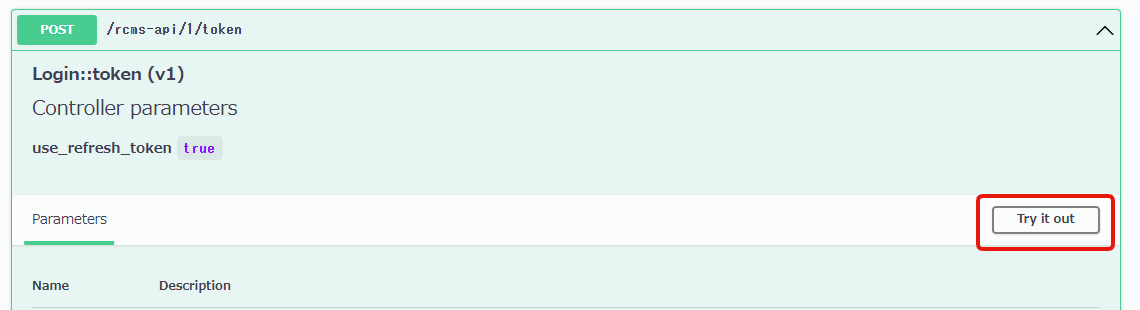
Request bodyフィールドが記述できるようになります。
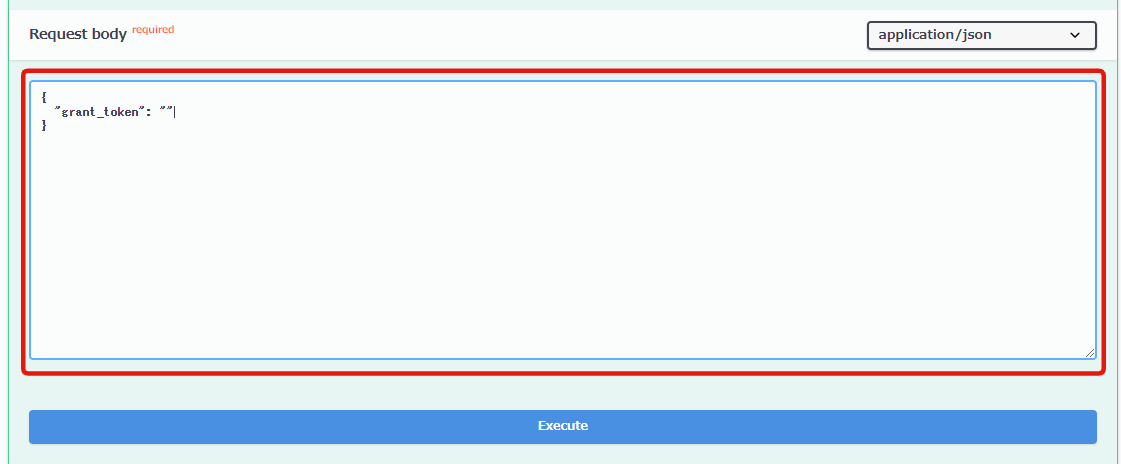
Request bodyフィールドに下記のように記述します。
{
"grant_token": "GRANT_TOKEN"
}
GRANT_TOKENには、先ほど取得した値を入力してください。
画面下部に移動し、[Execute]をクリックします。
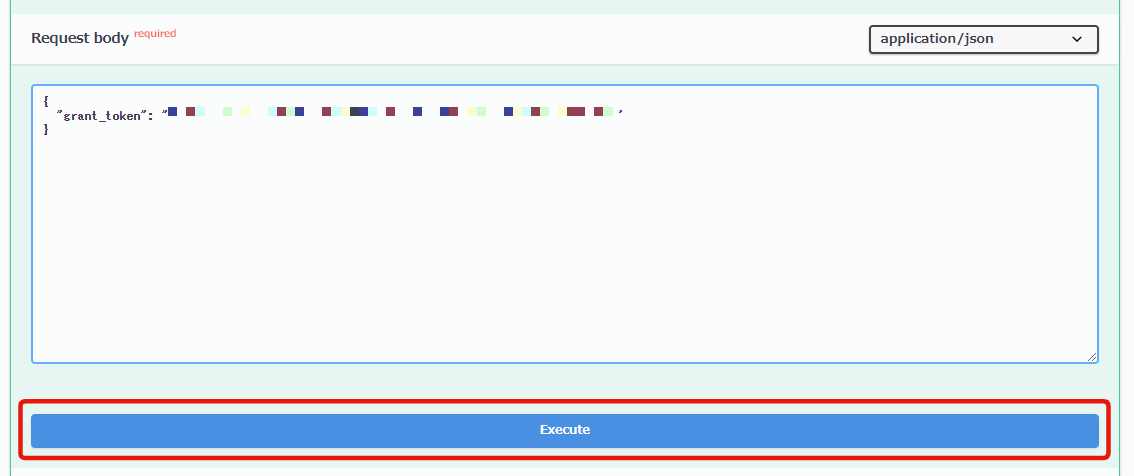
リクエストが成功した場合、valueを含んだaccess_tokenのレスポンスが返却されます。
valueの値をコピーしておいてください。
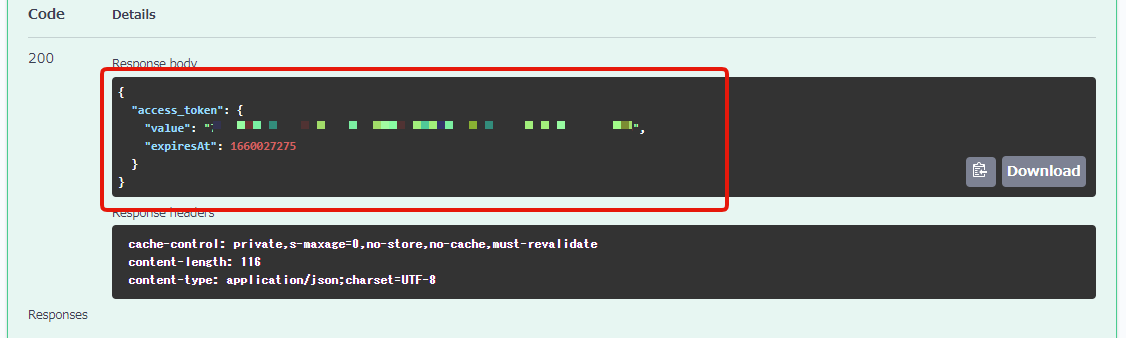
6. 生成した動的アクセストークンの設定をする
次に、生成した動的アクセストークンをリクエストヘッダに自動付与するように設定します。
API情報画面より、[Authorize]をクリックします。
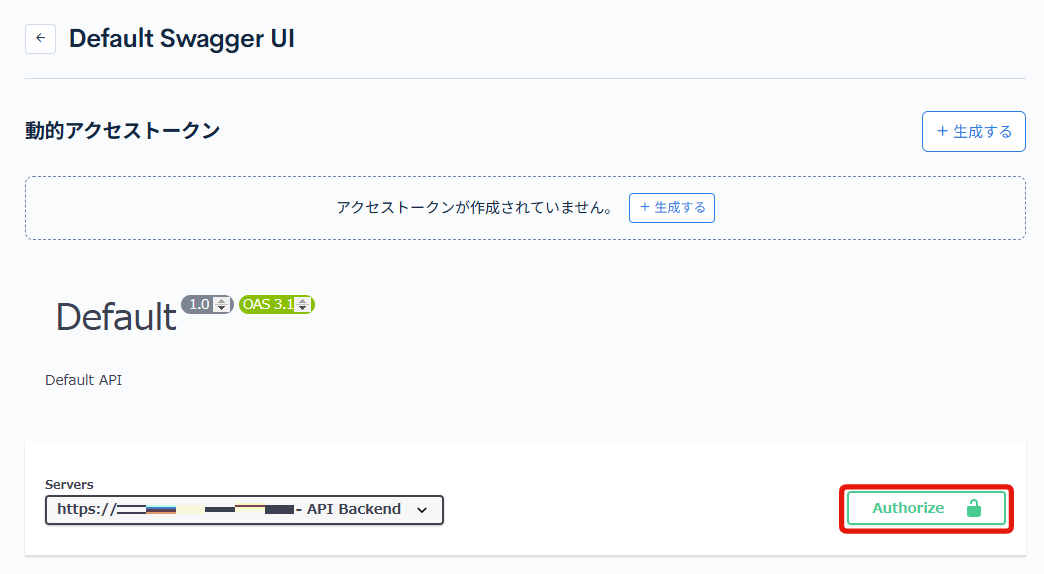
Valueに先ほどコピーした値を入力し、[Authorize]をクリックします。
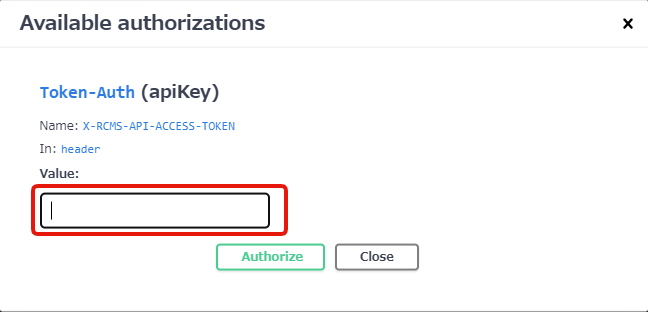
「Available authorizations」と表示されるので、[close]で画面を閉じます。
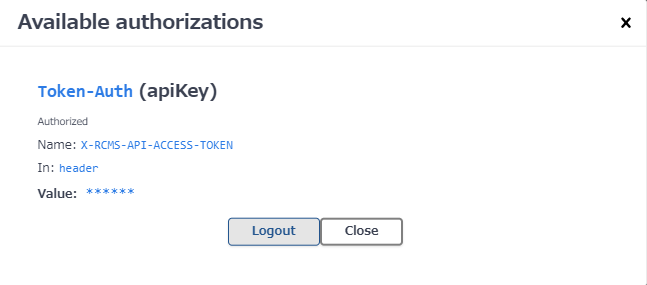
7. 再度Swagger UI画面にてコンテンツ表示を確認する
この状態で、再度Swagger UI画面にて newsエンドポイントを確認します。
newsエンドポイントを選択します。
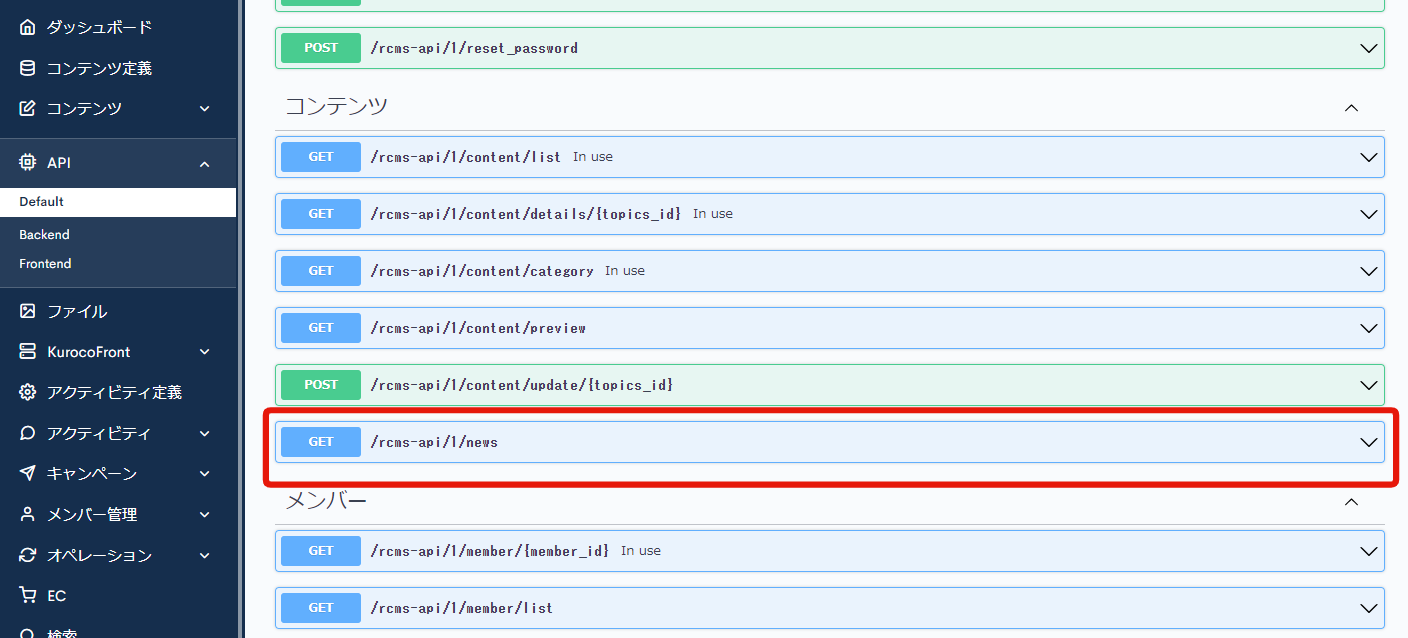
[Try It Out]をクリックします。
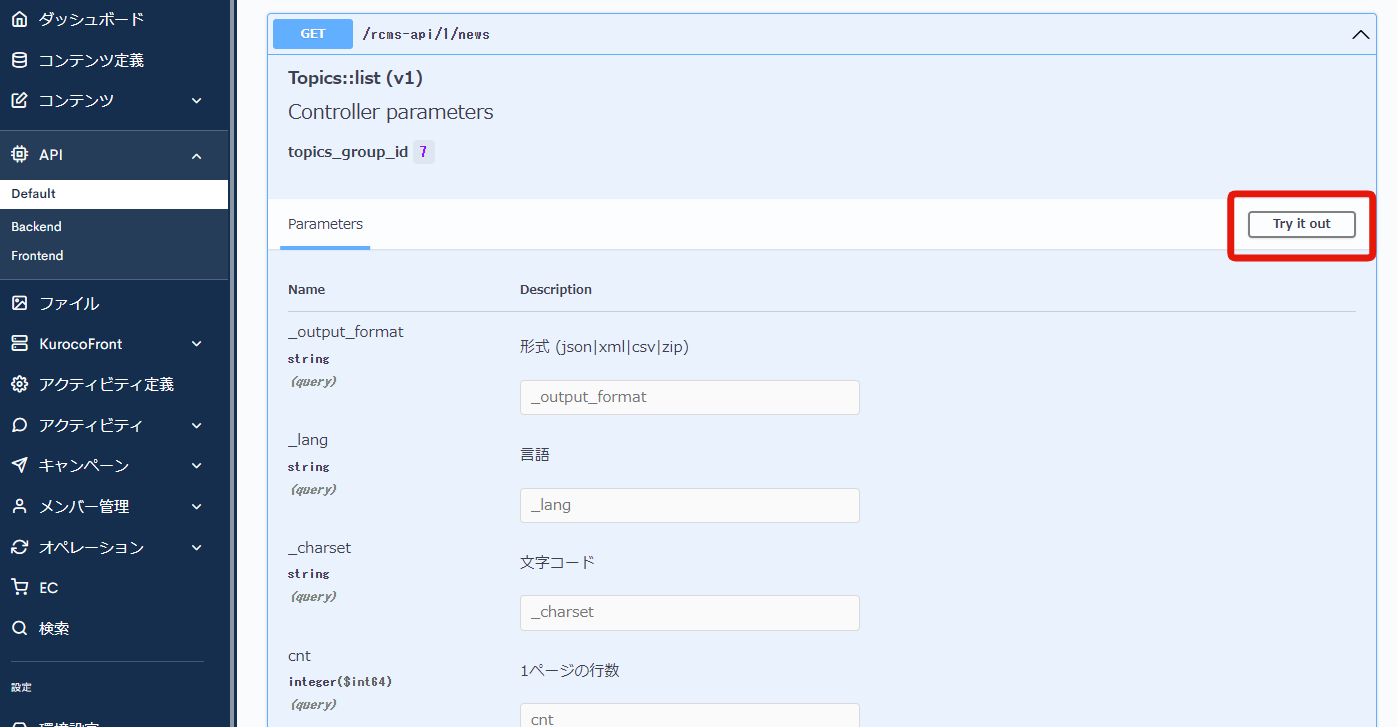
画面下部に移動し、[Execute]をクリックします。
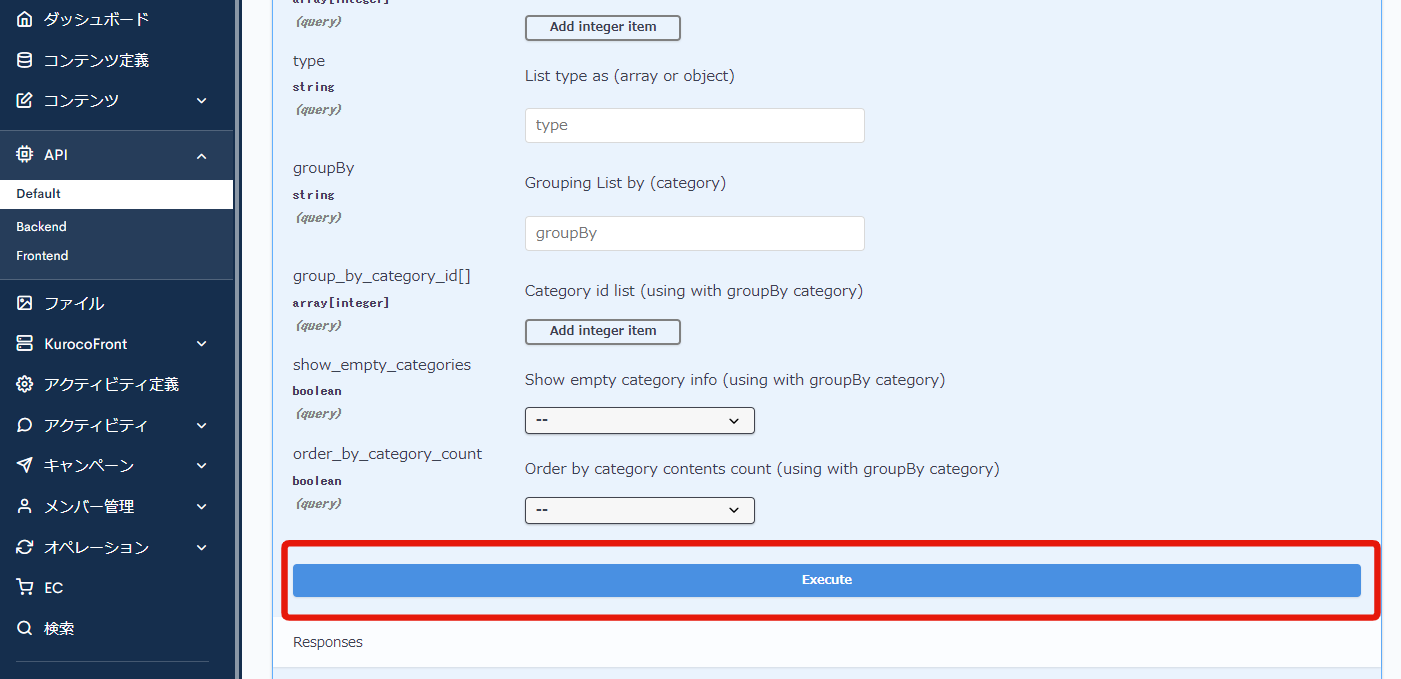
すると、先ほどはレスポンスコード:401でしたが、今回はレスポンスコード:200でデータがレスポンスされることを確認できます。
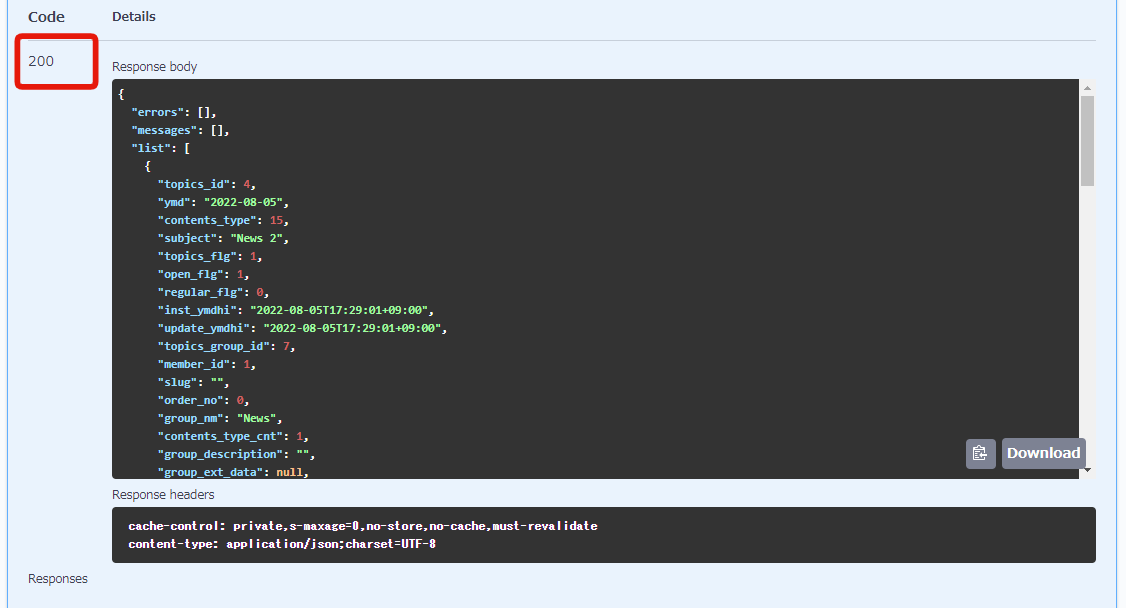
また、Curlを確認すると、このリクエストには、x-rcms-api-access-tokenが生成した動的アクセストークンとともにリクエストされていることが確認できます。
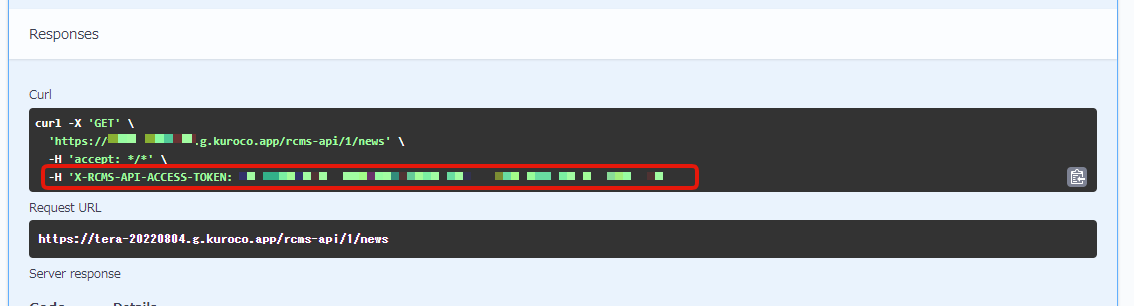
セキュリティ設定:動的アクセストークン の場合の注意点
動的アクセストークンによるリクエストはCookieとは異なり、ドメインを一致させる必要がありません。
このため、CORSが適切に設定されている場合、ローカルからアクセスが可能です。
静的アクセストークンのときと同様に、Swagger UI上に表示したサンプルリクエスト(Curl)をローカル上で実行して、レスポンス表示も可能です。
この場合は前述の通り、login->token->newsと順番に実行する必要があります。
また、フロントエンド(Nuxt)からもアクセスが可能です。
下記の用にpages/news/index.vueのコードを変更し、login->token->newsと順番に実行、生成したトークンをリクエストヘッダで送信するように変更します。
<script>
export default {
async asyncData({ $axios }) {
+ const loginResponse = await $axios.$post('/rcms-api/9/login', {
+ 'email': 'YOUR_MAIL_ADDRESS@example.com',
+ 'password': 'PASSWORD',
+ 'login_save': 0
+ });
+ const grantToken = loginResponse.grant_token;
+
+ const tokenResponse = await $axios.$post('/rcms-api/9/token', {
+ 'grant_token': grantToken,
+ });
+ const accessToken = tokenResponse.access_token.value;
return {
- response: await $axios.$get('/rcms-api/4/news'),
+ response: await $axios.$get('/rcms-api/4/news', {
+ headers: { 'x-rcms-api-access-token': accessToken }
+ }
+ )
};
},
};
エンドポイントはご自身のサイトのものに書き換えてください。
YOUR_MAIL_ADDRESS@example.com と PASSWORD にはご自身のメールアドレスとパスワードを入力ください。
サポート
お探しのページは見つかりましたか?解決しない場合は、問い合わせフォームからお問い合わせいただくか、Slackコミュニティにご参加ください。