LINEアカウントを使用してユーザー登録を行うと同時に公式アカウントの友達登録を行う
概要
LINEアカウント連携によってユーザー登録を行いたい場合、KurocoのOAuth SP機能をご利用いただけます。 OAuth SP機能には、プリセットとしていくつかの外部サービスをご用意しており、LINEもその一つです。
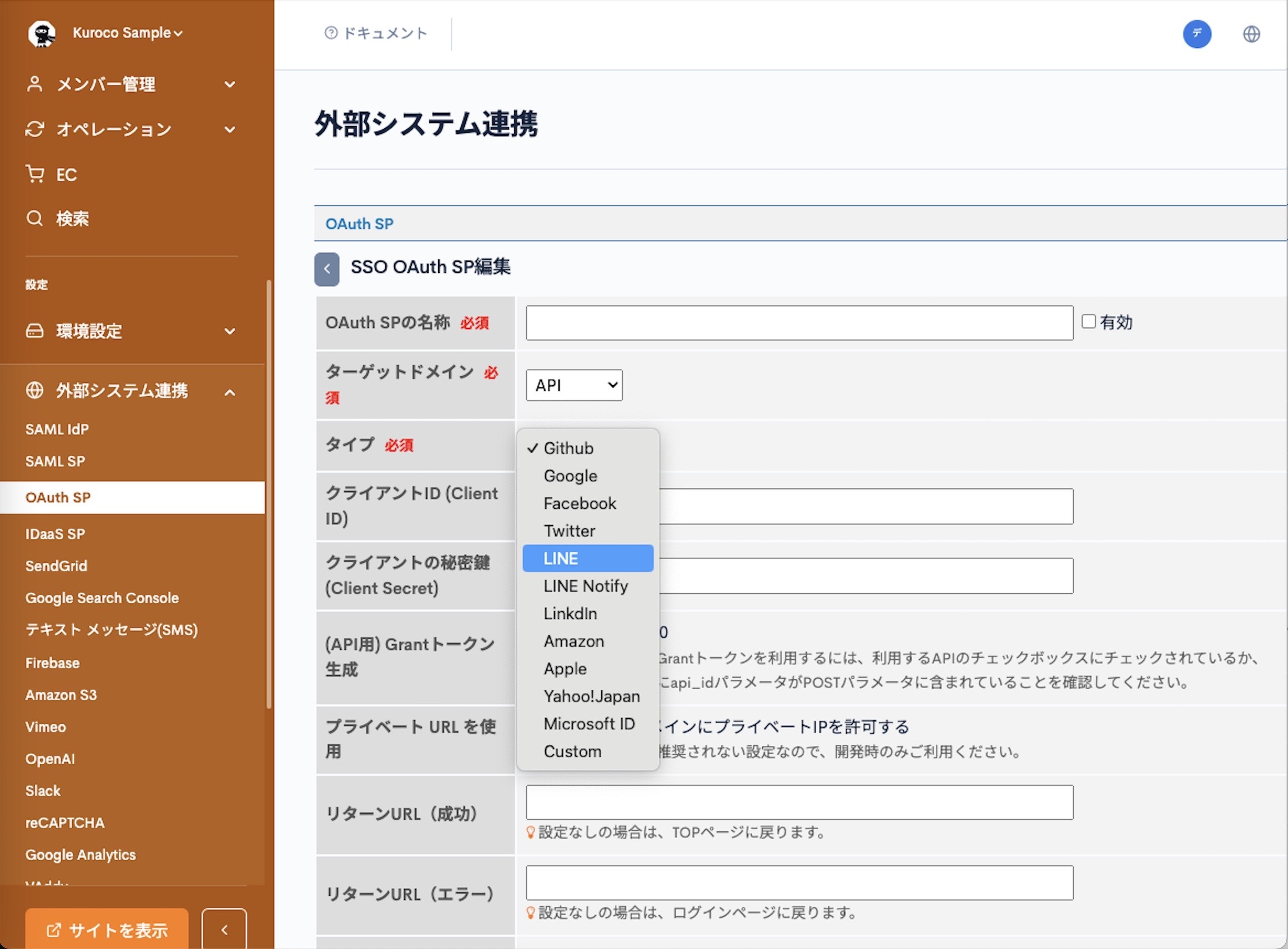
プリセット設定を使うと簡単に設定が行えますが、詳細なカスタマイズはできません。 例えばKurocoからのLINEメッセージ送信機能 などを活用される場合には、ユーザー登録と同時にLINE公式アカウントへの友達登録も自動的にされていると便利ですが、LINEプリセット設定でのユーザー登録ではそれが出来ません。
ここではKurocoのOAuth SP機能のカスタム設定を用いて、LINEアカウント連携によるKurocoにユーザー登録を行い、同時に公式アカウントの友達登録を行う方法を説明します。
学べること
以下の手順で、KurocoのOAuth SPでログインした際にLINE公式アカウントを友達登録させる方法を学びます。
前提条件
このページは、LINE Developersコンソールにてプロバイダーおよびチャンネル(Messaging API)が設定済みであることを前提としています。
まだ設定していない場合は、下記のチュートリアルを参照してください。
Kurocoの設定
メンバー詳細設定
まず、メンバーの情報にLINEアカウントと紐付けるためのLINE ID情報を保持できるように設定します。
サイドバーから[メンバー管理]を選択、上部のプルダウンより[メンバー詳細設定]を選択しメンバー詳細設定画面を表示します。
[登録されるメンバーの拡張項目を設定する]ボタンをクリックします。
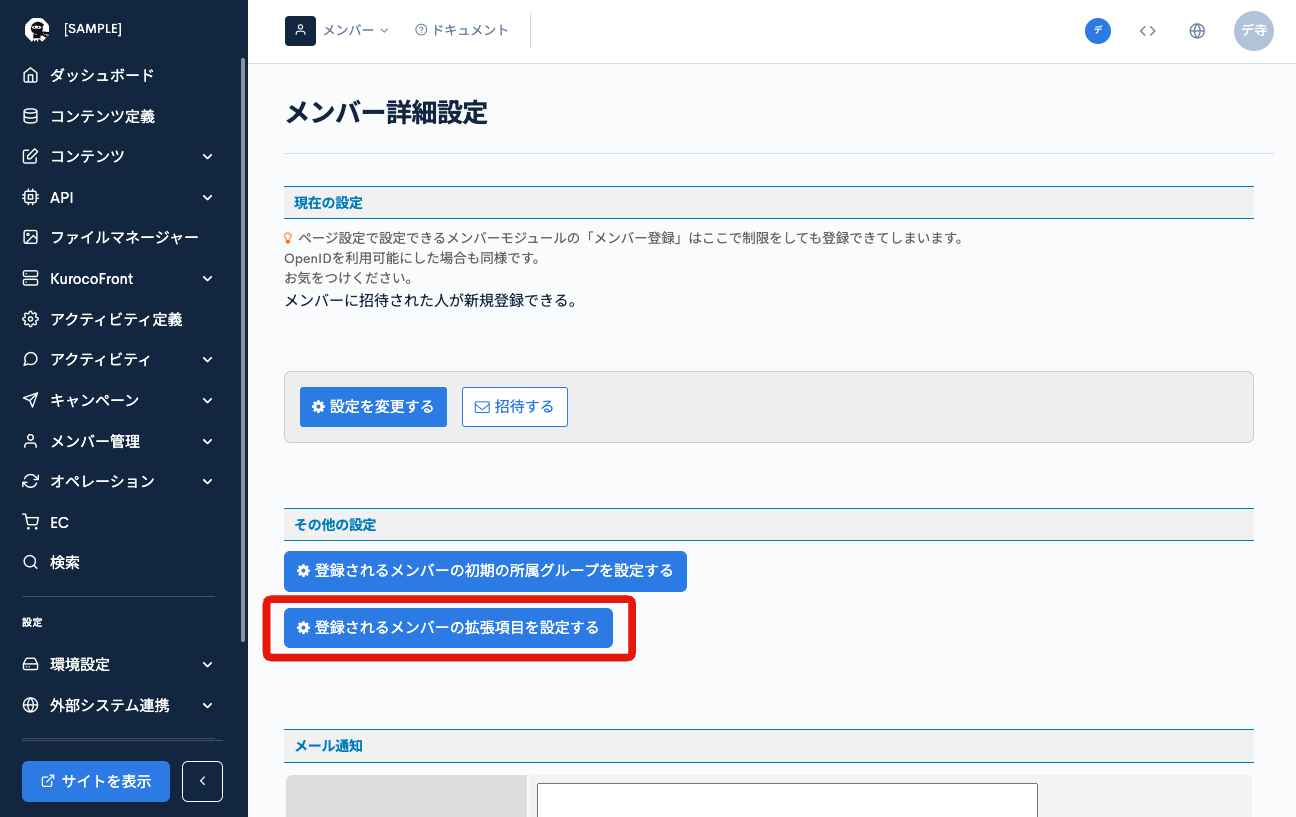
拡張項目設定画面にてメンバー拡張項目にLine IDを追加し、[更新する]ボタンをクリックします。
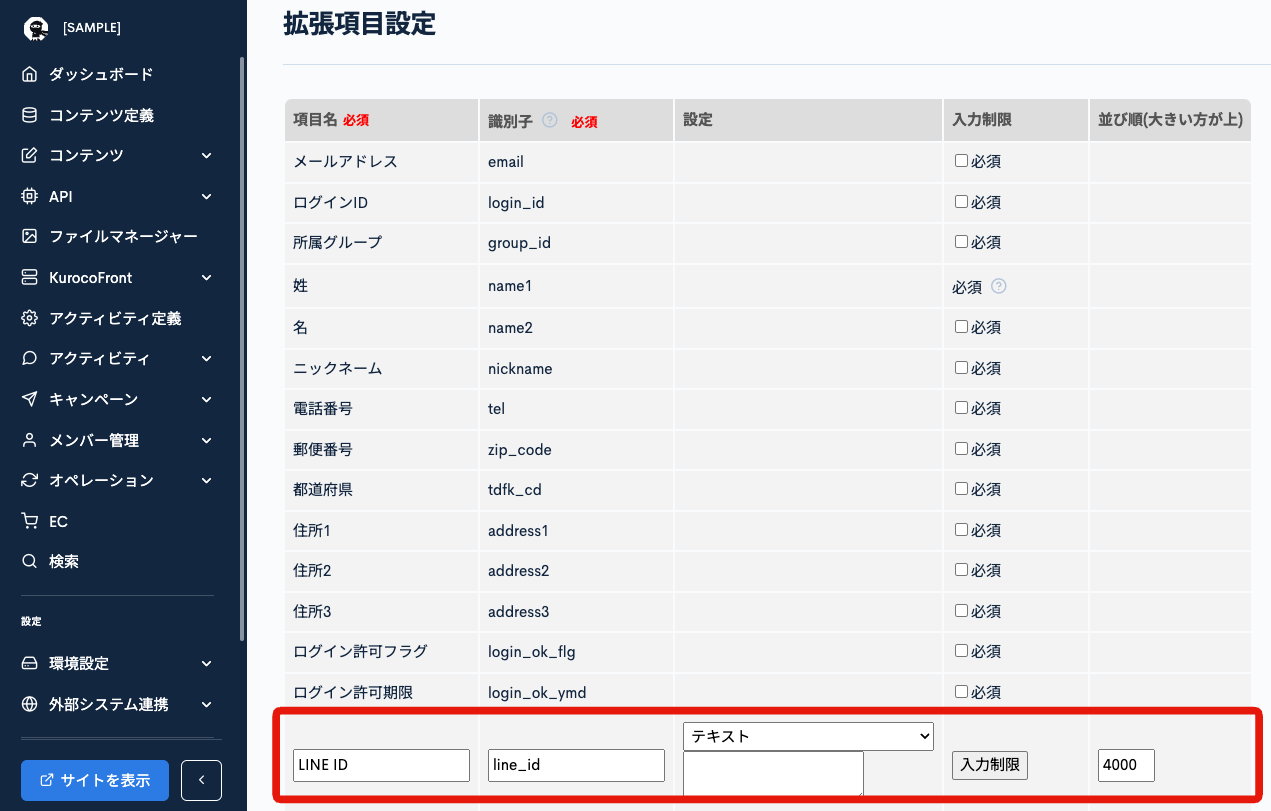
グループ設定
LINEアカウントと連携してユーザー登録したユーザーを他のユーザーと区別しておくと便利です。ここでは「LINEユーザー」というグループを作成し、そこに所属させるようにします。 グループ設定画面を開き[+追加]ボタンをクリックして、以下の項目を入力して[+追加する] ボタンをクリックします。
| 項目 | 設定内容 |
|---|---|
| 名前 | LINEユーザー |
| 有効にする | (チェックあり) |
| ユーザー種別 | ログインユーザー |
| IPアドレス制限 | (空) |
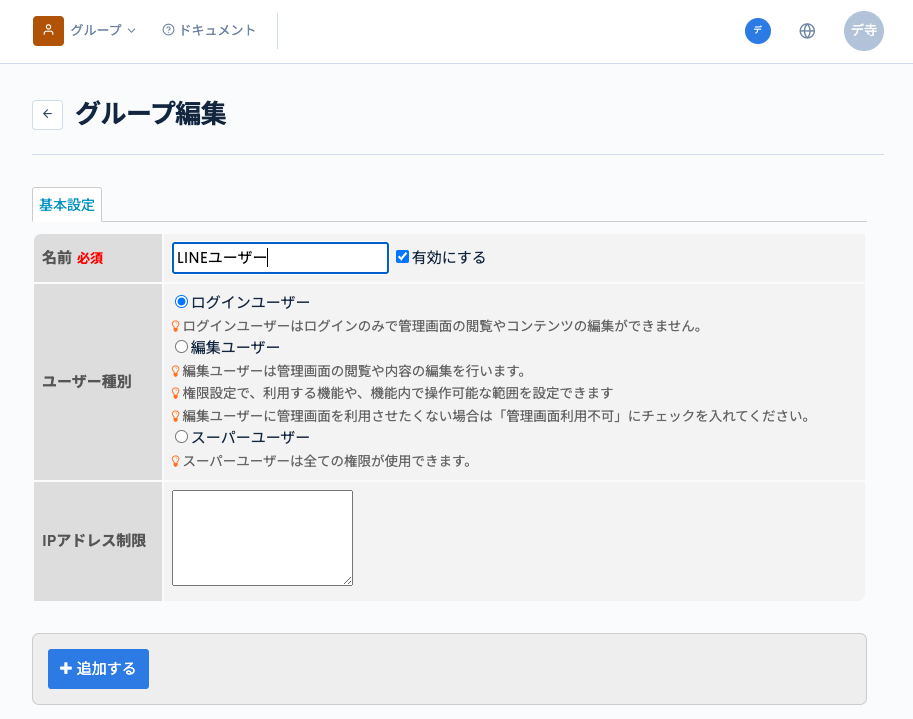
APIの設定
セキュリティが動的トークンとなっているAPIを必ず一つ持つ必要があります。
ない場合はAPIを追加してください。
エンドポイント一覧画面を開き右上の[追加]ボタンをクリックします。
ポップアップで以下のように設定し、[追加する]ボタンをクリックします。
| 項目 | 設定内容 |
|---|---|
| タイトル | LINEユーザー向け |
| 版 | 1.0 |
| 説明 | LINEユーザー向け |
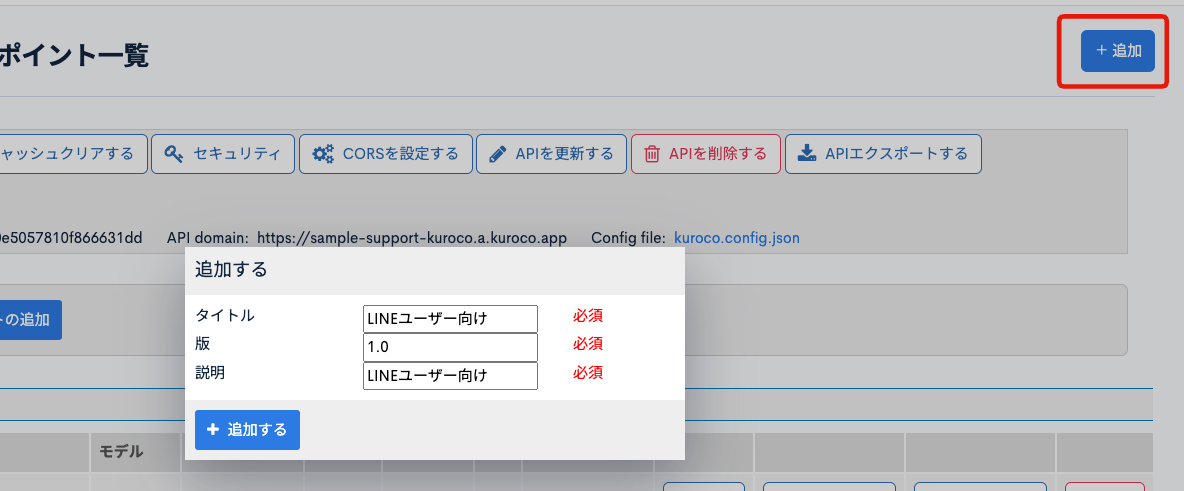
エンドポイント一覧画面上部の[セキュリティ]ボタンをクリックし、ポップアップ上の[セキュリティ]設定で[動的トークン]を選択し、[保存する]ボタンをクリックします。
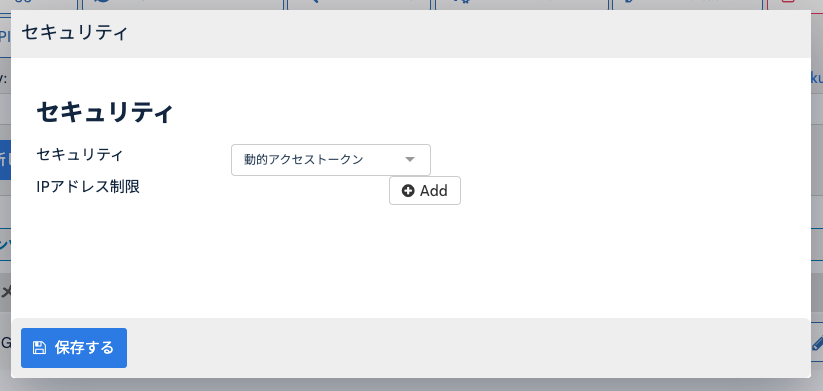
LINE Developersコンソール上での設定
LINE Developersコンソールで以下を設定します。
(1) プロバイダー
(2) チャンネル(Messaging API)
(3) チャンネル(LINEログイン)
(1)と(2)についてはLINEユーザーにメッセージを送付するをご参照ください。
チャンネル(LINEログイン)の設定
LINE Developersコンソールにログインし、LINEユーザーにメッセージを送付するで作成したプロパイダーから、[新規チャンネル登録]の[LINEログイン]を選択し、入力フォームに従って、提供するサービスの情報を入力してください。
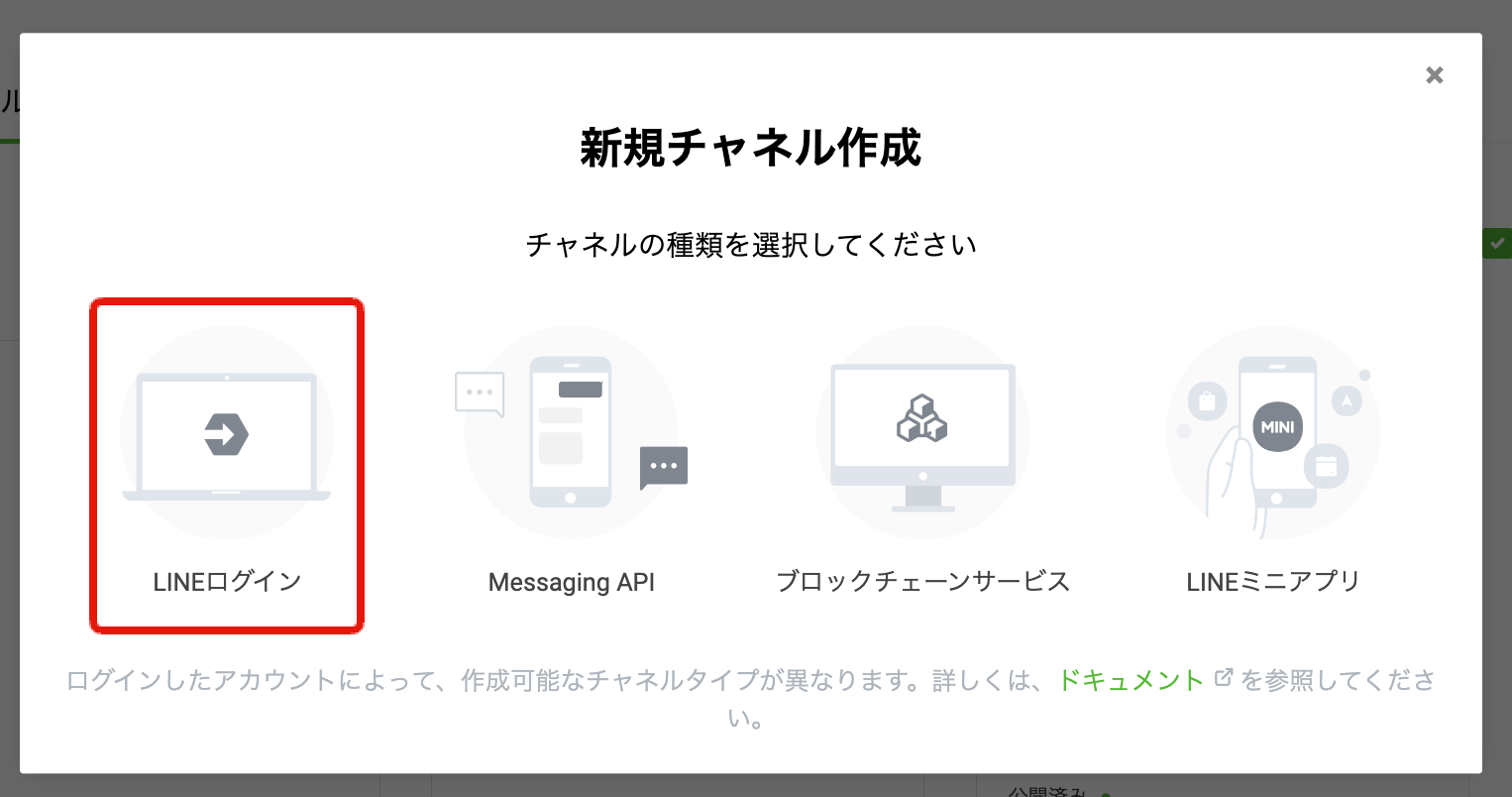
設定画面を再度開くと、[リンクされたLINE公式アカウント]という欄が現れます。
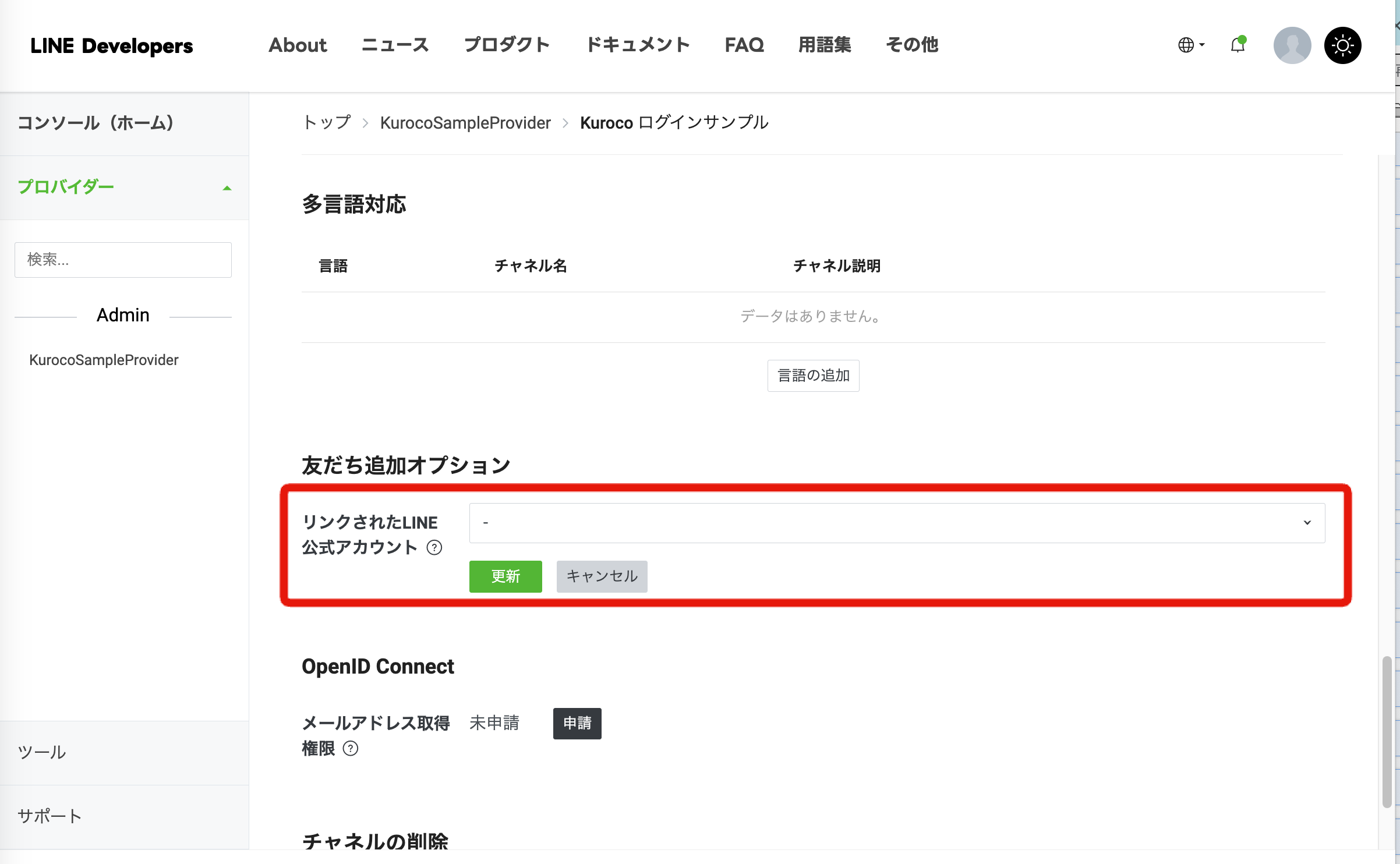
LINE公式アカウントに関連付けられたMessaging APIのチャネルが、LINEログインのチャネルと同じプロバイダーに属している場合、ここで選択可能になります。該当するMessaging APIのチャネルを選択し、[更新]ボタンをクリックします。
また、作成したチャンネルのチャンネルIDが表示されますので、控えておいてください。
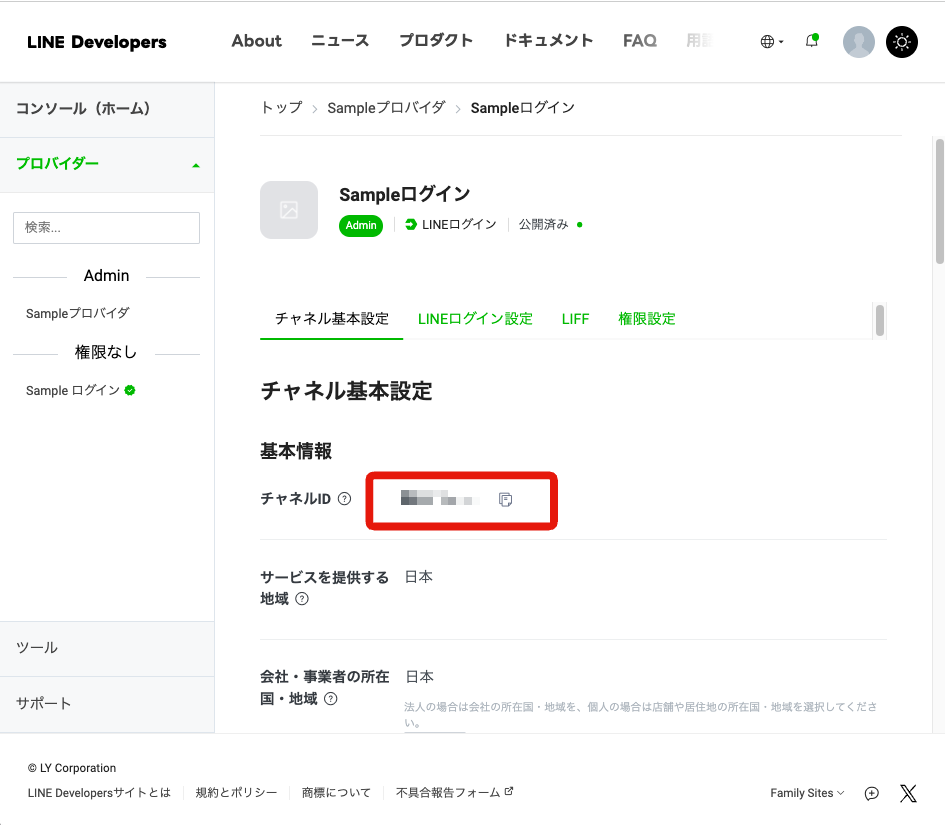
Kurocoの OAuth SP設定画面にて、[+追加]ボタンをクリックします。
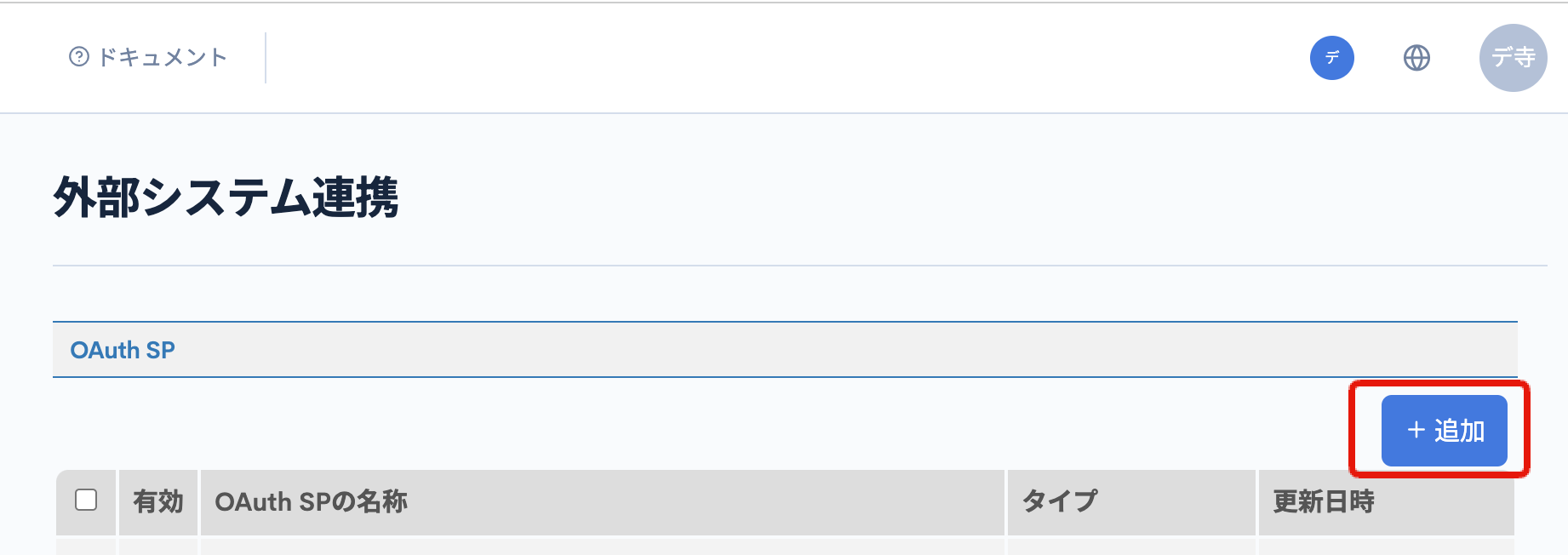
フォームに以下のように設定します。
| 項目 | 設定内容 |
|---|---|
| OAuth SPの名称 | LINE(公式アカウント友達追加)など、わかりやすい名前を設定してください |
| ターゲットドメイン | API |
| タイプ | Custom |
| クライアントID (Client ID) | (LINEログインチャンネルのチャンネルID整数10桁) |
| クライアントの秘密鍵 (Client Secret) | (空) |
| 承認URL | https://access.line.me/oauth2/v2.1/authorize?prompt=consent&bot_prompt=aggressive |
| トークンURL | https://api.line.me/oauth2/v2.1/token |
| リソースURL | https://api.line.me/v2/profile |
| (API用) Grantトークン生成 | LINEユーザー向け にチェック |
| プライベート URL を使用 | (チェックなし) |
| リターンURL(成功) | (ログイン直後に遷移させたいフロントエンドURLを指定してください) |
| リターンURL(エラー) | (空) |
| 自動ユーザ登録 有効にする | 有効にする:(チェックあり)登録時にセットされるグループ: LINEユーザー |
| 登録フィールドとのIDPマッピング | 名とマップする:name姓とマップする: name名前スプリッターを利用する: (チェックあり) |
| Emailを利用せずメンバー拡張項目にIDを格納してリンクする | 有効にする:チェック有 IDPのOpenIDキー: userIdIDを保存するメンバー拡張項目: LINE ID |
| 必要なデータのスコープ | profileopenId |
| スコープセパレータ | スペース' ' |
| ユーザーアクセストークンを保存 | (チェックなし) |
| 基本認証ヘッダーにクライアントの秘密鍵を送信 | (チェックなし) |
| 承認プロンプトのパラメータを送信しない | (チェックなし) |
コールバックURLの設定
もう一度外部システム連携編集画面を開くと、以下のように[ログインURL] が表示されていますので、こちらを控えてください。
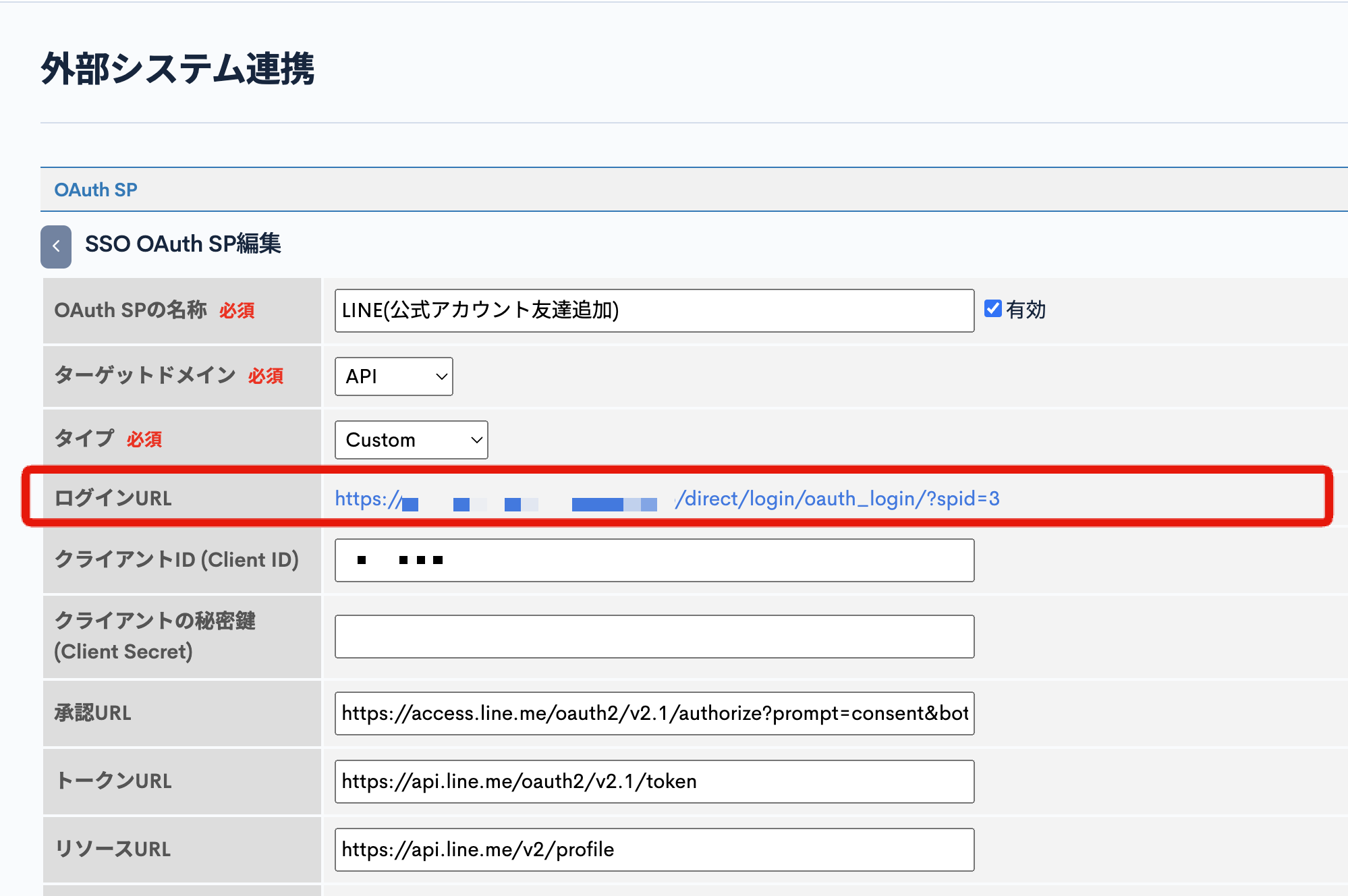
LINE Developerコンソールのログインチャンネルの設定画面にて[LINEログイン設定]タブを開きます。
[コールバックURL]に先ほど控えた[ログインURL]を記載して、[更新]をクリックします。
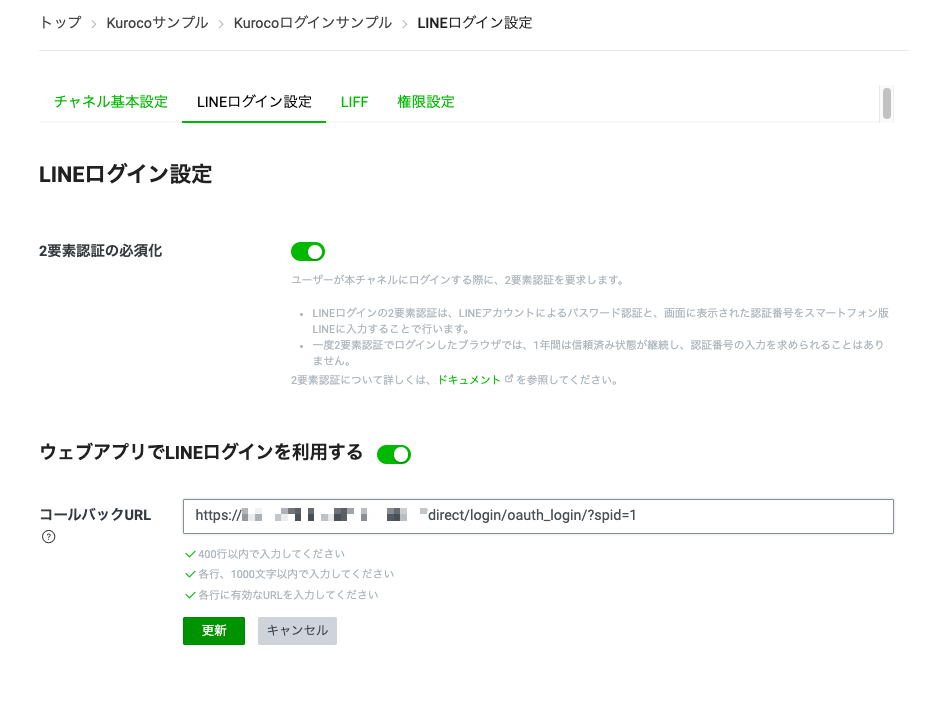
設定は以上です。
動作確認
上述の[ログインURL]にお使いのデバイスなどでアクセスしてみましょう。
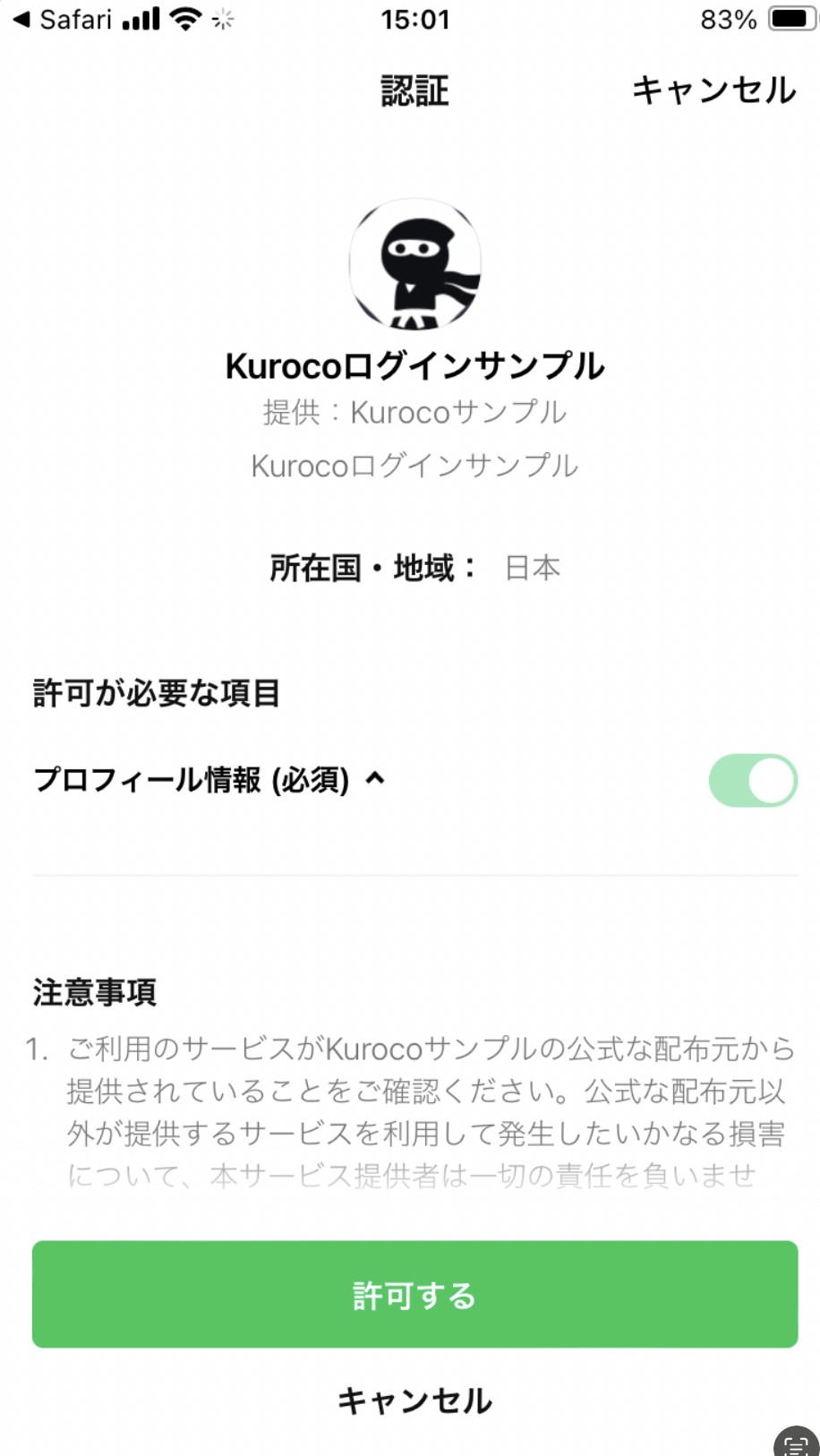
LINEログインの同意画面の後に、[友だち追加]ボタンが現れます。
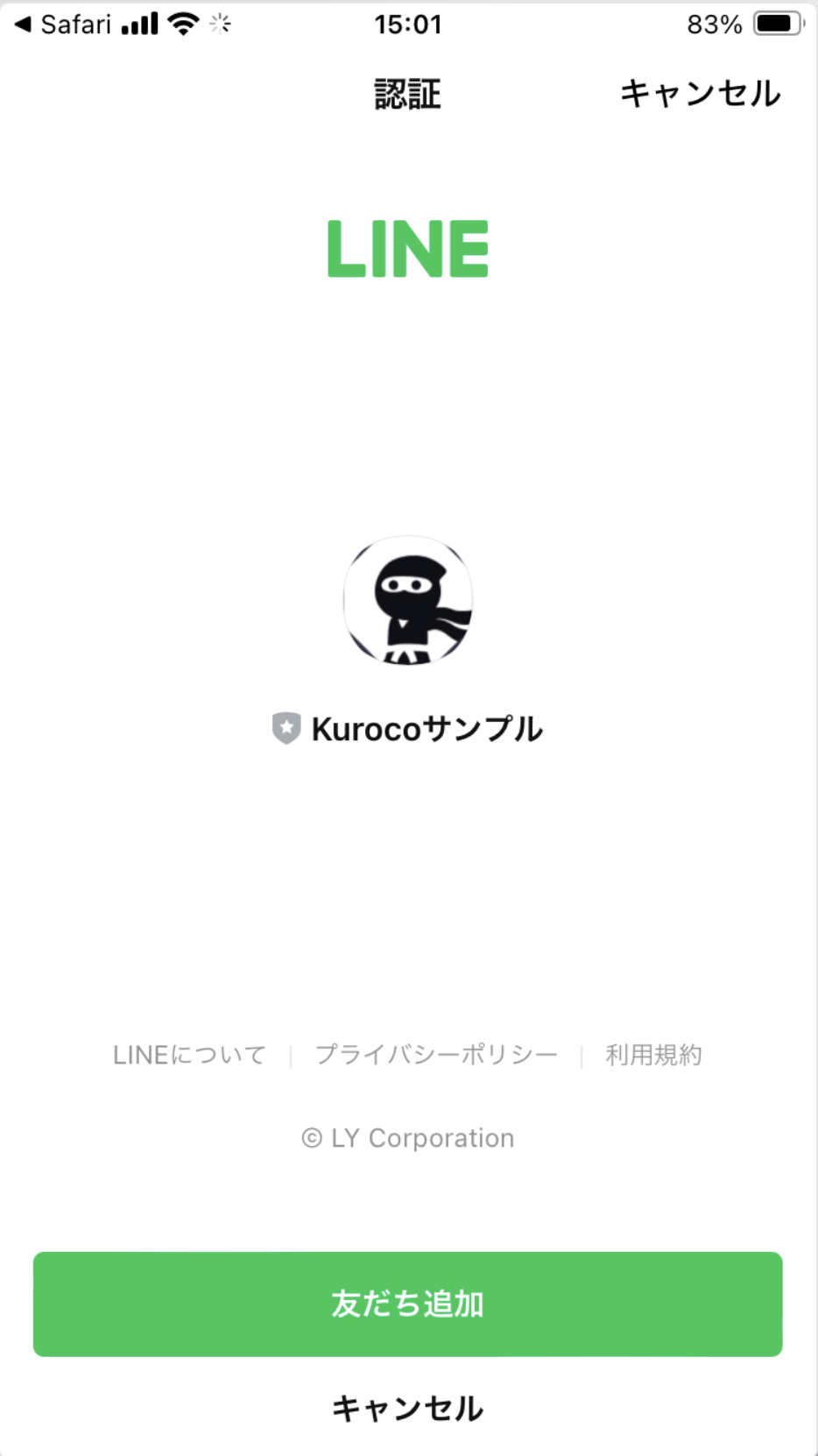
[友だち追加]ボタンをクリックすると公式アカウントが友達に追加され、前述の [リターンURL(成功)]で設定したURLにリダイレクトされます。
関連ドキュメント
サポート
お探しのページは見つかりましたか?解決しない場合は、問い合わせフォームからお問い合わせいただくか、Slackコミュニティにご参加ください。