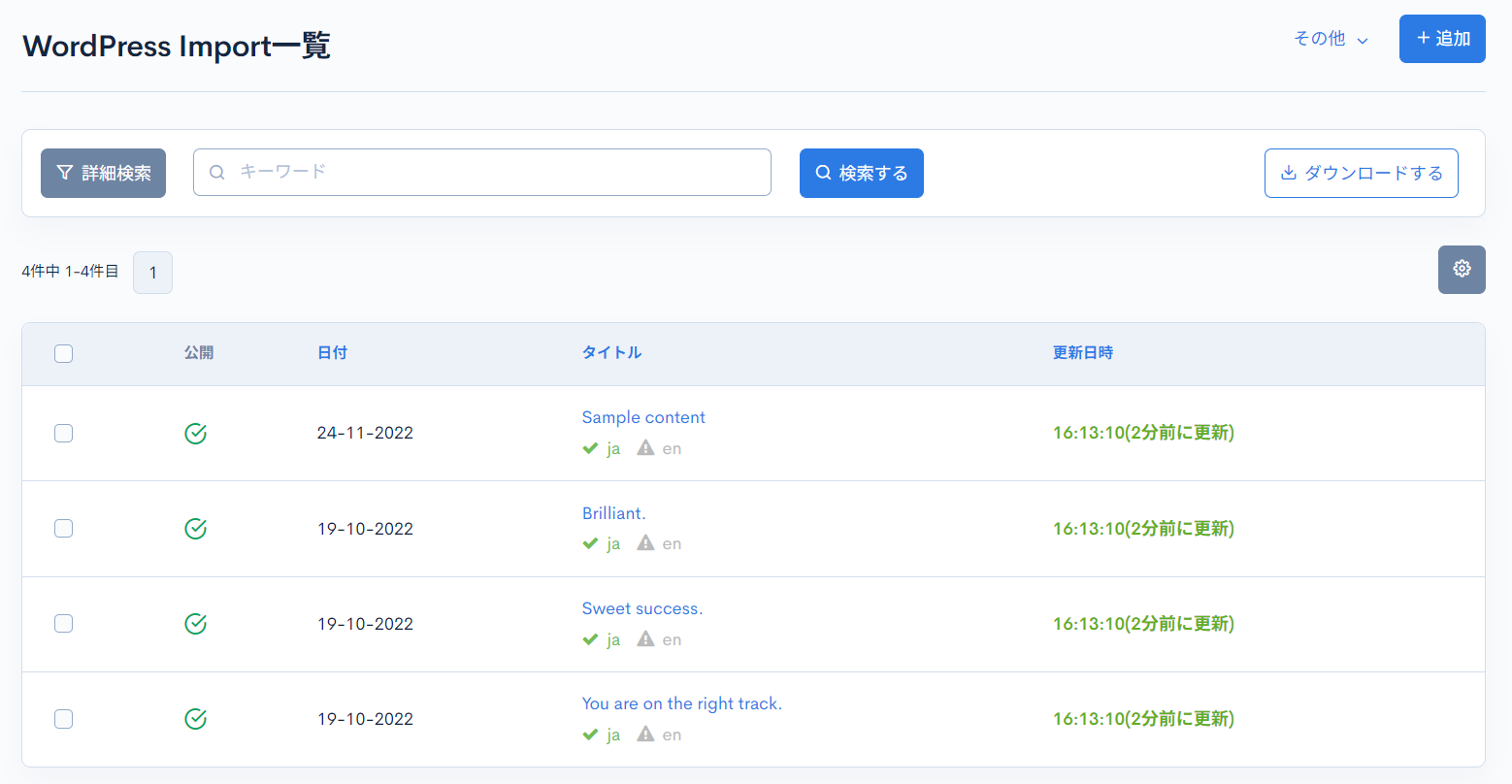WordPressのXMLファイルをKurocoへインポートする
概要
WordPressでエクスポートしたXMLデータ及びメディアファイルをKurocoへインポートできます。
学べること
以下の手順でWordPressの投稿データをインポートします。
前提条件
- Wordpressで作成された以下の4投稿をKurocoにインポートします。
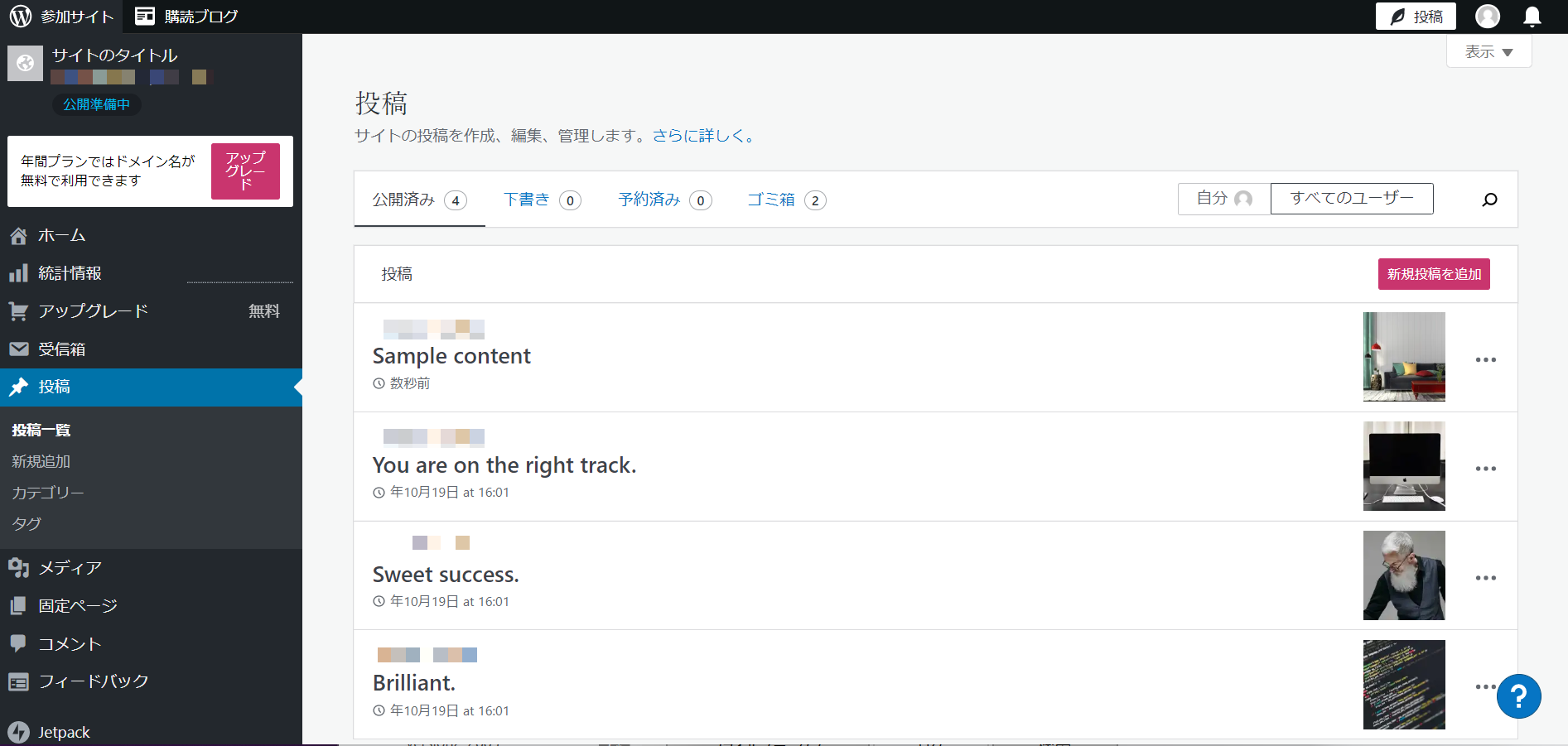
現在、WordPressメディアTARファイルのインポートは動作しません。
ファイルの登録をするには、エクスポートしたメディアファイルをZIP形式に圧縮してKurocoFilesにアップロード・解凍してください。
WordPressで投稿データをエクスポートする
まずはWordPressのマニュアルを参考に、投稿データをエクスポートします。
WordPress管理画面のサイドメニューから[ツール]->[エクスポート]をクリックします。
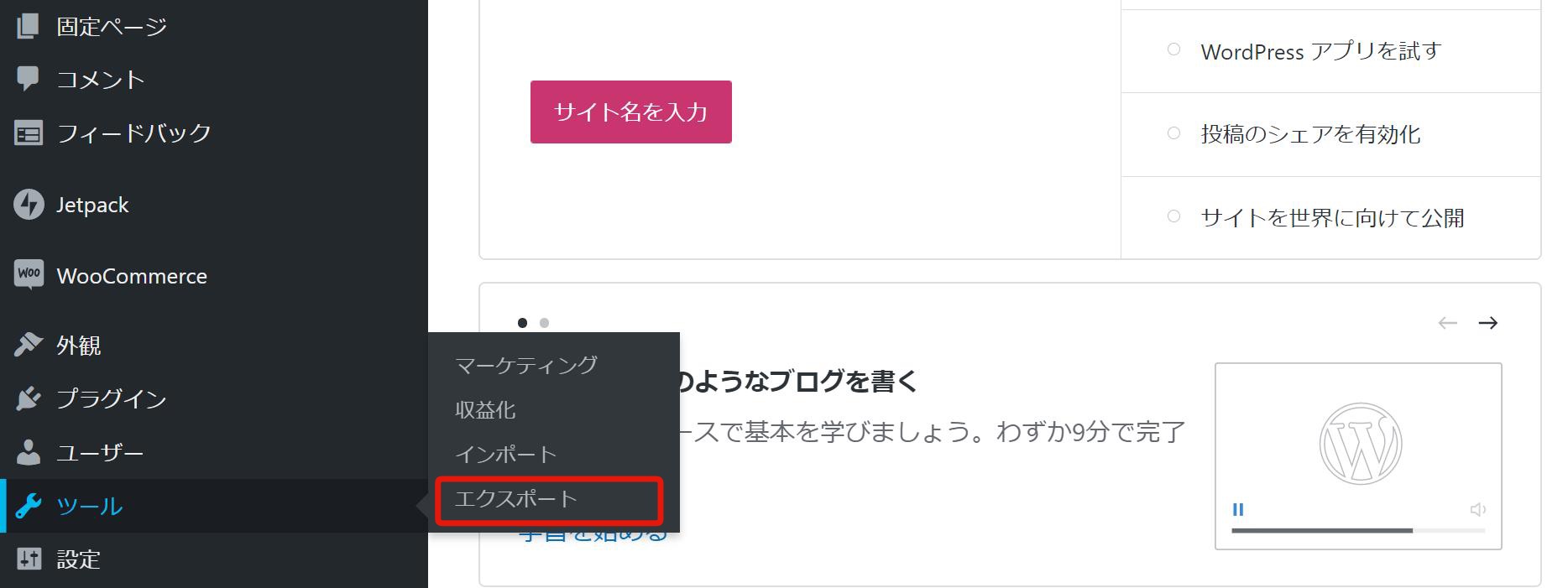
「コンテンツをエクスポート」の[すべてエクスポート]をクリックします。
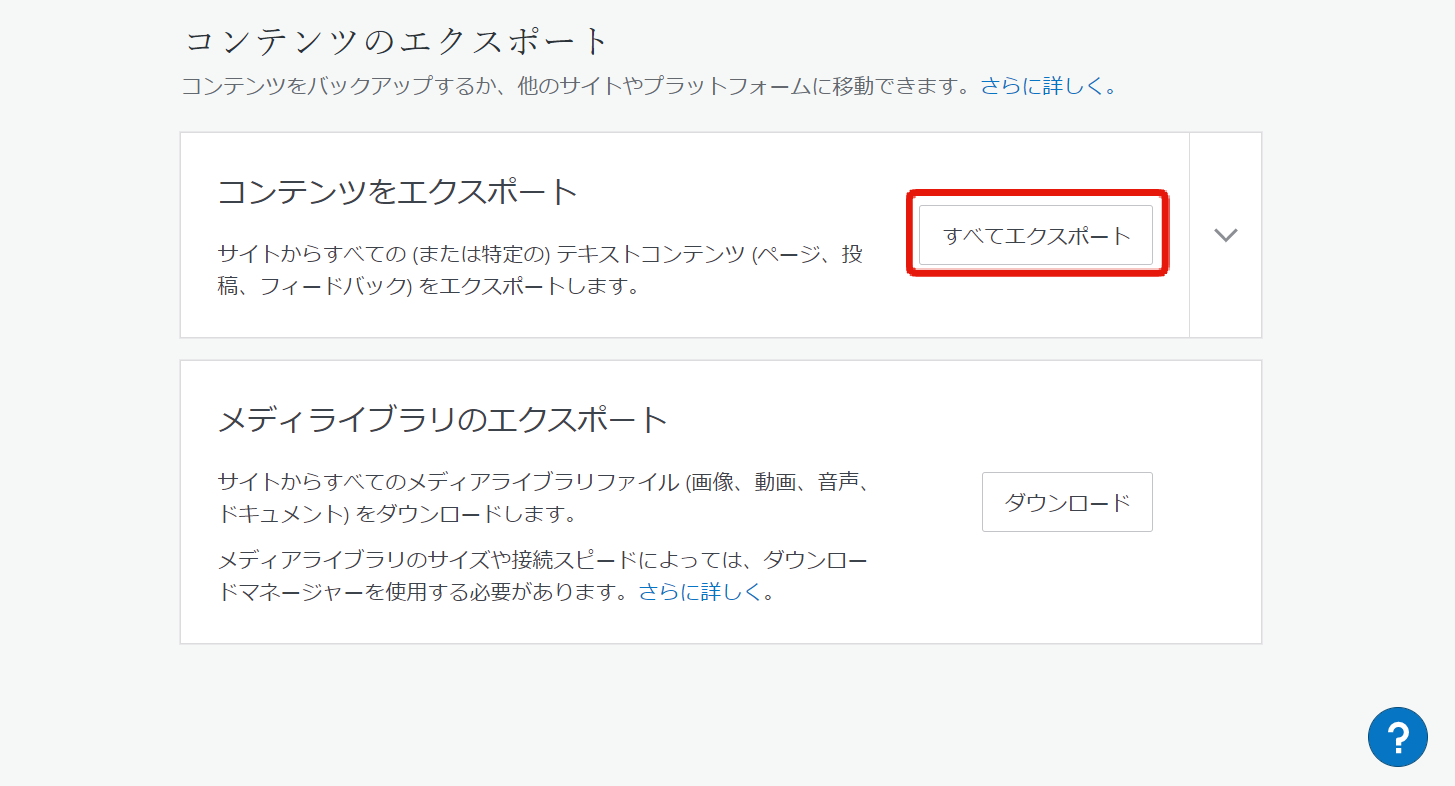
ダウンロードリンクが作成されるので[ダウンロード]をクリックして、コンテンツデータのXMLをダウンロードします。
ZIP圧縮されているので、ダウンロード後に解凍しておきます。
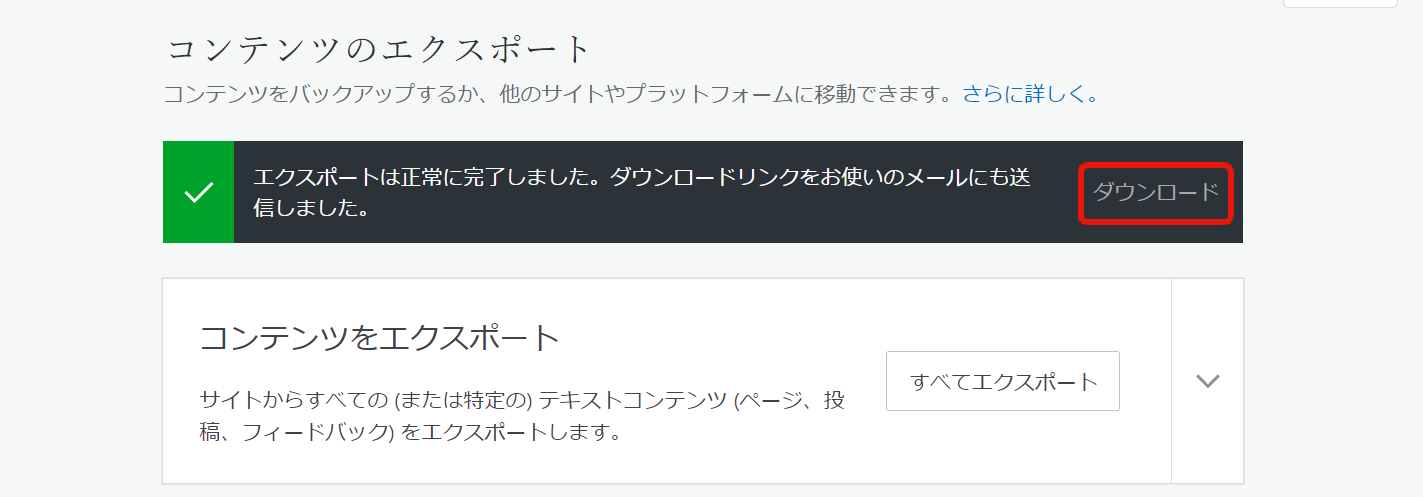
以上で、WordPress側のデータエクスポートは完了です。
インポート先のコンテンツ定義を準備する
続いてKuroco側の設定をしていきます。 まずはWordPressのデータをインポートするコンテンツ定義を作成します。
コンテンツ定義一覧から[追加]をクリックします。
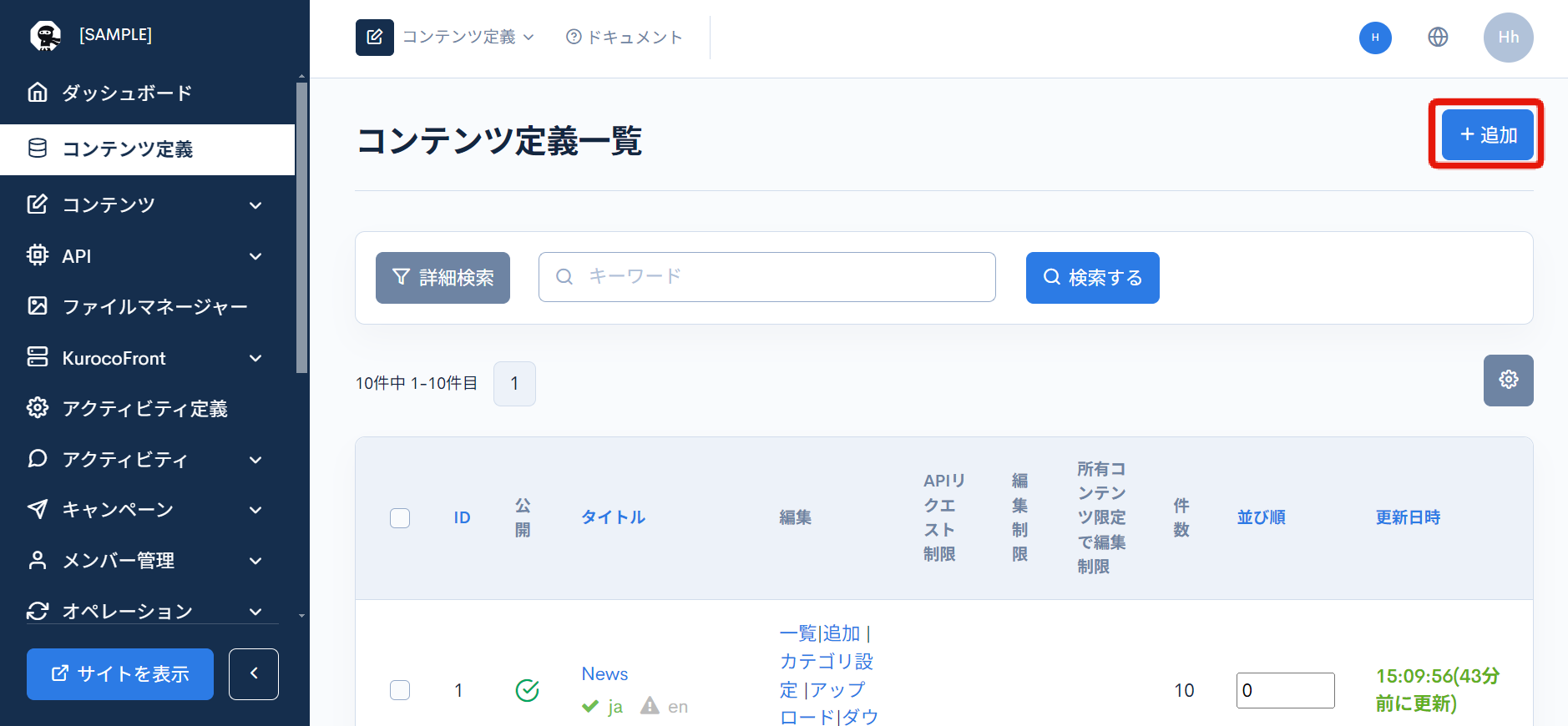
以下の設定をして、[追加する]をクリックします。
| 項目 | 設定 |
|---|---|
| 全般-名前 | 任意の名前を入力 |
| 項目設定-日付/並び順 | 日付を使う |
| 項目設定-ext_1 | WYSIWYG |
| その他の設定 | デフォルト |
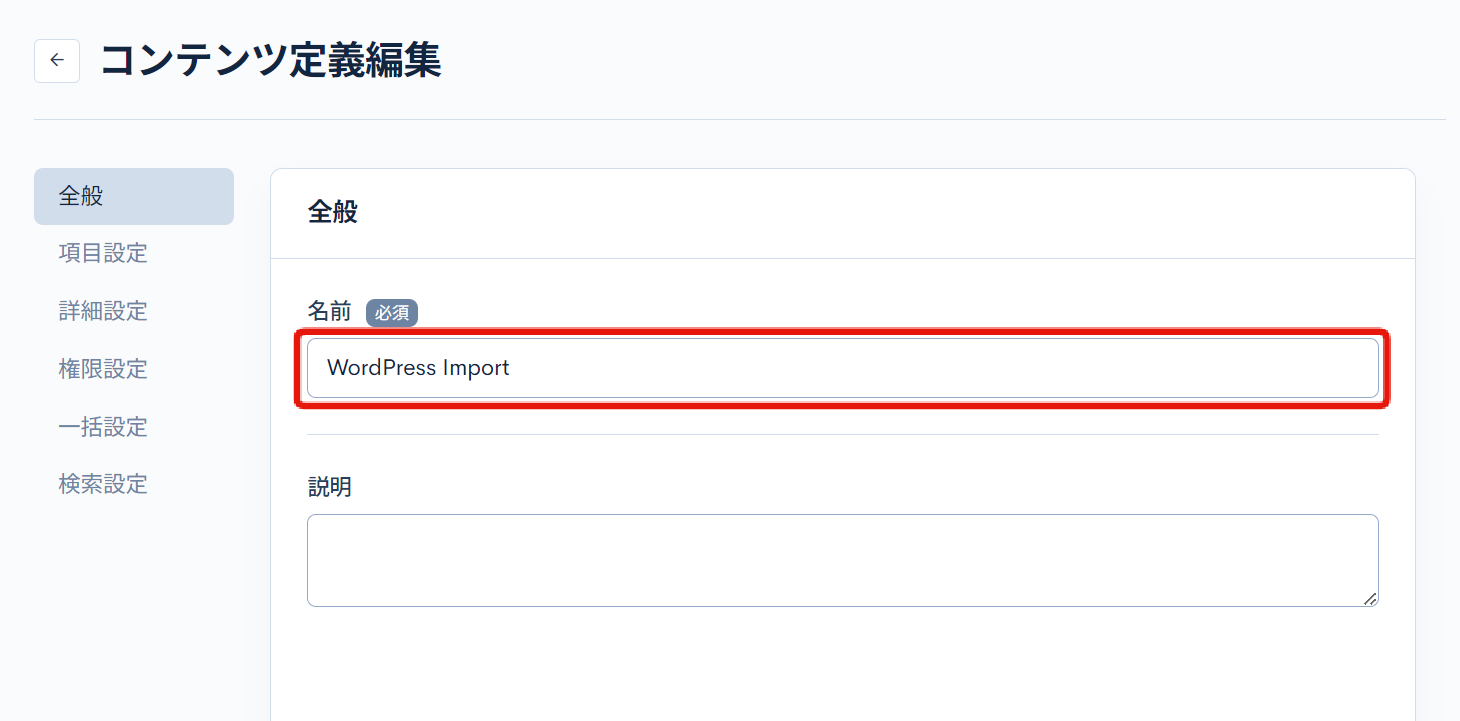
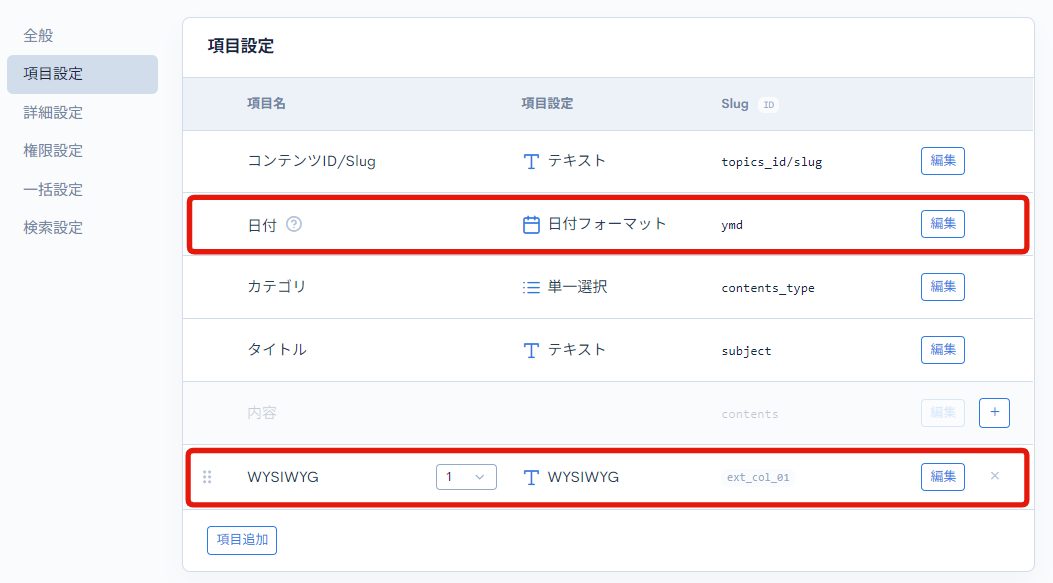
WordPressインポーターでXMLファイルをインポートする
先ほど作成したコンテンツ定義にWordPressの投稿データをインポートしてコンテンツを作成します。
[外部システム連携]->[WordPress]をクリックします。
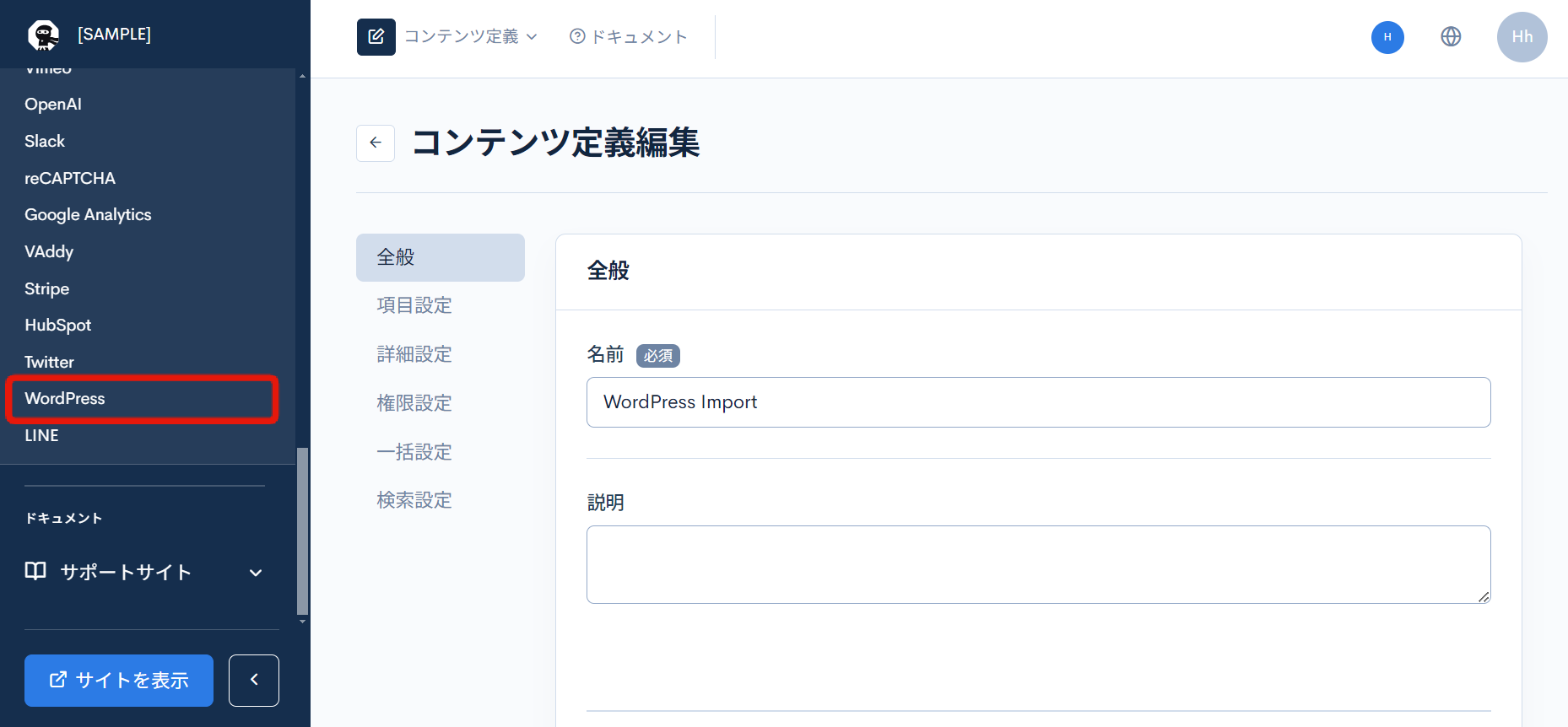
WordPressインポーターが表示されます。
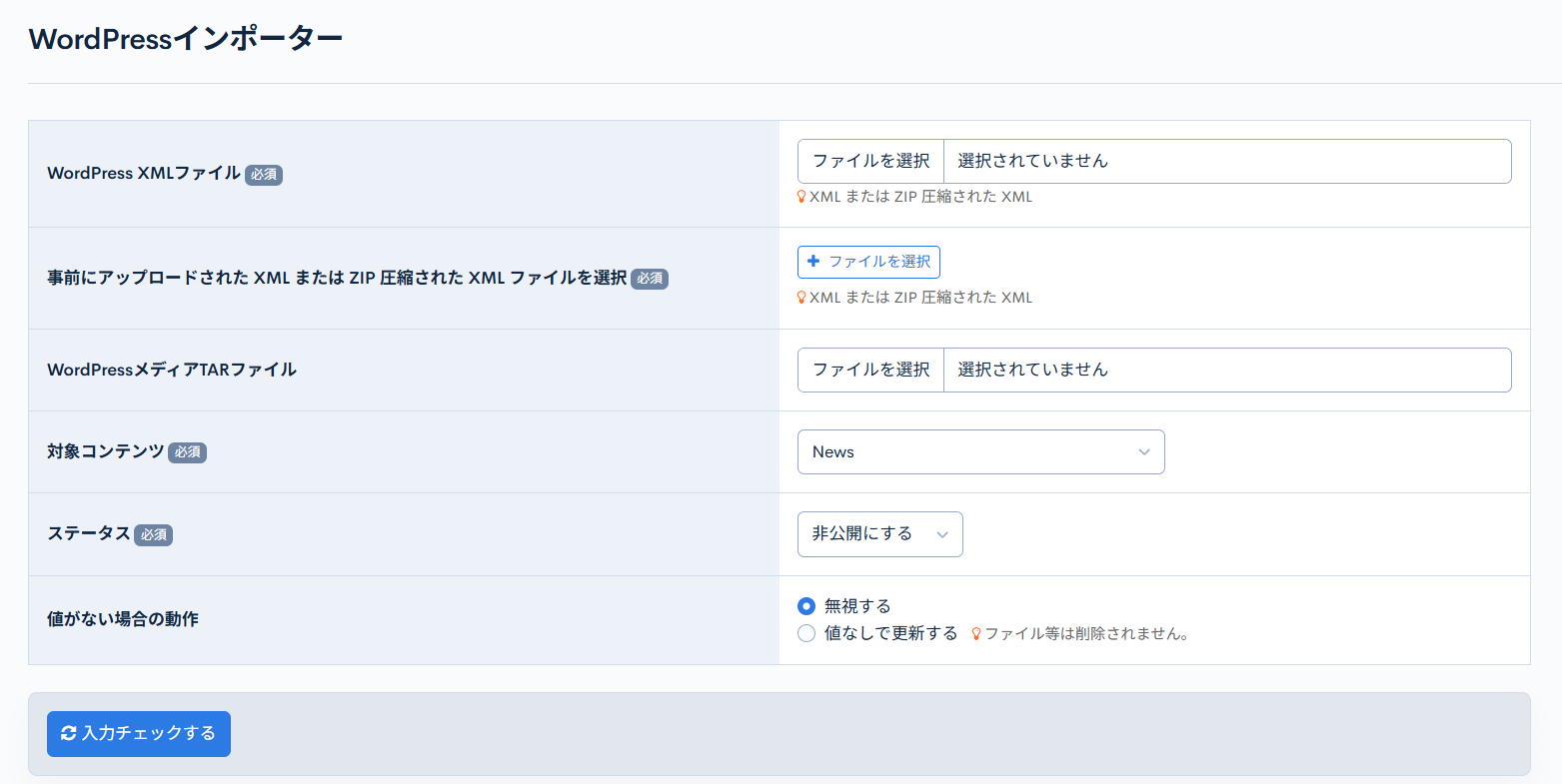
以下のように設定して[入力チェックする]をクリックします。
| 項目 | 設定 |
|---|---|
| WordPress XMLファイル | WordPressからエクスポートした.xmlファイルを選択します。 |
| 対象コンテンツ | 先ほど作成したコンテンツ定義(WordPress Import)を選択します。 |
| ステータス | 公開にする |
| 値がない場合の動作 | 無視する |
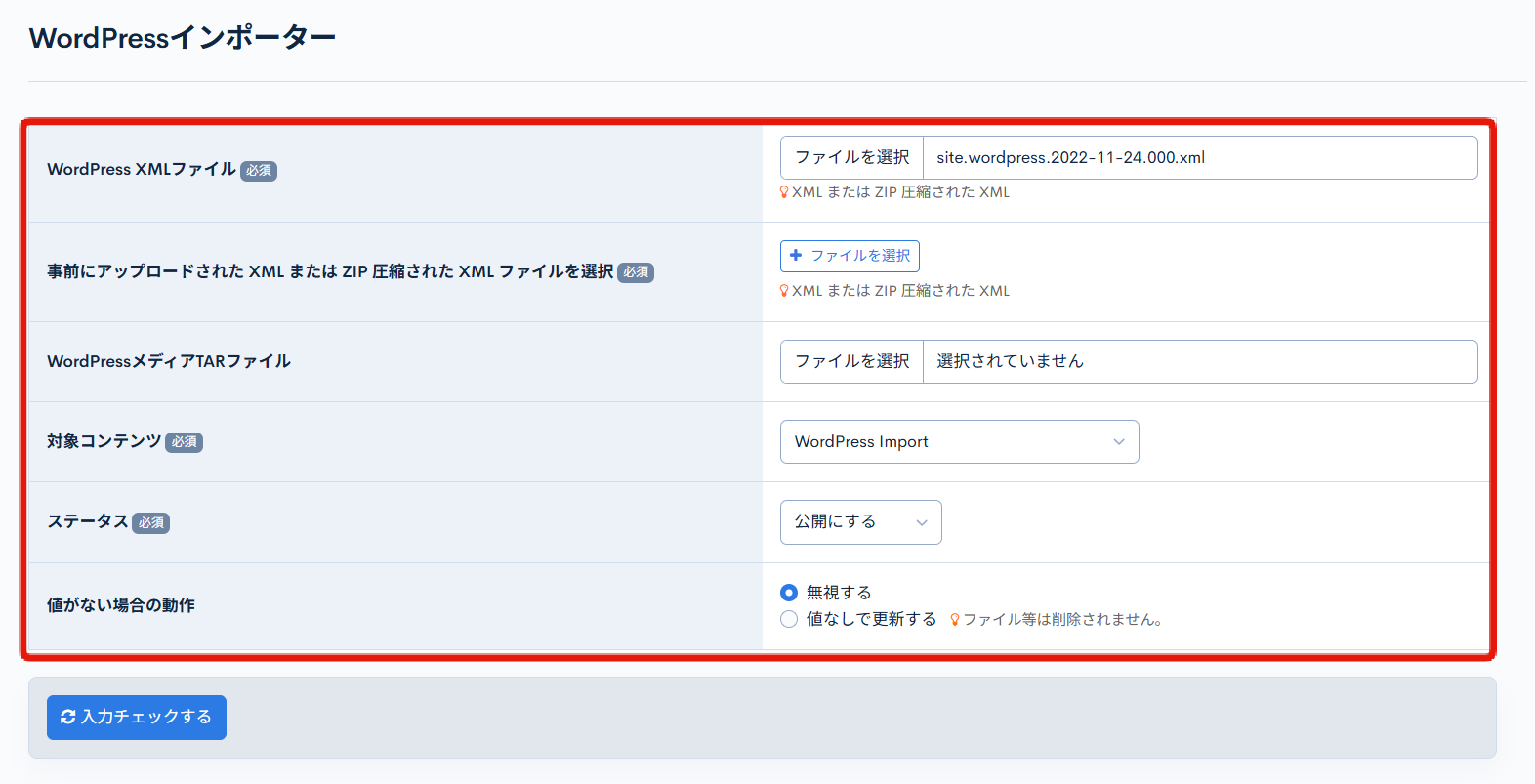
入力チェックがされますので、以下のように、インポートするPost typeと、カテゴリ、項目を設定します。
| 項目 | 設定 |
|---|---|
| Post typeを変換する | XMLデータの中からどのPost typeのデータをインポートするか選択します。postがWordPressの投稿に該当するデータになるので、ここではpostを選択します。 |
| カテゴリを変換する | インポートしたデータが所属するカテゴリを選択します。 任意のカテゴリを選択して構いません。 |
| 内容を変換する | インポートしたデータが登録される項目を選択します。 ここでは先ほど作成したWYSIWYGの項目を選択します。 |
| Slug | XMLからSlugも含めてインポートする場合にチェックを入れます。 ここでは無効にしておきます。 |
| タグを変換する | インポートしたデータにタグが含まれる場合、タグを変換するかどうかを選択します。 ここでは無効にしておきます。 |
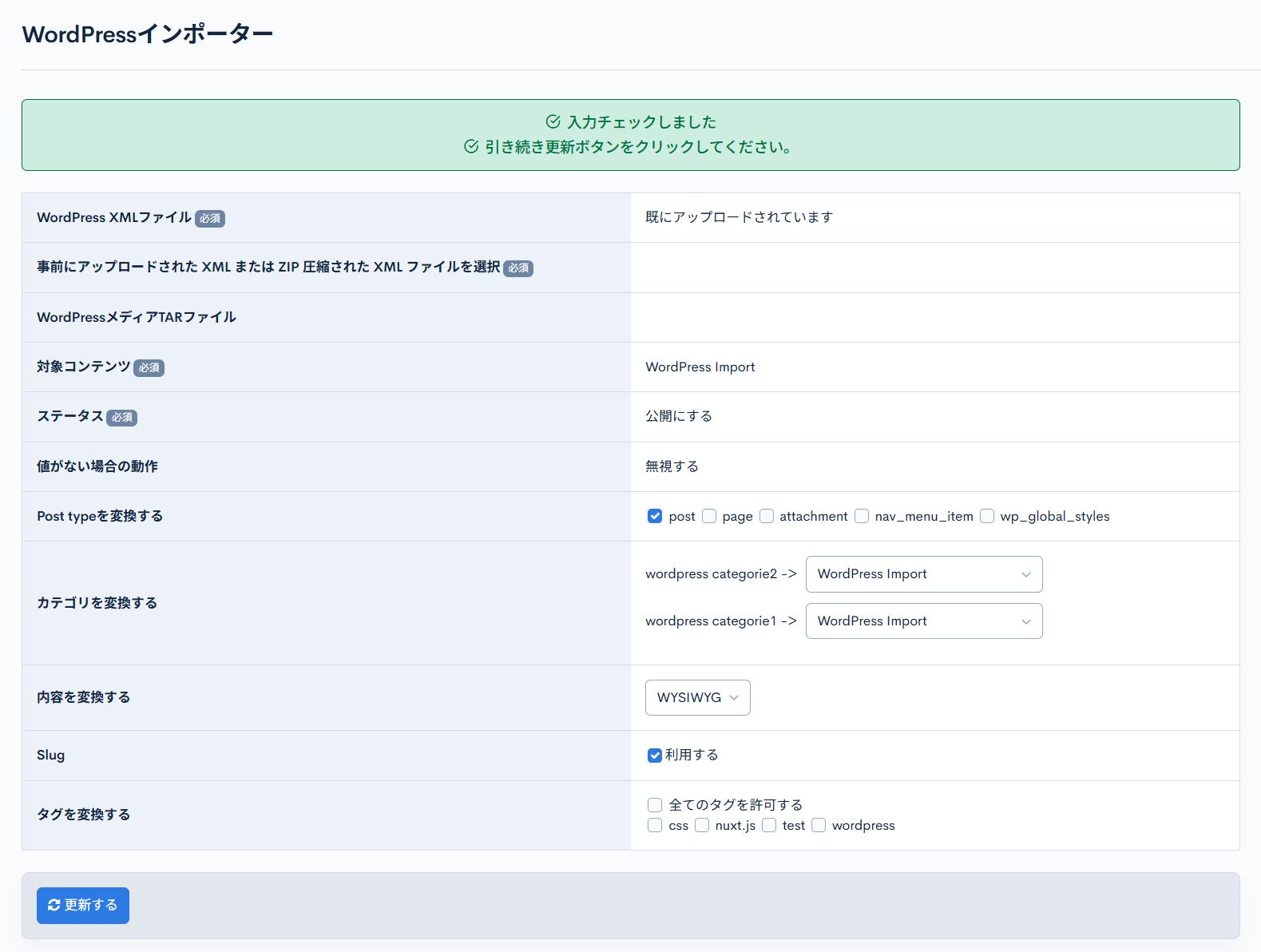
[内容を変換する]の項目でインポートした内容を保存するコンテンツ項目を指定します。
現在はコンテンツ(デフォルトのcontents項目)へのインポートはサポートされていませんので、事前に設定した追加項目にインポートしてください。
[更新する]をクリックすると、インポートの処理がバッチ処理に追加され、実行されます。
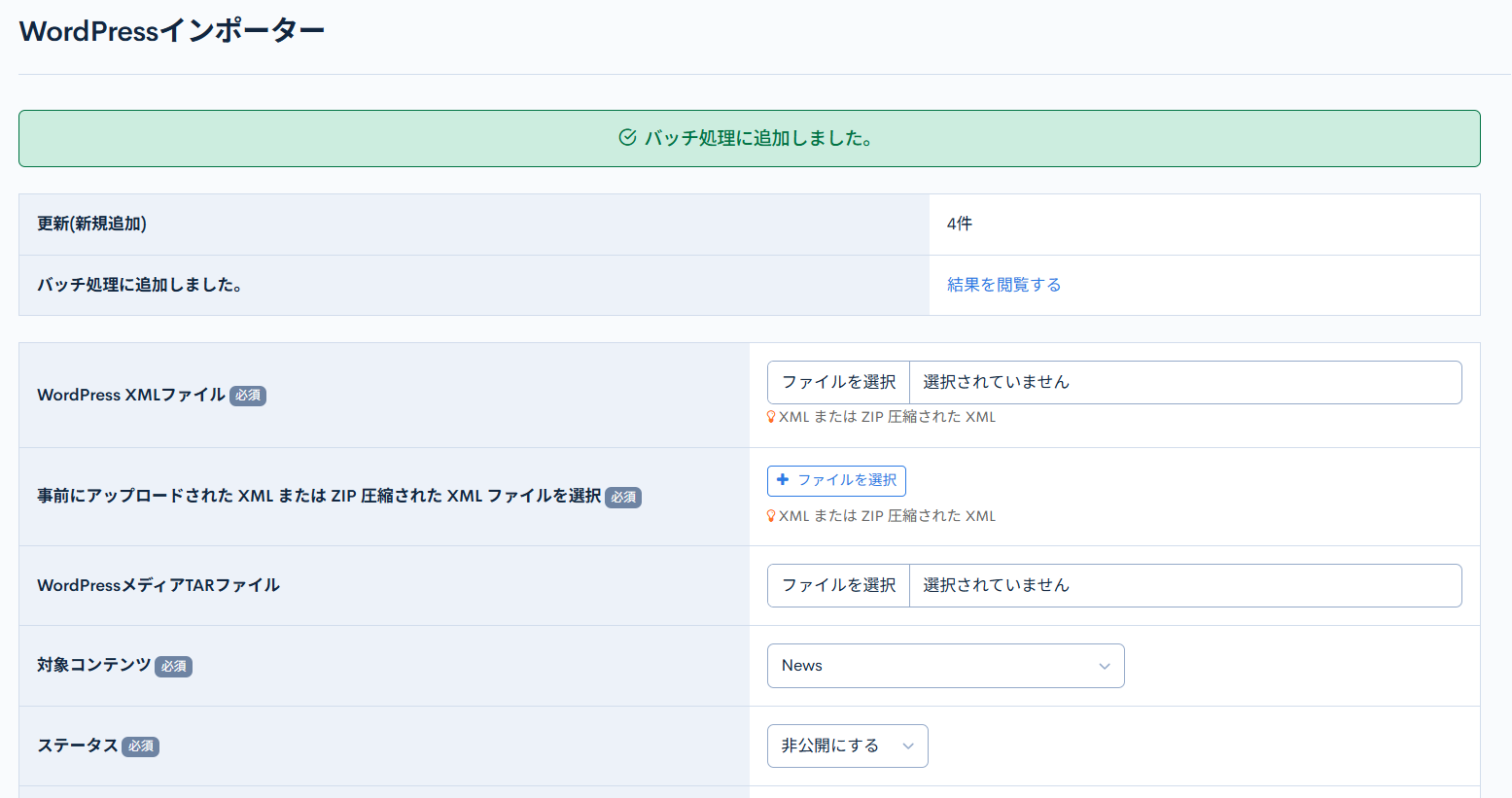
インポートされたデータの確認
WordPress Importのコンテンツ一覧を確認すると、 WordPressの投稿データがインポートされていることが分かります。
関連ドキュメント
サポート
お探しのページは見つかりましたか?解決しない場合は、問い合わせフォームからお問い合わせいただくか、Slackコミュニティにご参加ください。