Member
The member screen allows you to view, add to, and update the list of members registered on the site.
Accessing the screen
In the left sidebar menu, click [Member] -> [Member].
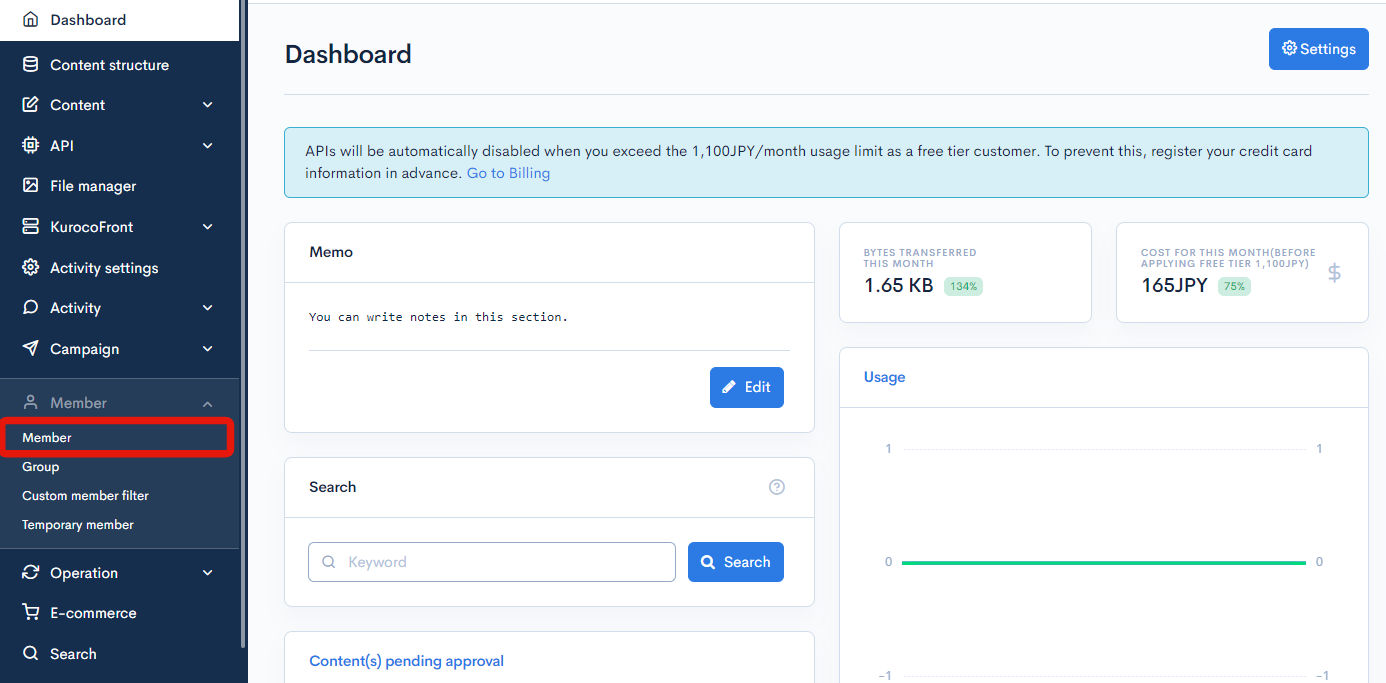
Item descriptions
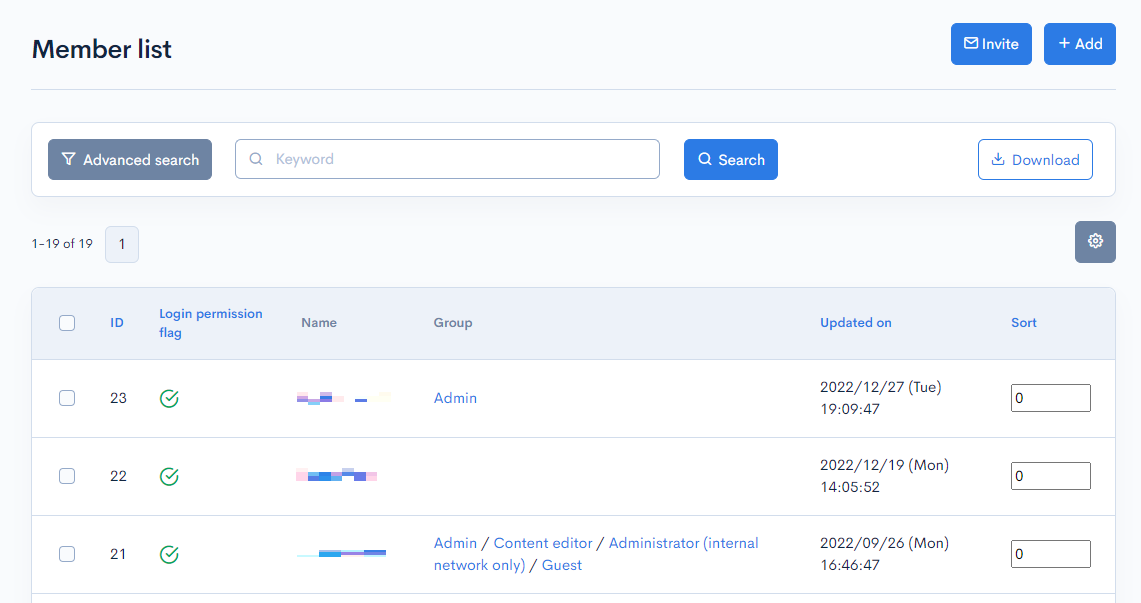
| Item | Description |
|---|---|
| Search | Filters members by keyword. Click [Advanced search] to specify more search criteria. |
| Download | Downloads the search results as a CSV file. |
| ID | Unique member ID (automatically assigned). |
| Login permission flag | Permission to log in to Kuroco. : Allowed : Allowed : Denied : Denied |
| Name | Name of the member. |
| Group | User group(s) that the member belongs to. |
| Updated on | Date and time of last update to the member information. |
| Sort | Sort number of the member. After entering the numbers, click [Update sorting] to sort the entries in descending numerical order. |
Display item settings
Click the settings icon [⚙️] in the upper right corner of the screen to open the display item settings dialog. This allows you to add items (columns) displayed on this screen.
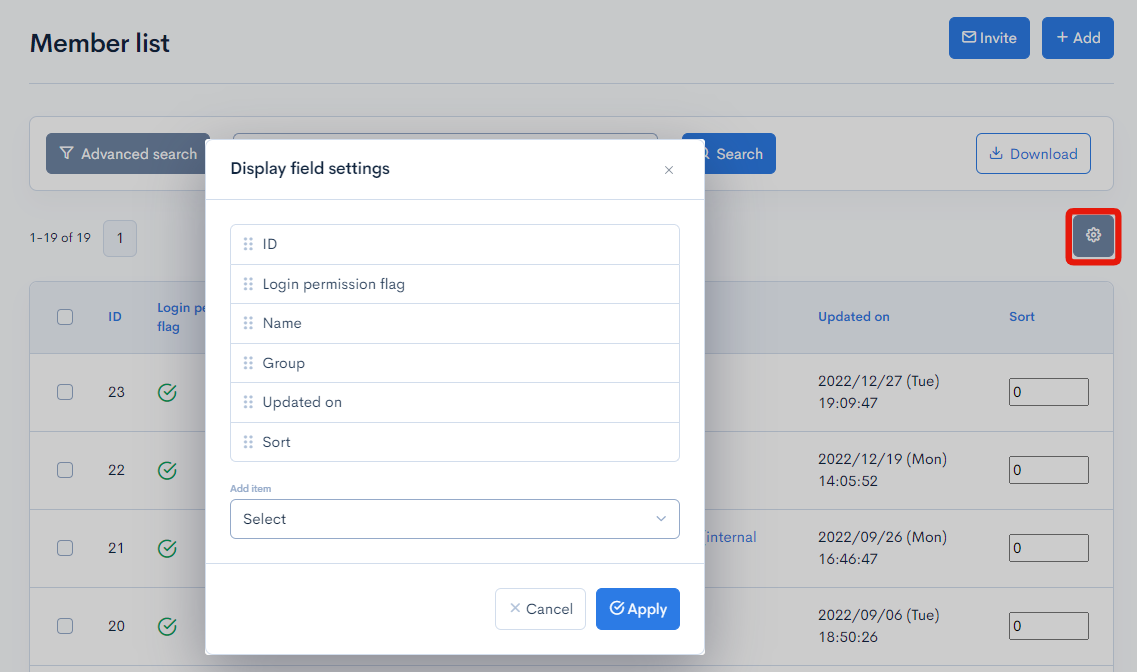
Batch actions

You can perform the following batch actions by selecting multiple members using the checkboxes in the left-most column.
| Field | Description |
|---|---|
| Enable login | Allows the selected members to log in to Kuroco. |
| Disable login | Forbids the selected members from logging in to Kuroco. |
| Delete | Deletes the selected members. |
| Update sorting | Re-sorts all members in descending order based on sort number. |
Member editor
Accessing the screen
In the left sidebar menu, click [Member] -> [Member].
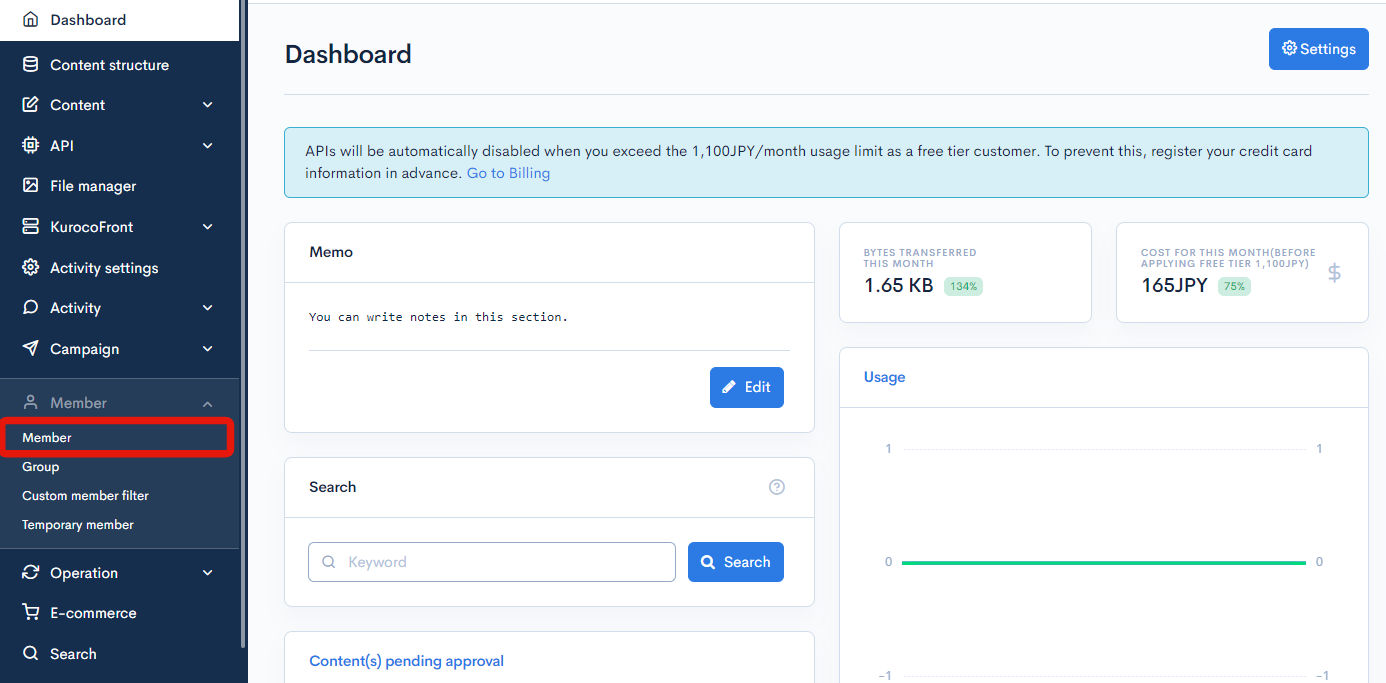
On the member list screen, click the name of the member whose information you want to edit.
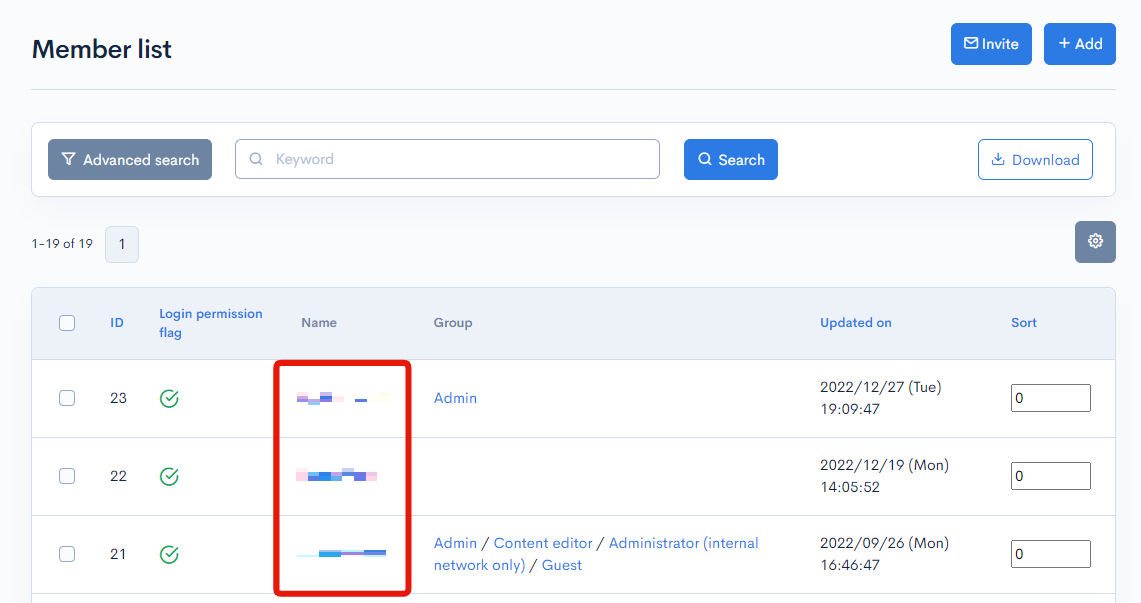
Item descriptions
ID information
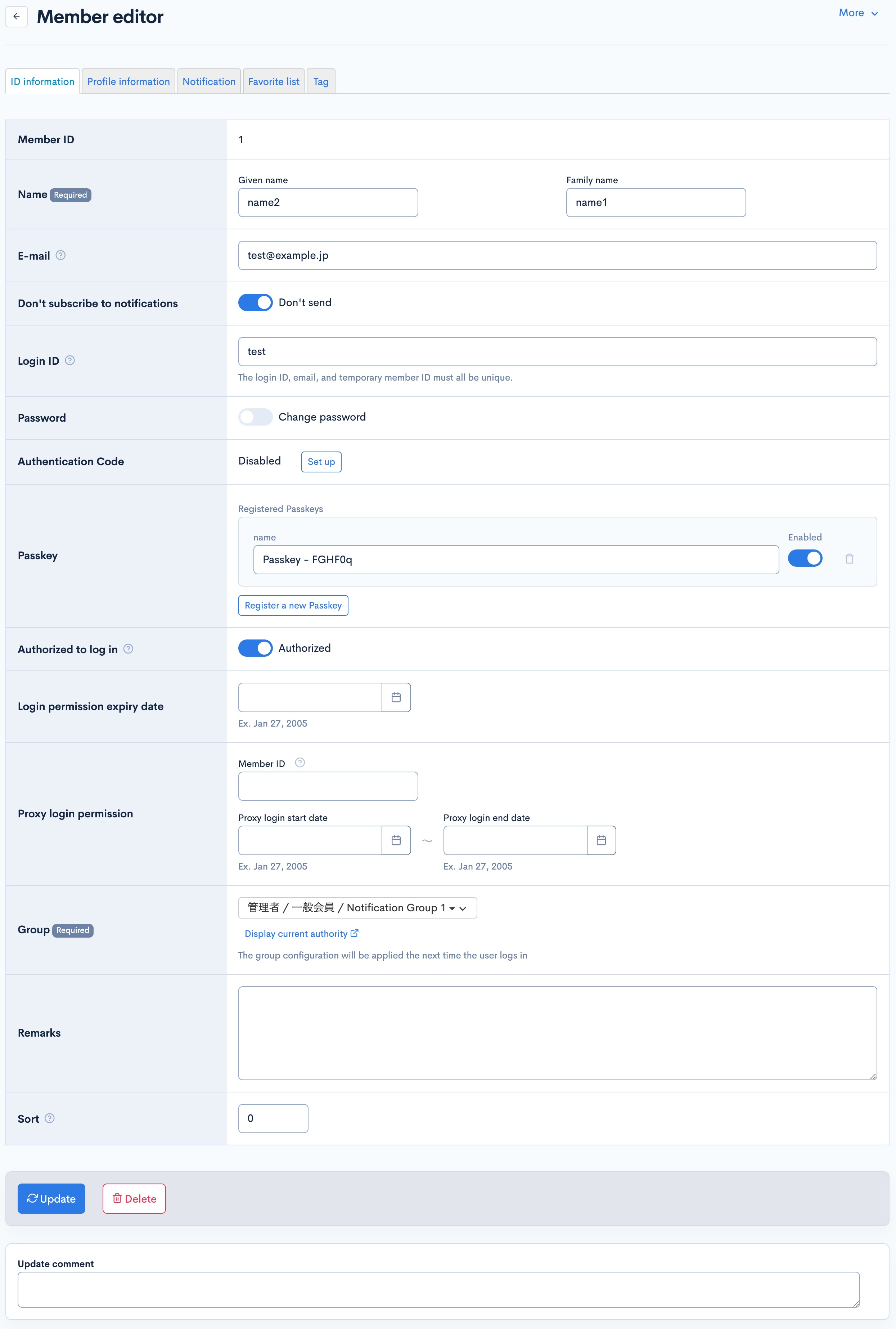
| Item | Description |
|---|---|
| Member ID | Unique member ID (automatically assigned). |
| Name | Member name. |
| E-mail address of the member. | |
| Don't subscribe to the notification | Checking the box for "Don't send" will prevent it from being added to the recipients for notification. |
| Login ID | Specify your login ID of choice. Available characters: Half-width alphanumeric characters, .(period), _(underscore), -(hyphen)*Note: period cannot be used at the beginning or end. |
| Password | Checking this box allows you to set a new password. |
| Authentication Code | The setup status of the 2-Step Verification will be displayed. If this row is not visible, then check site settings > Authentication Code > It should be use or required |
| Passkey | The setup status of Passkey will be displayed. If this row is not visible, then check site settings > Enable Passkey Use > It should be use or required |
| Authorized to log in | Checking this box allows the member to log in to Kuroco. |
| Login permission expiry date | Expiry date for the login permission. |
| Proxy login permission | Enter the member IDs allowed to log in on this user's behalf. Only users with permission to log in to the management screen can set proxy logins. |
| Group | User group(s) that the member belongs to. |
| Remarks | Use this field to enter any comments or memos about the user. |
| Sort | Sort number of the member. Entries are sorted in descending numerical order on the member list screen. |
Profile information
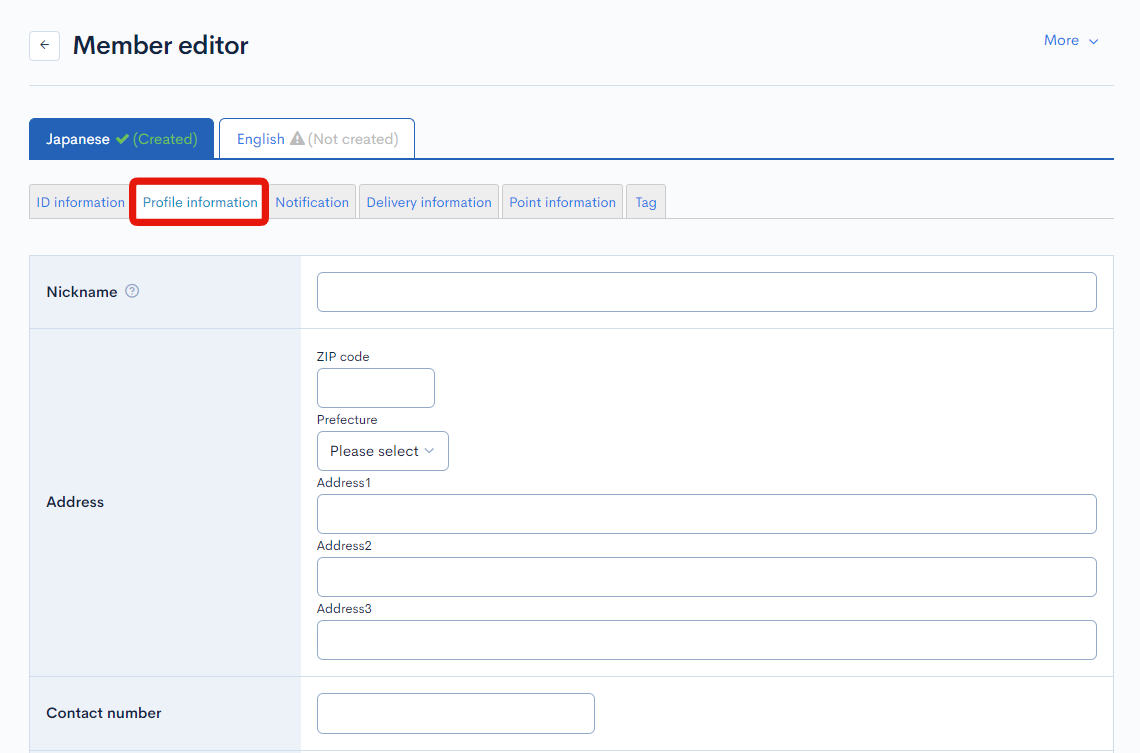
| Field | Description |
|---|---|
| Nickname | Nickname of the member. |
| Address | Residential address of the member. |
| Contact number | Telephone number of the member. |
Notification
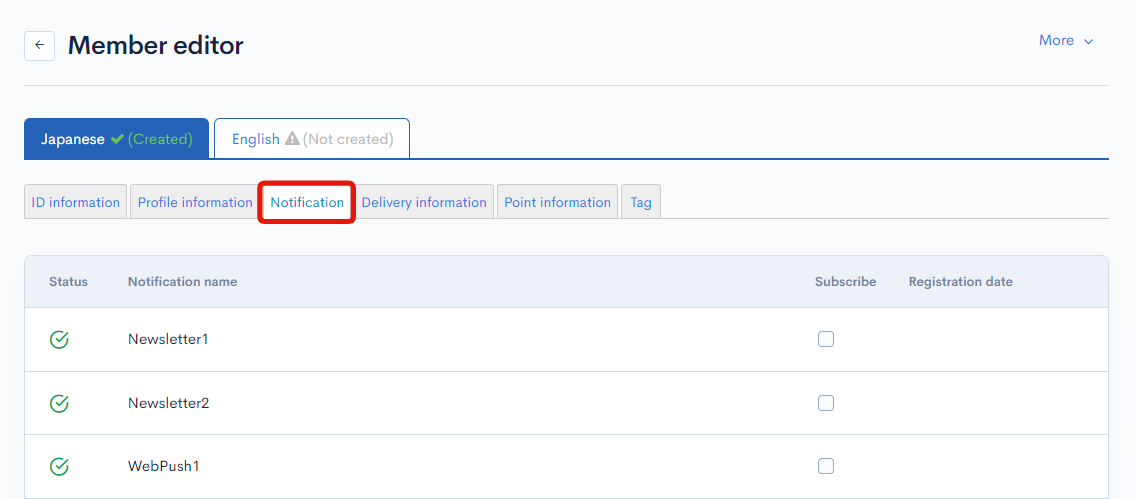
| Item | Description |
|---|---|
| Status | Indicates if the notification is currently active. |
| Notification name | Name of the notification. |
| Subscribe | Checking this box signs the member up for the corresponding notification. |
| Registration date | Date and time the member signed up for the notification. |
Delivery information
This tab allows you to verify the name, address, and contact number of the member. Check the "Add" box to add a new set of delivery information.
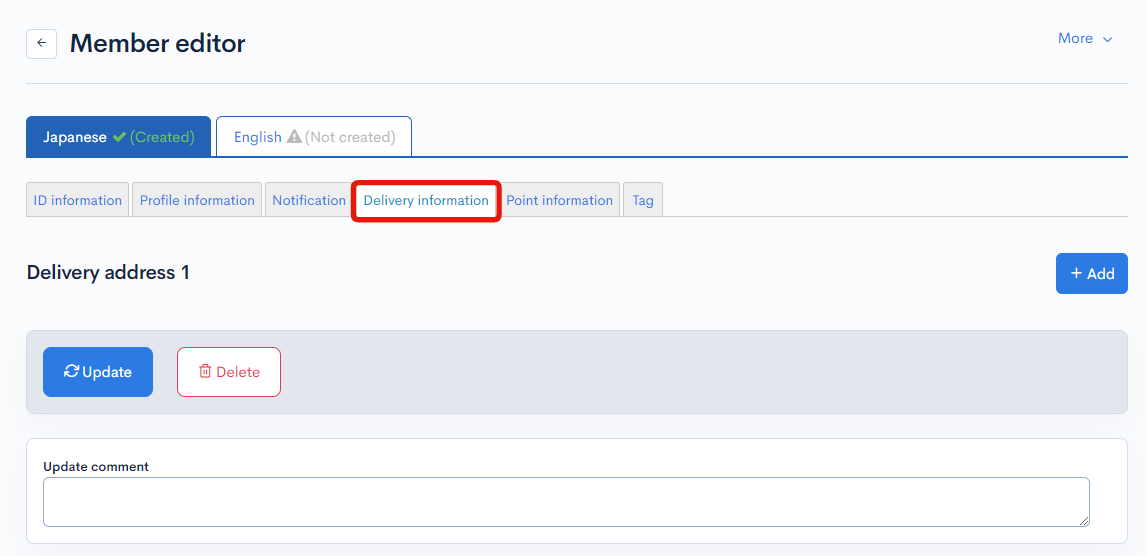
Point information
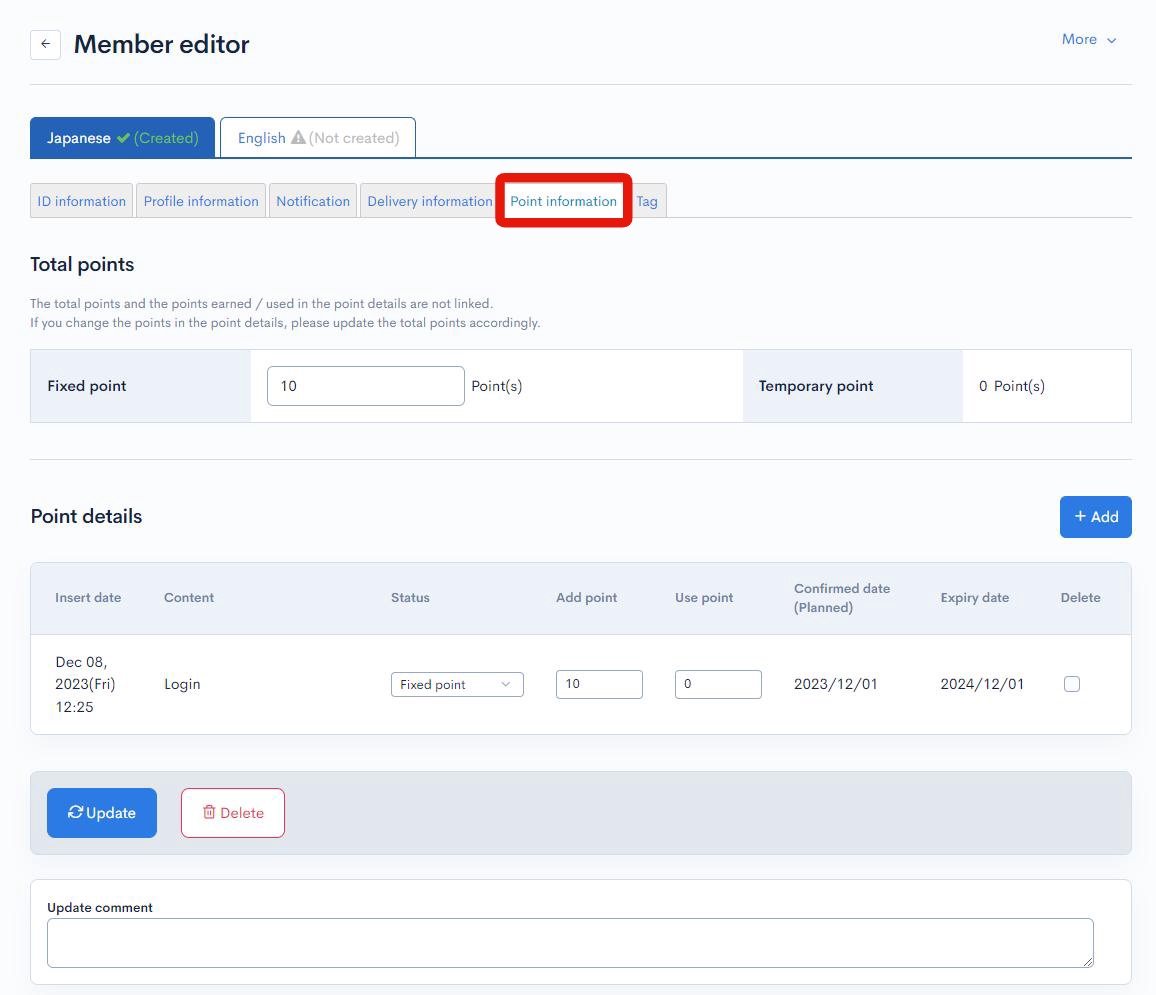
| Field | Description |
|---|---|
| Total points | Total number of points earned by the member. |
| Point details | Detailed history of the points earned by the member. Note: Points can be configured in the [E-commerce] module under "Point settings". |
Tag
This tab allows you to configure new and existing tags for the member.
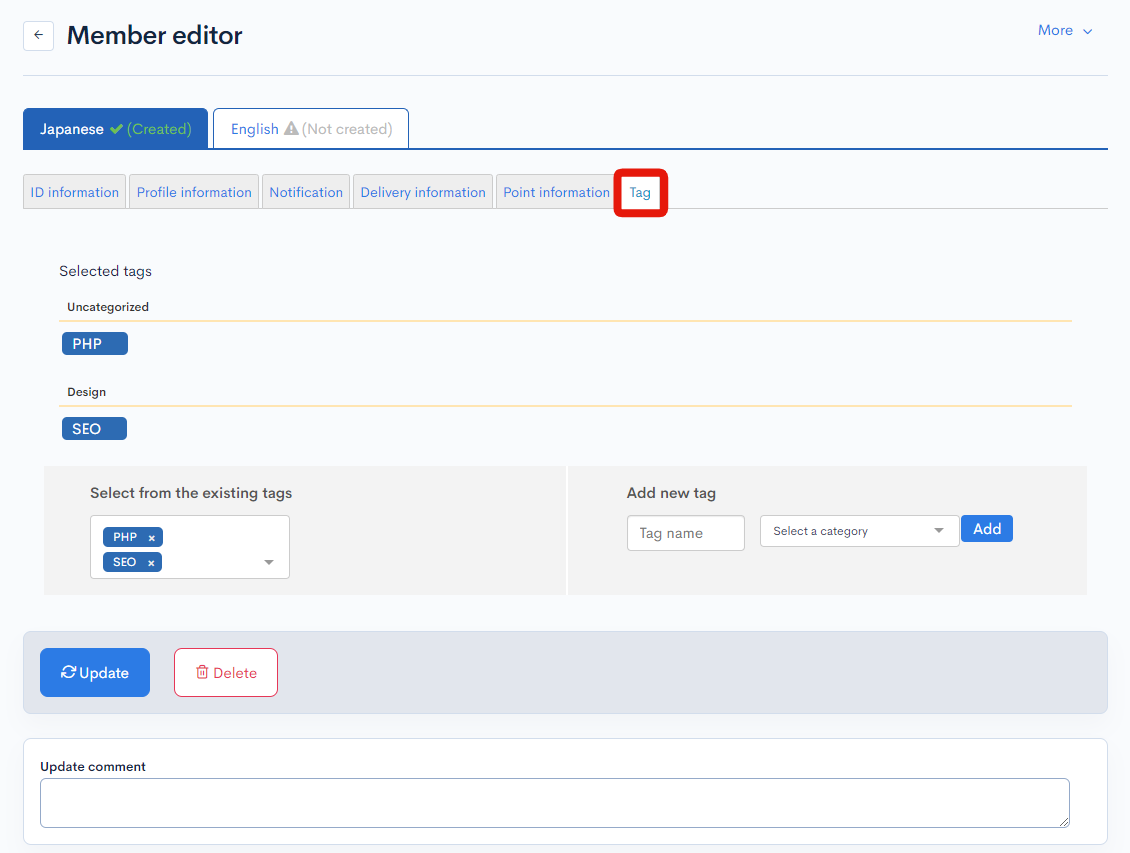
Other actions

| Item | Description |
|---|---|
| Update | Applies any changes made on the member editor screen (all tabs). |
| Delete | Deletes the current member. |
| Update comment | Use this field to enter any comments about the updates you made. |
Changelog
Click the [More] link in the upper right corner of the Member editor screen, then click [Changelog] to see a list of the history of editing the member.

Member changelog
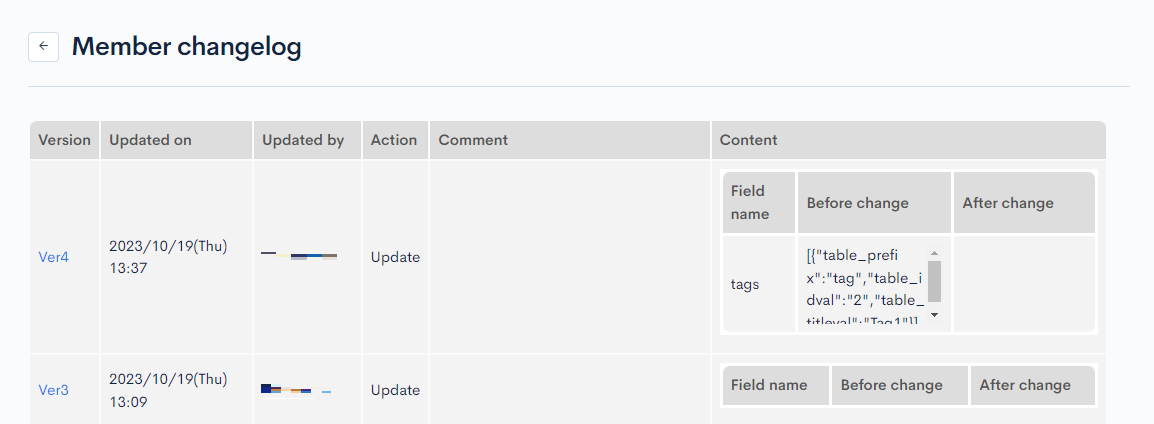
| Item | Description |
|---|---|
| Version | Displays the version. You can see the target version after clicking the version link. |
| Updated on | Displays the date and time the content was updated. |
| Updated by | Displays the name of the member who updated the content. |
| Action | Displays the type of processing performed. There are six types of statuses as follows
|
| Comment | Displays the comments at the time of update. |
| Content | Displays the updated contents. |
Order information
Click the [More] link in the upper right corner of the Member editor screen, then click [Order information] to see a list of the order information of editing the member.

Regular info
Click the [More] link in the upper right corner of the Member editor screen, then click [Regular info] to see a list of theRegular information of editing the member.

Login History
Click the [More] link in the upper right corner of the Member editor screen, then click [Login History] to see a list of the order information of editing the member.

Related documents
- Adding members
- Inviting new members
- list-of-extra-column-available-on-member-field-settings
- Implementing Reminder and Automatic Withdrawal Features for Members with No Login for a Certain Period Overview
- Change the membership group based on the domain at the time of member registration
- Setting up a new member registration form with Kuroco and Nuxt.js
- How to implement temporary member registration function using Kuroco and Nuxt.js
- Can I notify the password by email when registering a member from the admin panel?
Support
If you have any other questions, please contact us or check out Our Slack Community.