Form field settings
On the form field settings screen, you can configure the fields of the inquiry form.
Accessing the screen
In the left sidebar menu, select [Campaign] -> [Form].
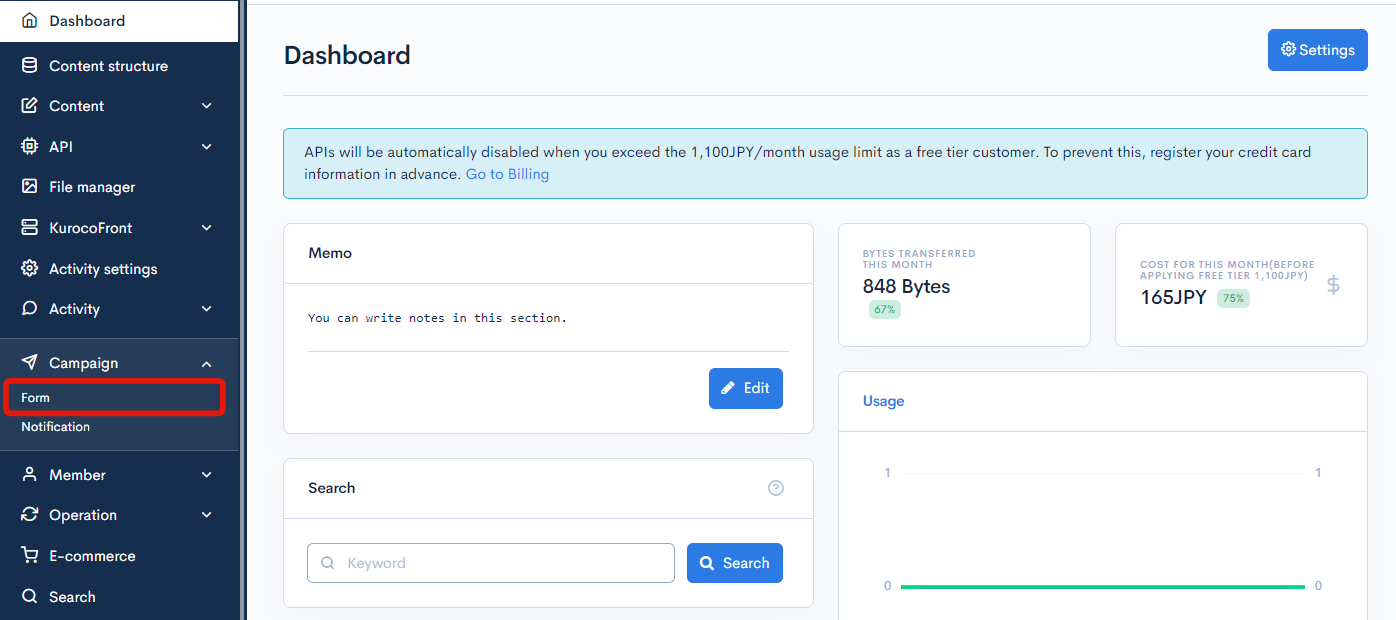
On the form list screen, click the title of the inquiry form you want to edit.
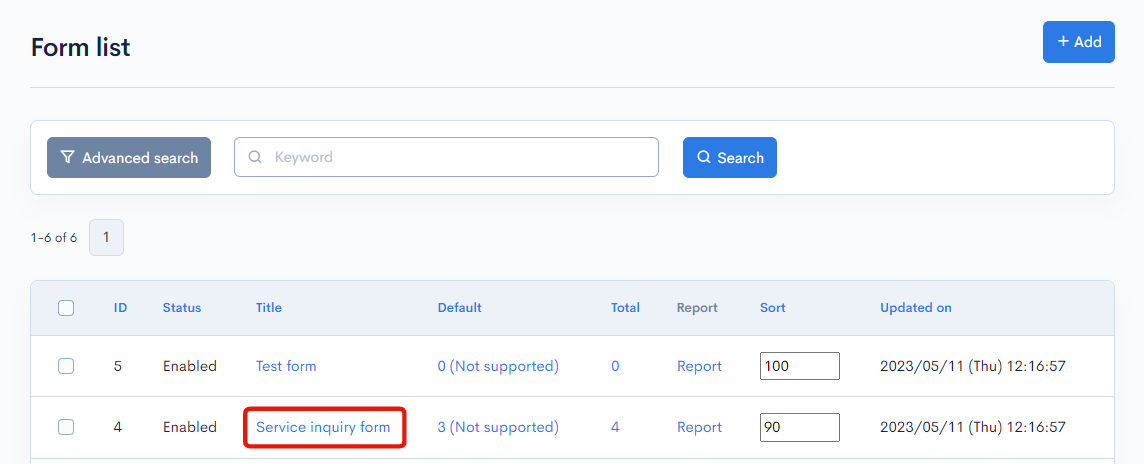
On the form editor screen, click the [Field settings] tab.
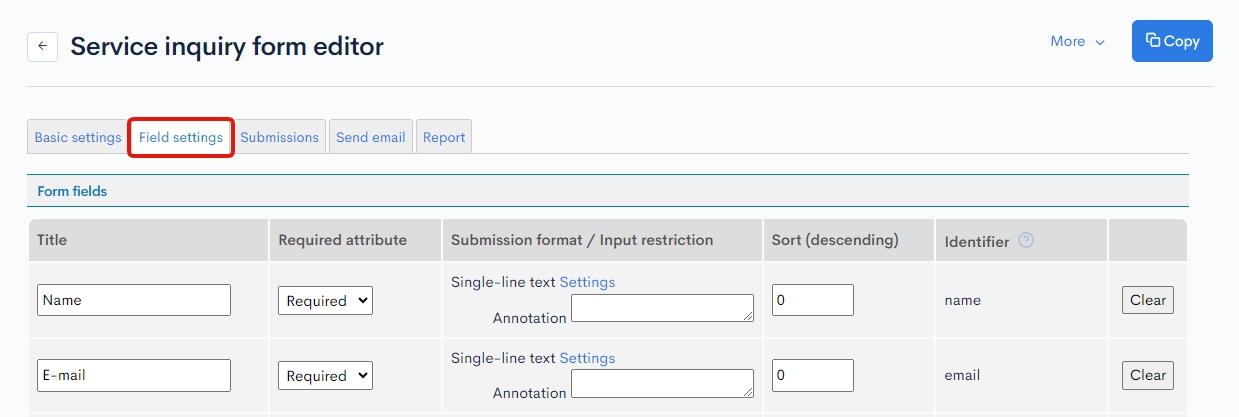
Item descriptions
Form fields
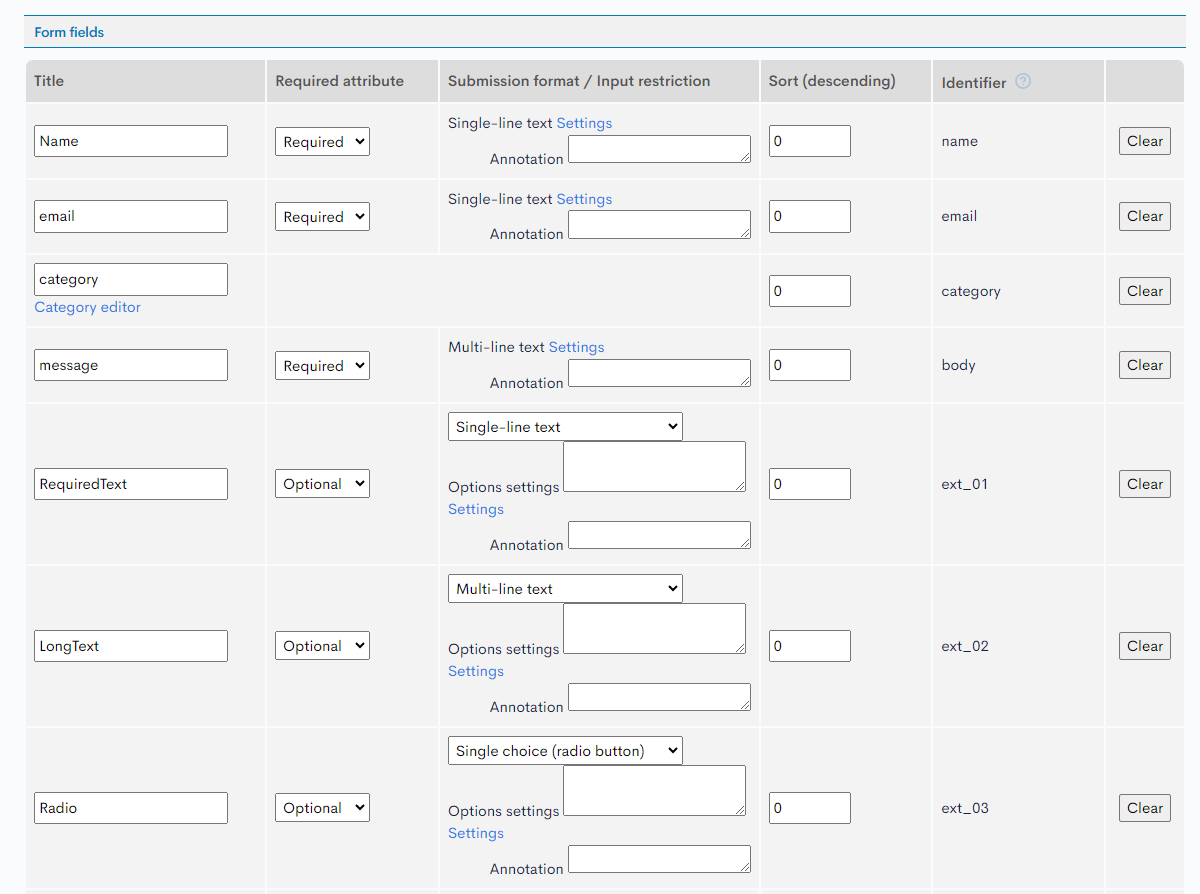
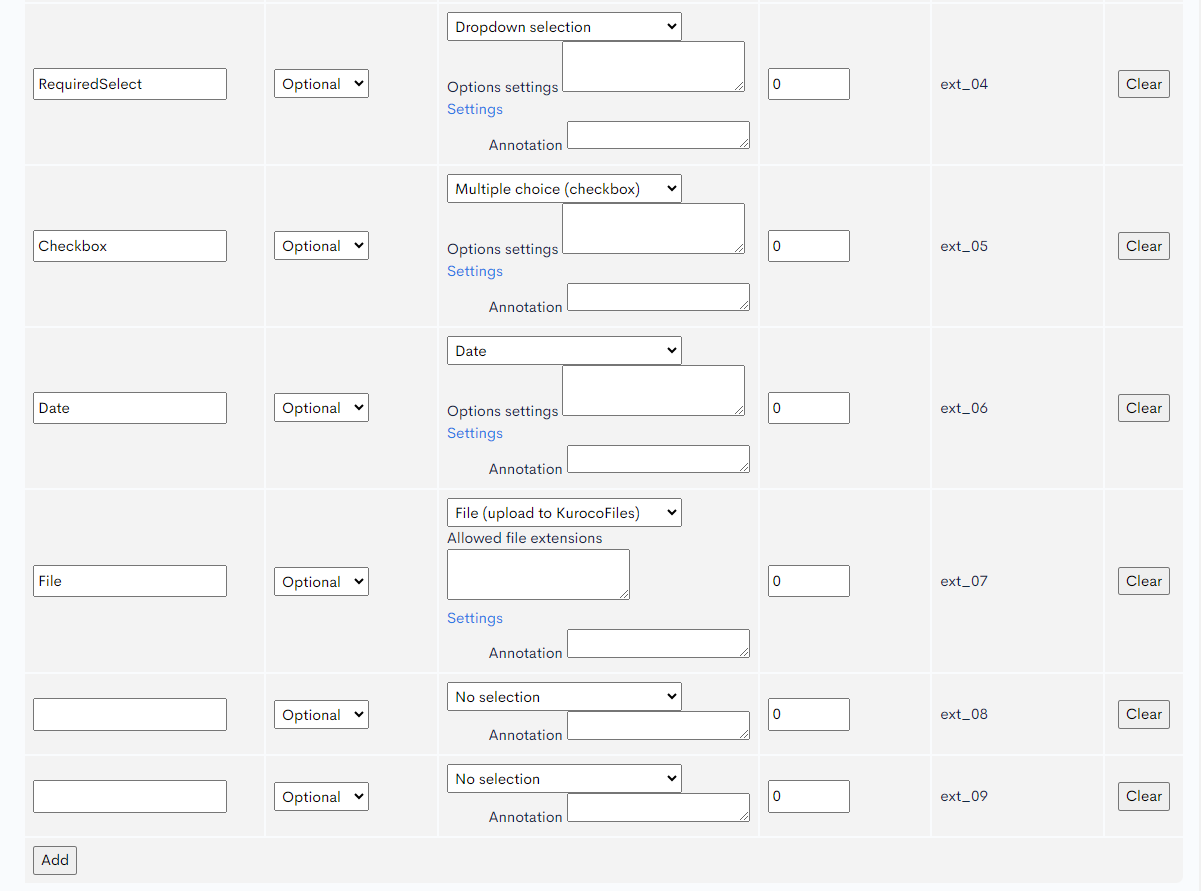
| Field | Description |
|---|---|
| Title | Title displayed on the inquiry form. |
| Required attribute |
|
| Answer format / Input restriction | Click [Settings] to configure input options, extensions, items, etc. (See: Answer format section for details.) |
| Sort order (descending) | Sort numbers of the fields. |
| Identifier | Unique ID of the field (automatically assigned). |
| Clear | Clear all settings for the current field. |
Answer format
Click the [Settings] link to open the settings dialog for the corresponding field.
Example: Text box with an input limit of 100 - 400 characters.
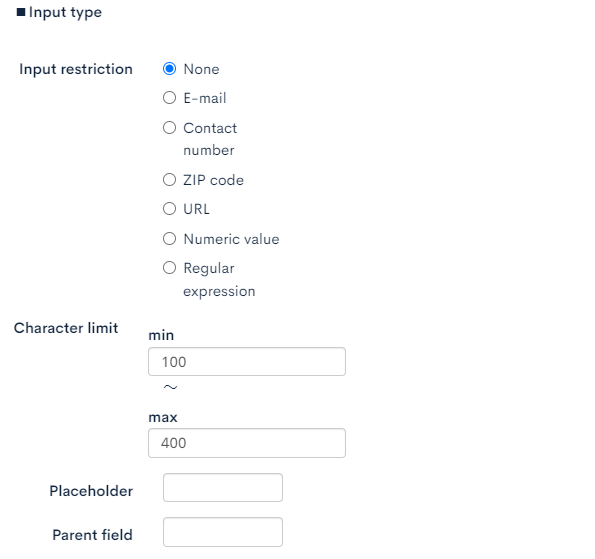
Example: Dropdown list with three options.
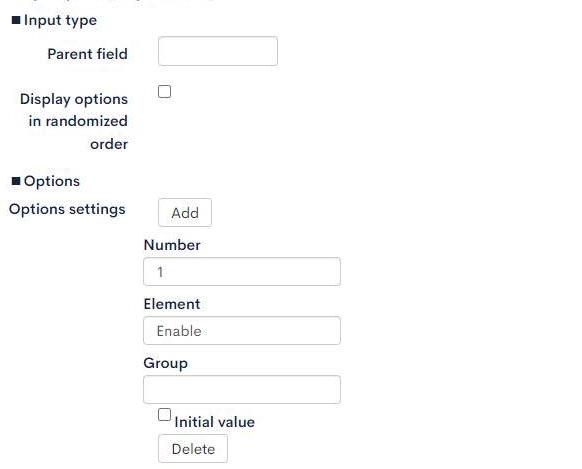
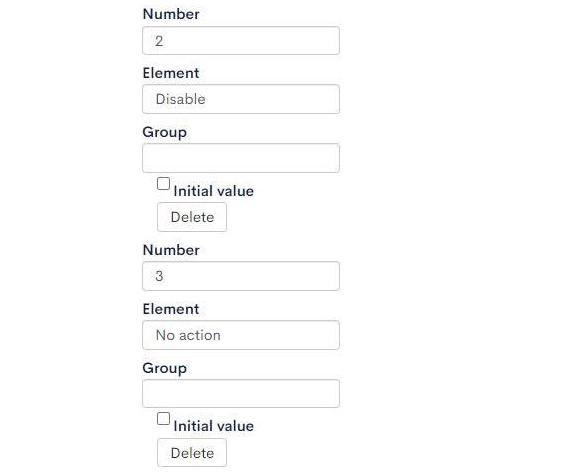
Category editor
The category editor allows you to add and configure the categories displayed in the inquiry form. For each category, you can specify a different set of recipients for the notification e-mail.
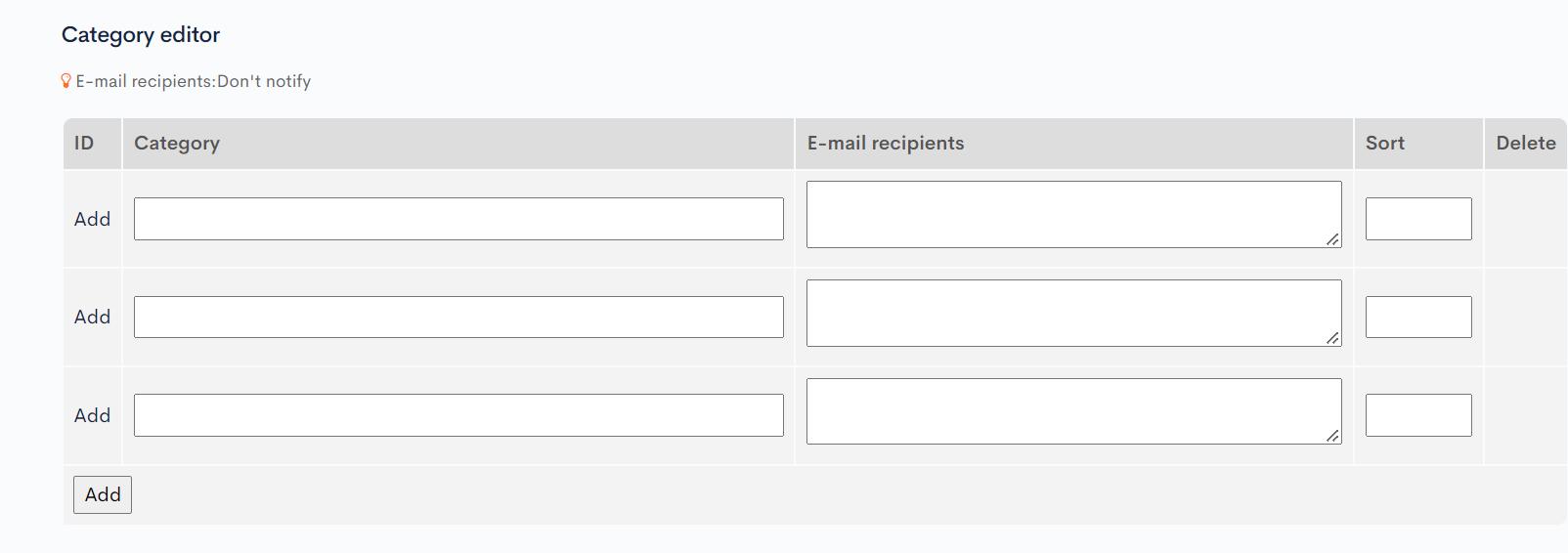
| Field | Description |
|---|---|
| ID | Unique ID of the category (automatically assigned). |
| Category | Name of the category. |
| E-mail recipients | Notification e-mail address for the corresponding category. For multiple addresses, enter each address on a separate line using the enter key. Note: To receive automated replies, you must specify an admin e-mail address on the Account screen. |
| Sort | Sort number of the category. Entries will be sorted in descending numerical order. |
| Delete | Check the box and click [Update] to delete the corresponding category. |
Actions

| Button | Description |
|---|---|
| Update | Apply any changes made on this screen. |
| Download | Downloads the field values in a CSV file. |
Upload
You can batch update the field values by uploading them in a CSV file. To verify the contents of the CSV file, download a copy using the [Download] button next to [Update].

Changelog
Click the [More] in the upper right corner of the Form editor screen, then click [Basic settings changelog] to see a list of the history of editing the basic settings.
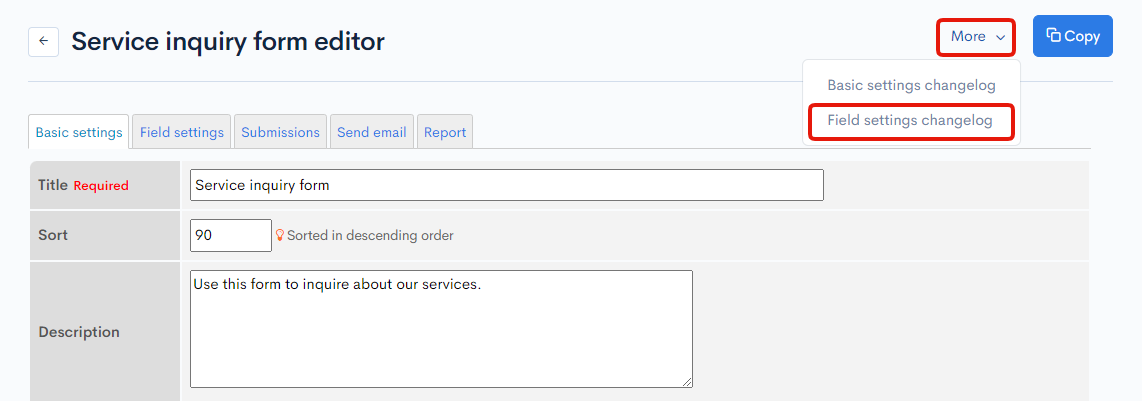
Field settings changelog
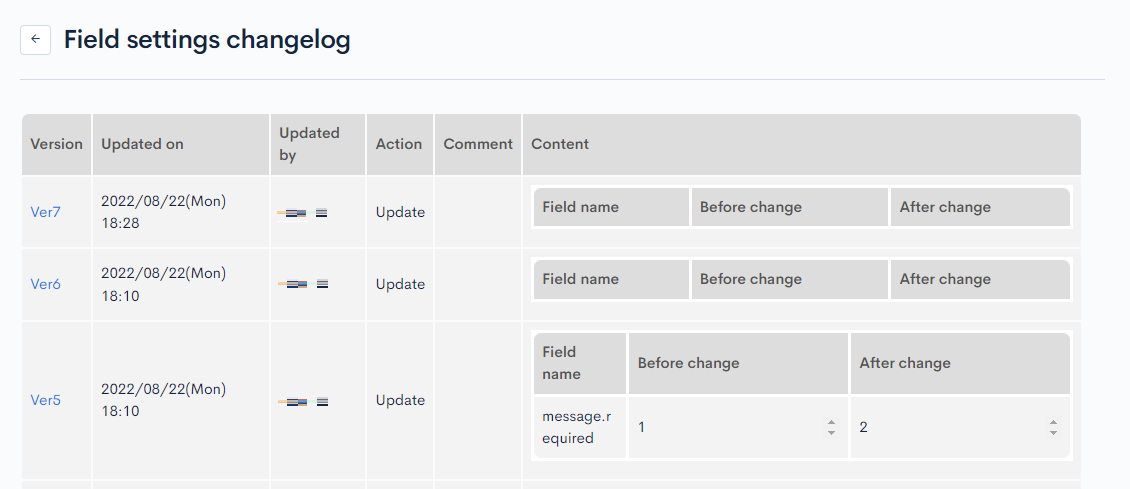
| Item | Description |
|---|---|
| Version | Displays the version. You can see the target version after clicking the version link. |
| Updated on | Displays the date and time the content was updated. |
| Updated by | Displays the name of the member who updated the content. |
| Action | Displays the type of processing performed. There are six types of statuses as follows
|
| Comment | Displays the comments at the time of update. |
| Content | Displays the updated contents. |
Related documents
Support
If you have any other questions, please contact us or check out Our Slack Community.