Group
The group screens allow you to verify, add, and update the user groups registered on the site.
Group list
Accessing the screen
In the left sidebar menu, click [Memeber] -> [Group].
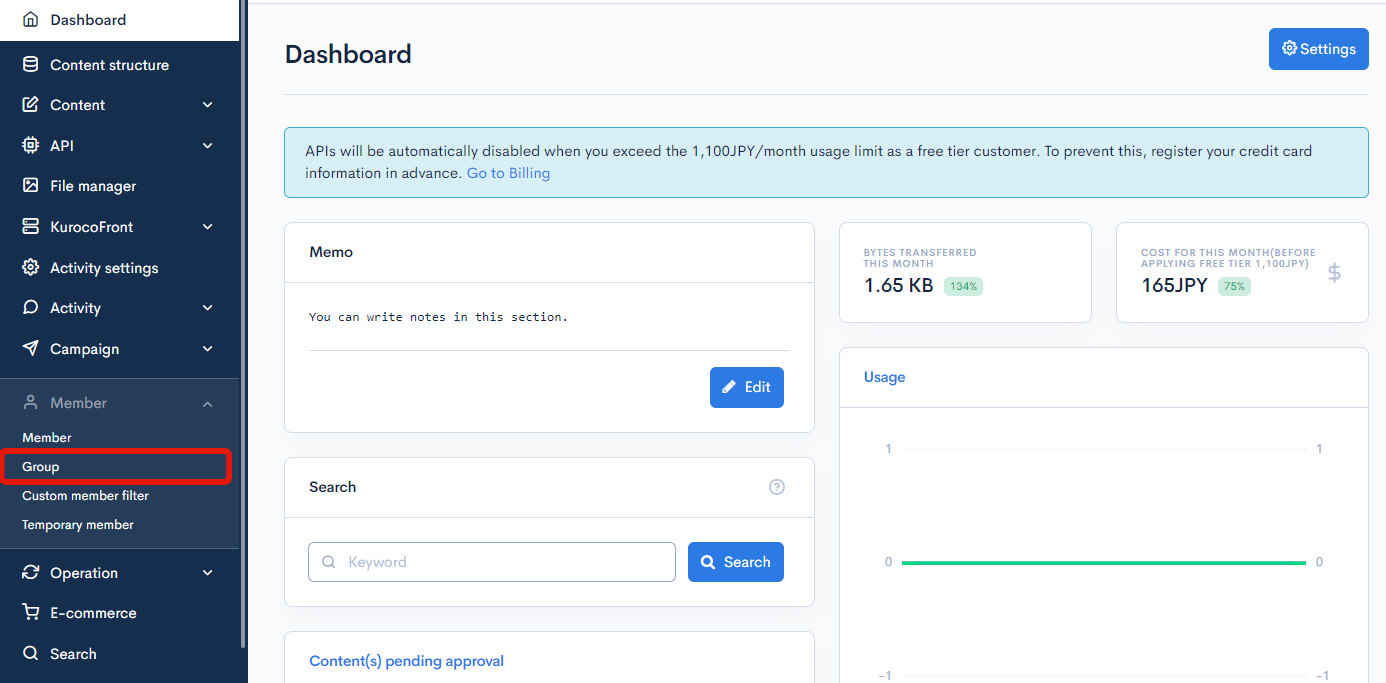
Column descriptions
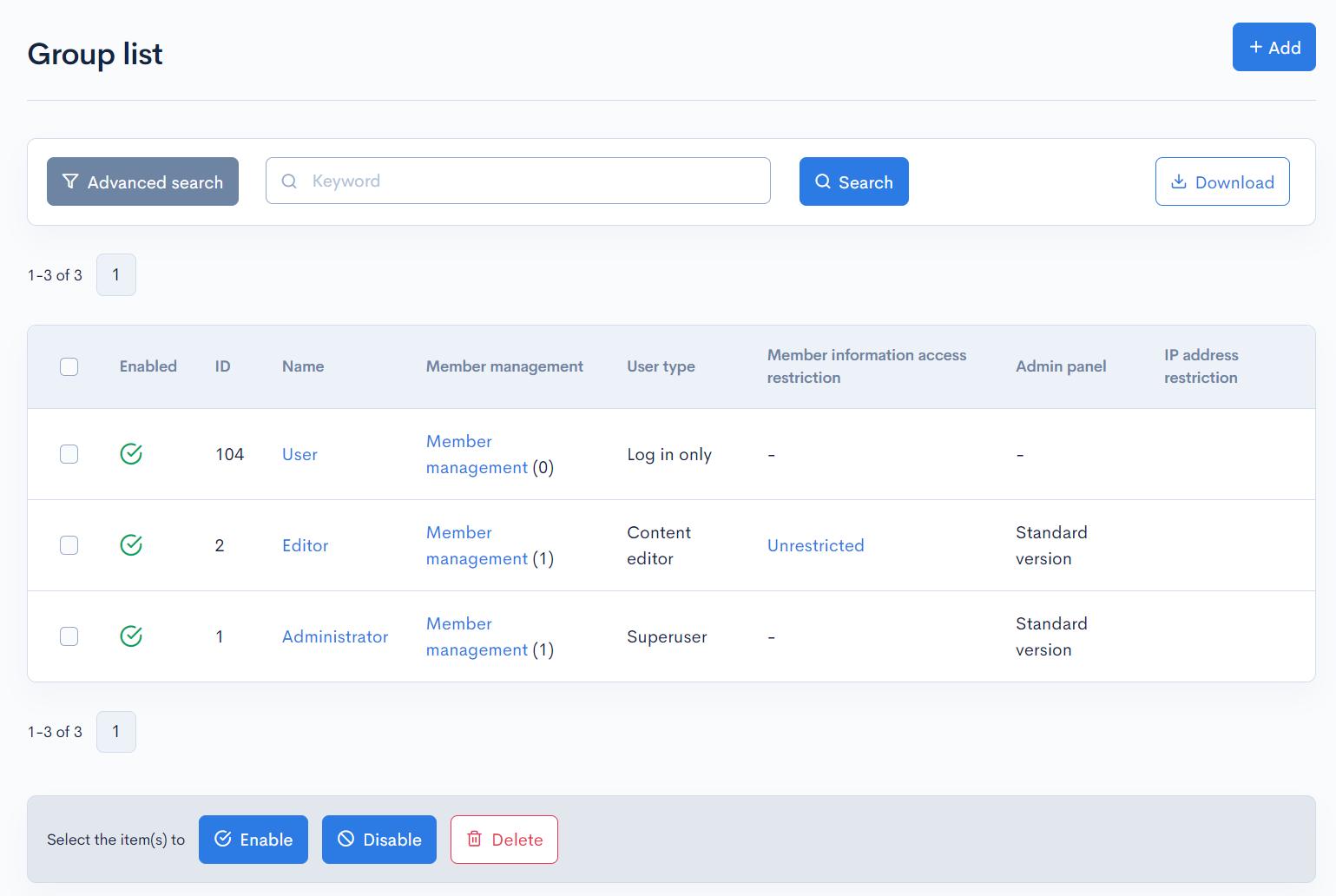
| Column | Description |
|---|---|
| Search | Filters groups by keyword. Click [Advanced search] to specify more search criteria. |
| ID | Unique member ID (automatically assigned). |
| Enabled | Status of the group. : Enabled : Enabled : Disabled : Disabled |
| ID | Unique ID of the group (automatically assigned upon group creation). |
| Name | Name of the group. |
| Member management | Link to the member list screen, where you can view and edit the list of members belonging to the corresponding group. |
| User type | Group permissions (log in only, content editor, or superuser). |
| Member information access restrictions | The corresponding group's viewing restrictions on member information. |
| Admin panel | Type of the admin panel(Standard version,Simplified version) |
| IP address restriction | Allowed IP Addresses |
Batch actions
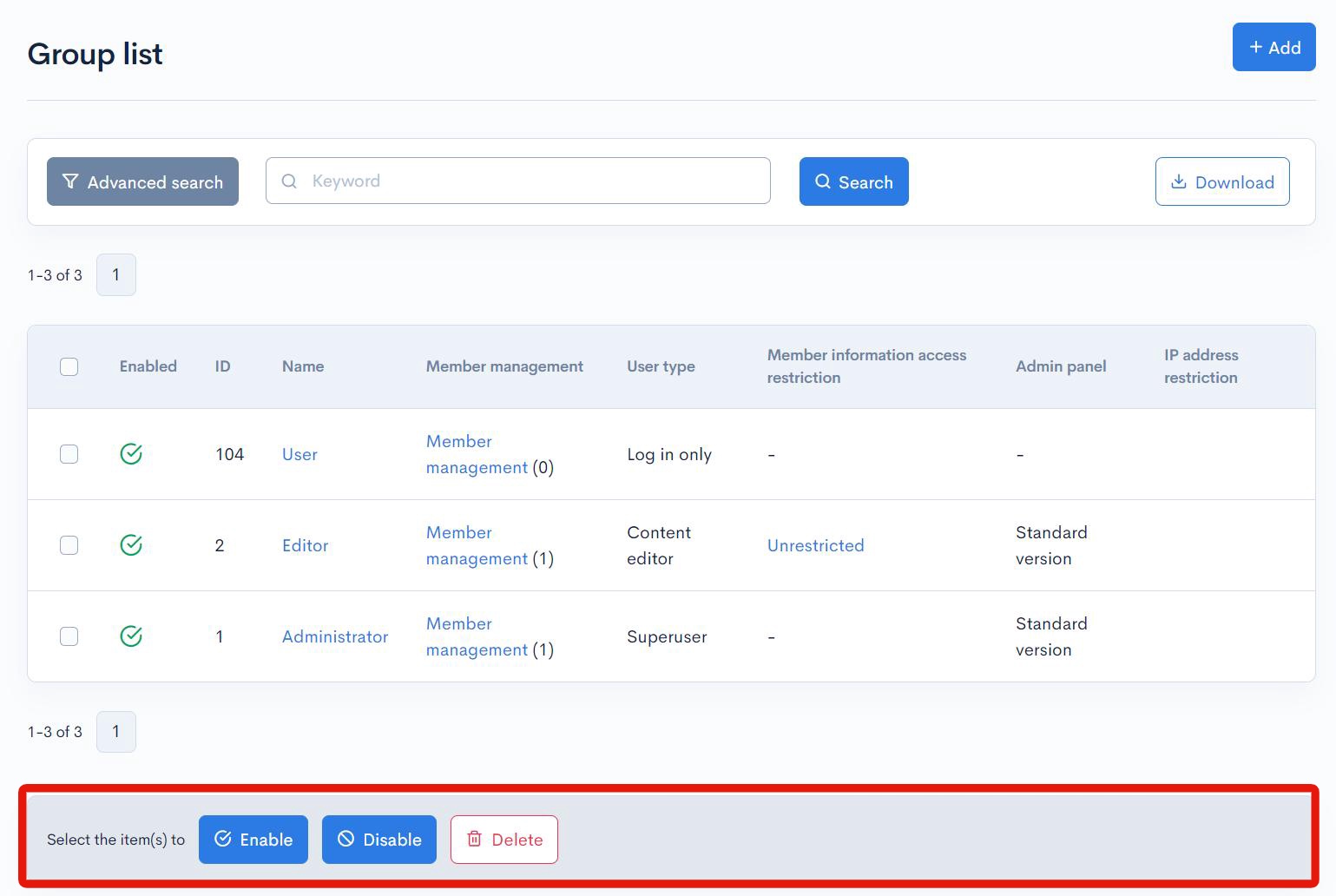
You can perform the following batch actions by selecting multiple groups using the checkboxes in the left-most column.
| Field | Description |
|---|---|
| Enable | Enable the selected groups. |
| Disable | Disable the selected groups. |
| Delete | Deletes the selected groups. |
Group editor - Basic settings
Accessing the screen
In the left sidebar menu, click [Memeber] -> [Group].
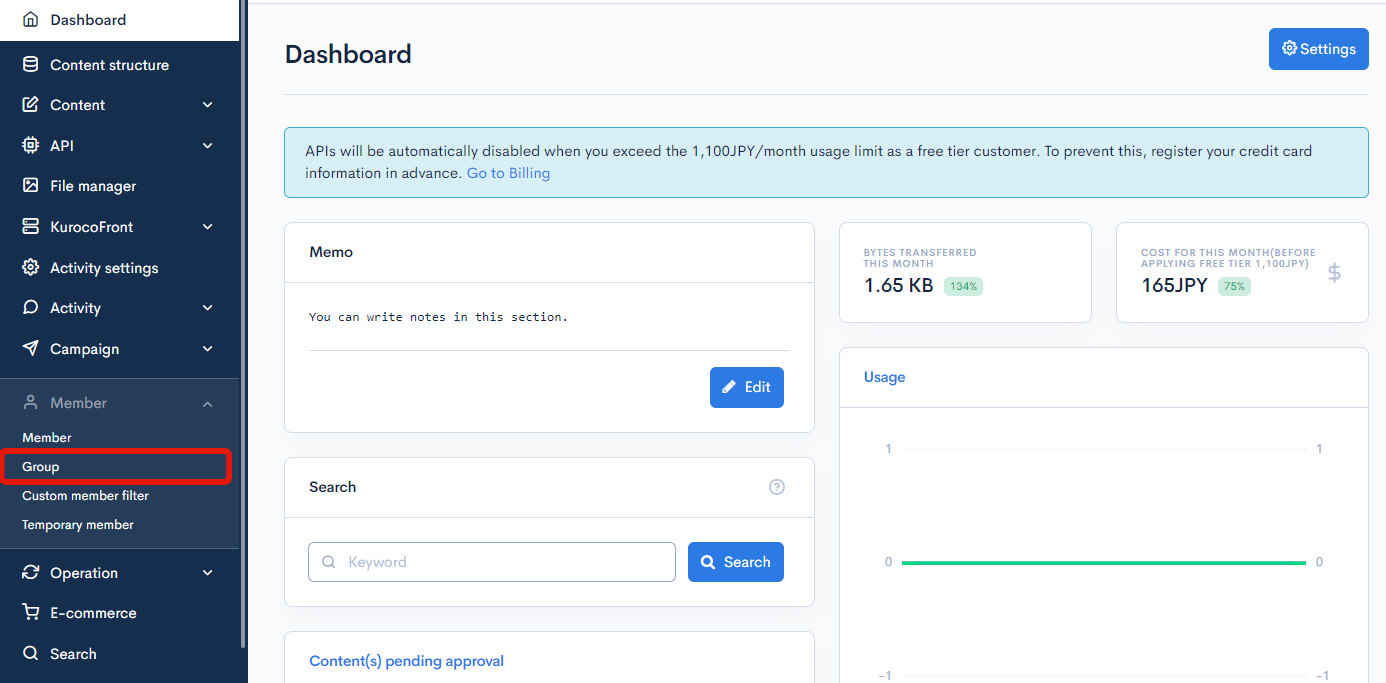
On the group list screen, click the name of the group you want to edit.
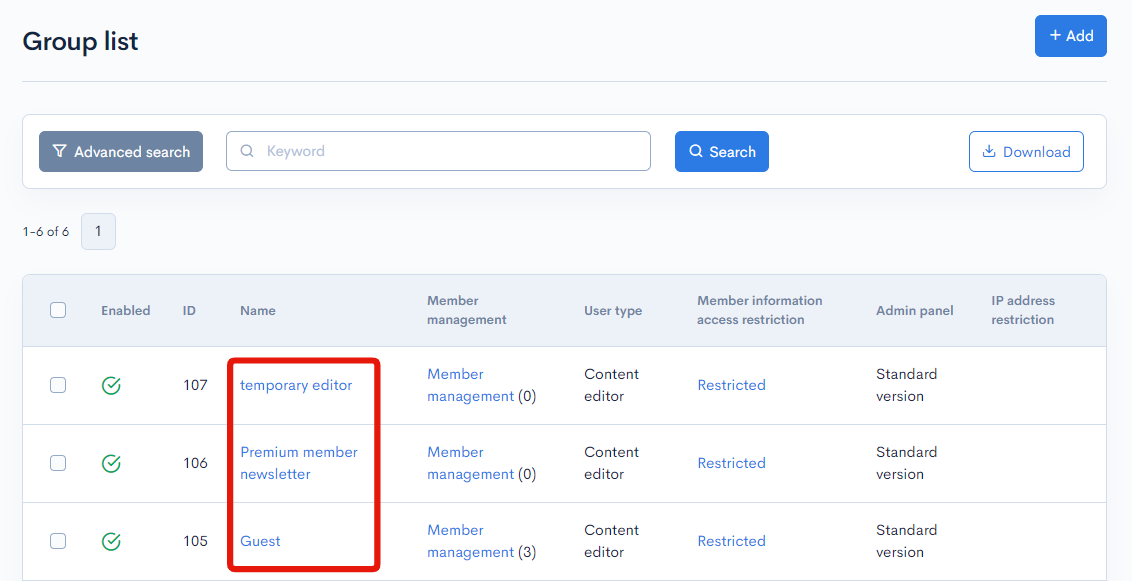
Basic settings
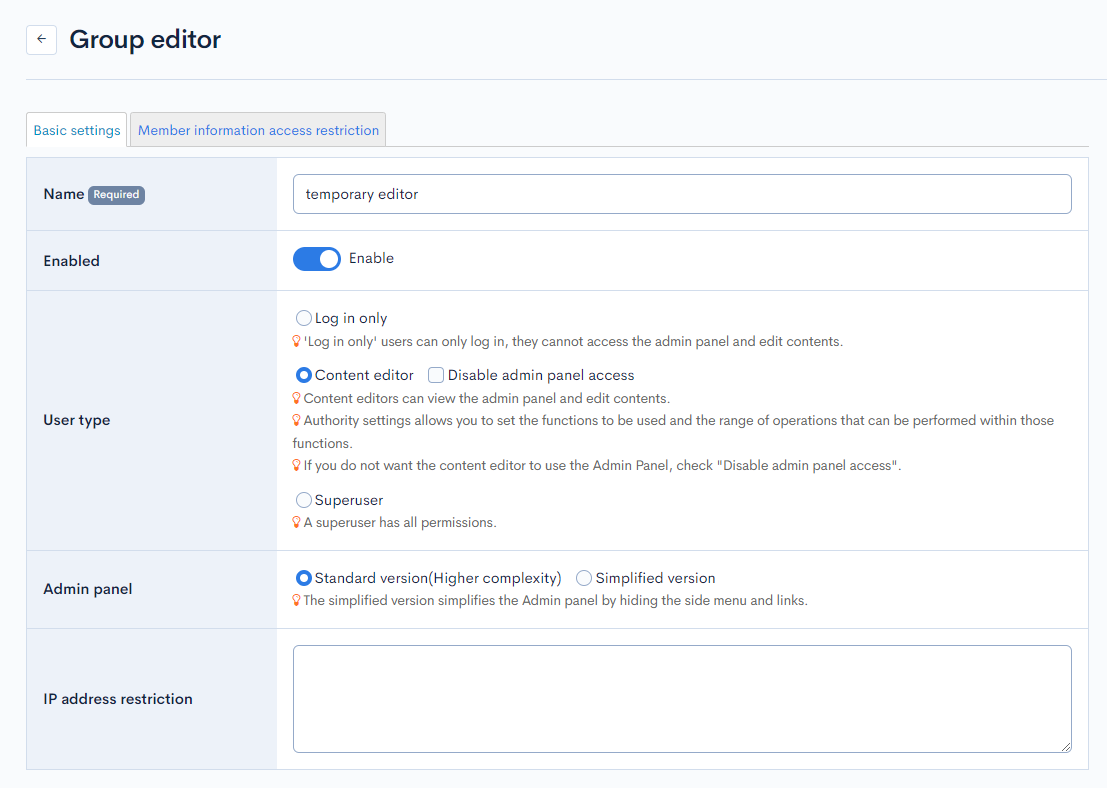
| Field | Description |
|---|---|
| Name | Name of the group. Checking the "Enable" box activates the group. |
| Enable | Set “Enable” to use the created group. |
| User type | Permissions allowed for members of the group.
|
| Admin panel | If you select the simplified version, simplifies the administration screen such as hiding the side menu. |
| IP address restriction | The above specified permissions are given to users who access the site from this IP address. |
Authorization settings
If you selected the "Content editor" option above as the user type, you need to configure authorization settings for each module.
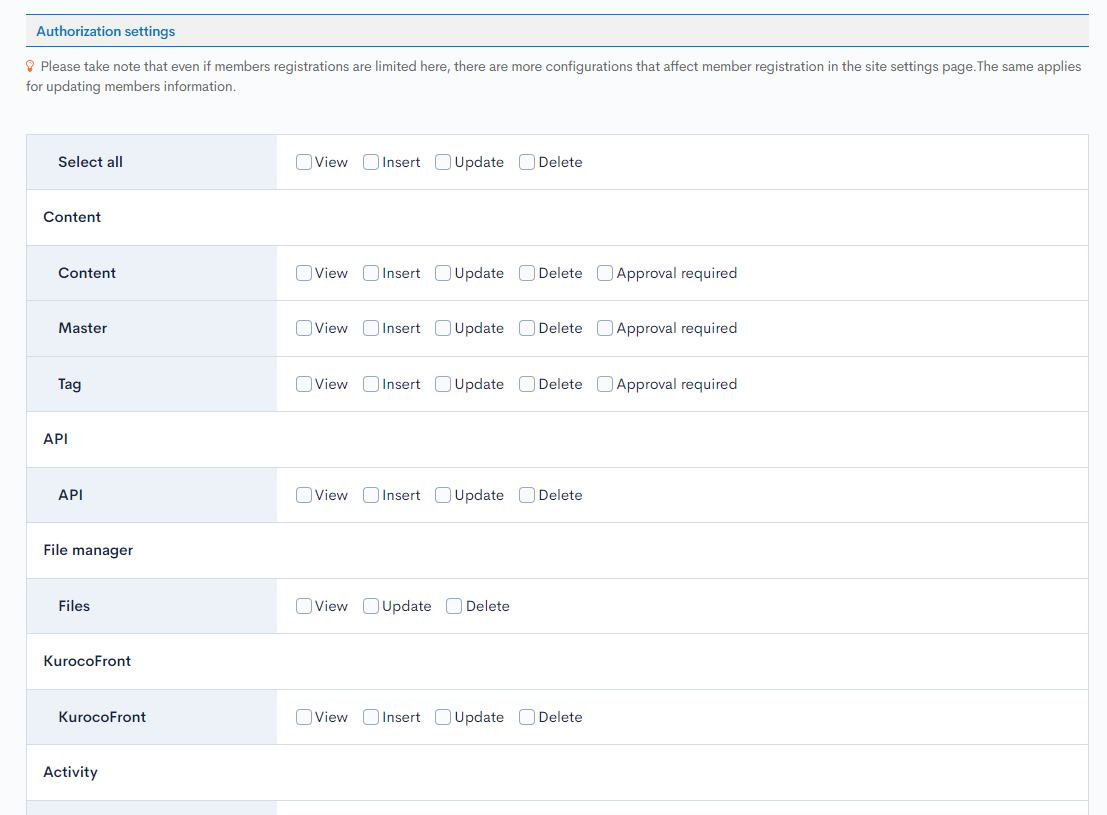
| Option | Description |
|---|---|
| View | User can view all contents and settings for the module. |
| Insert | User can add new contents and settings to the module. |
| Update | User can update any contents and settings for the module. |
| Delete | User can delete any contents and settings for the module. |
| Approval required | Checking this box will require the use of an approval workflow for content and settings. |
Bulk selection
Click the box next to "Select all" to bulk select one or more permissions for all modules.
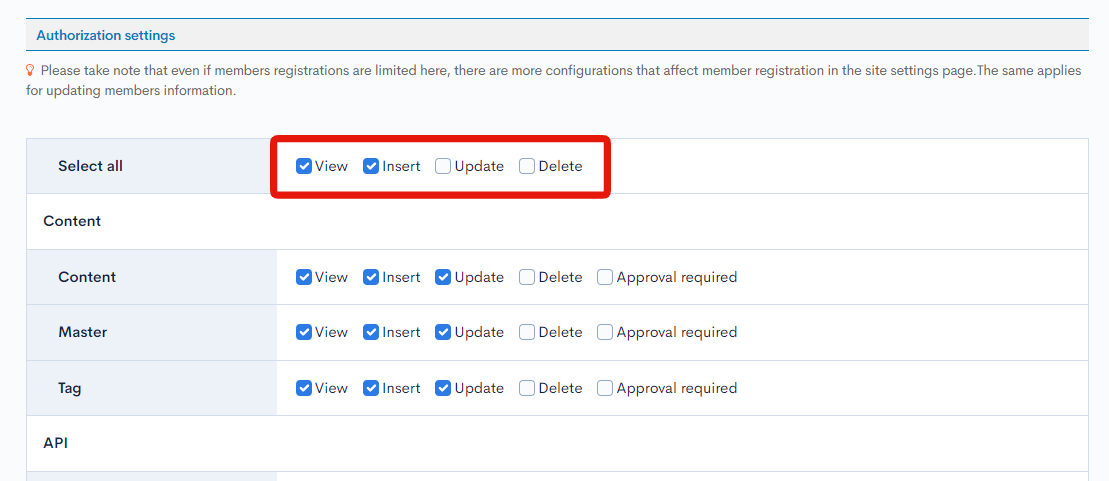
Actions

| Button | Description |
|---|---|
| Update | Apply the edits made on this screen. |
| Delete | Delete the current group. |
Group editor - Access restrictions
Accessing the screen
In the left sidebar menu, click [Memeber] -> [Group].
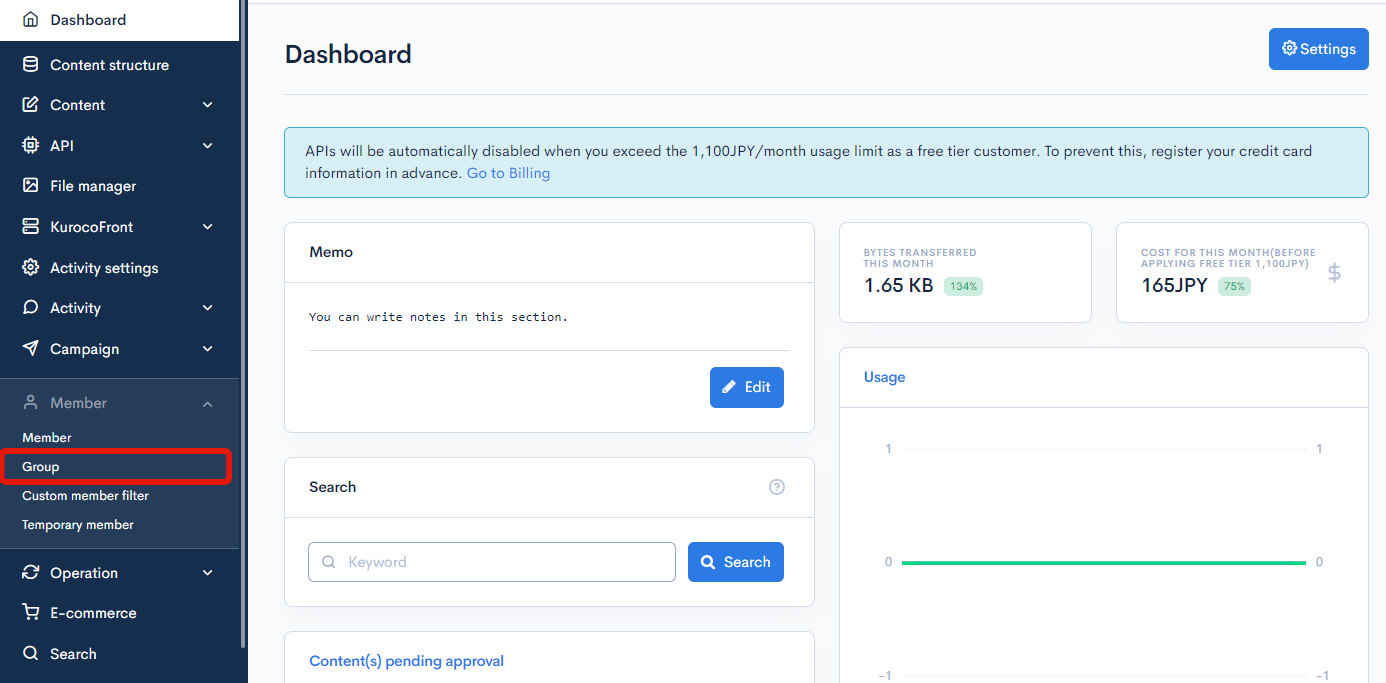
On the group list screen, click the member information access restriction for the group you want to edit.
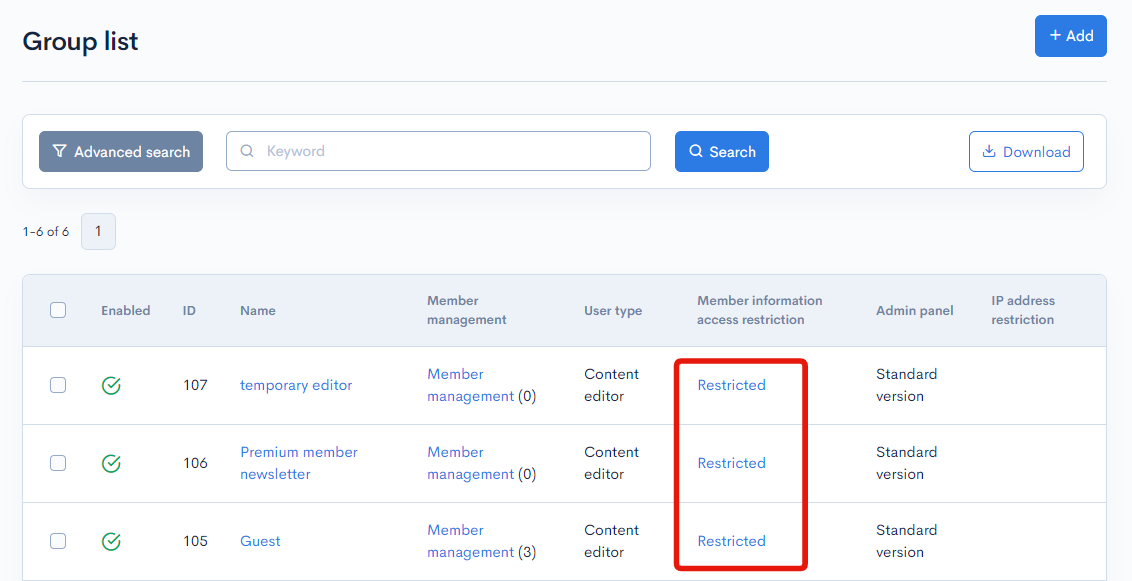
Field descriptions
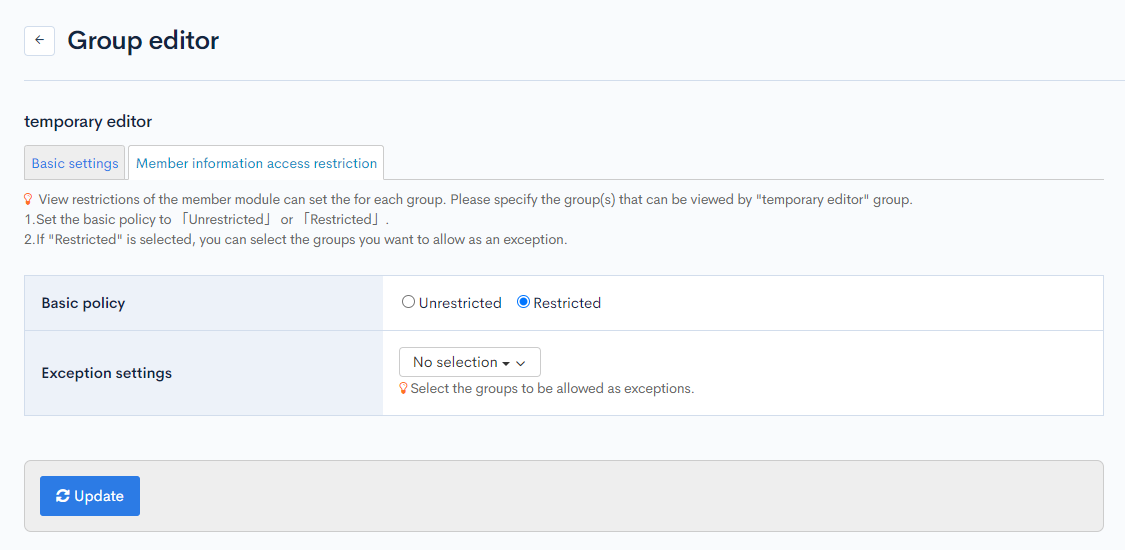
| Field | Description |
|---|---|
| Basic policy | Option to set view restrictions on member information. If you select "Restricted", you need to specify the allowed groups under exception settings. |
| Exception settings | User group(s) who are allowed access to member information. |
Actions
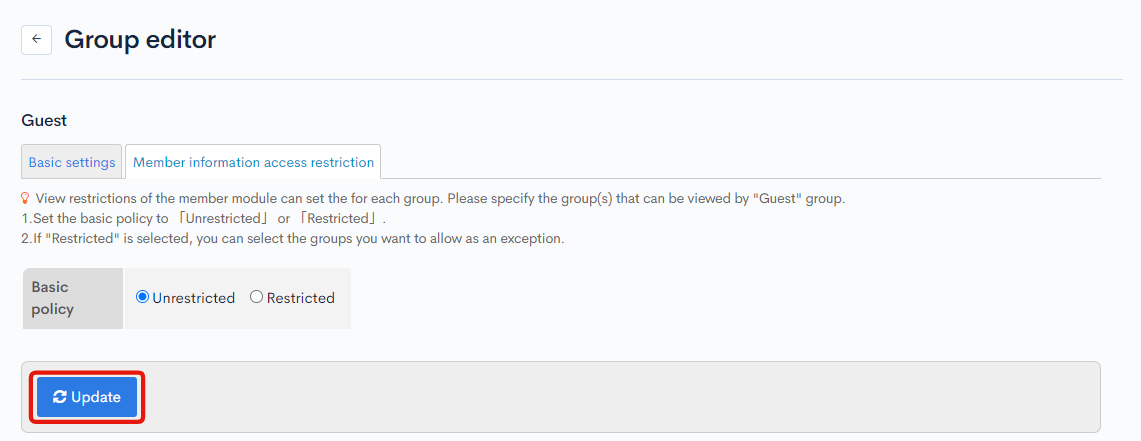
| Button | Description |
|---|---|
| Update | Apply the edits made on this screen. |
Related documents
Support
If you have any other questions, please contact us or check out Our Slack Community.