Form basic settings
The [Basic settings] tab on the form editor screen allows you to edit the basic settings of the current form.
Accessing the screen.
In the left sidebar menu, click [Campaign] -> [Form].
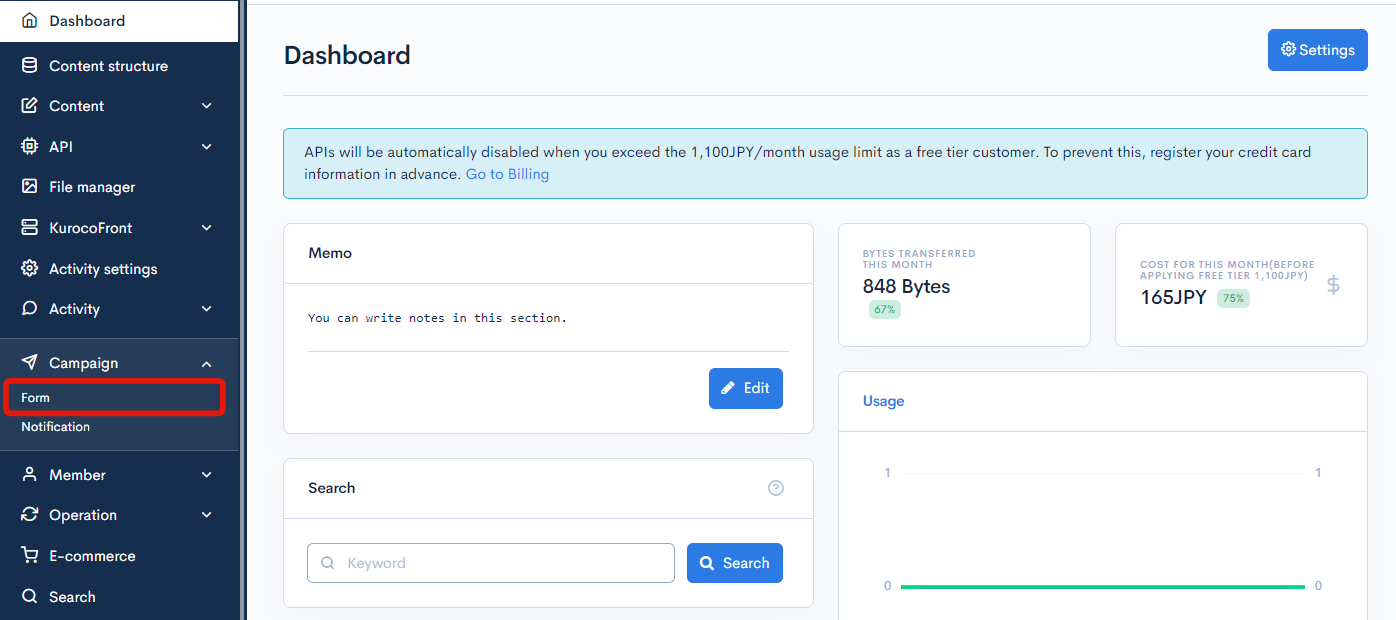
On the form list screen, click the title of the form you want to edit.
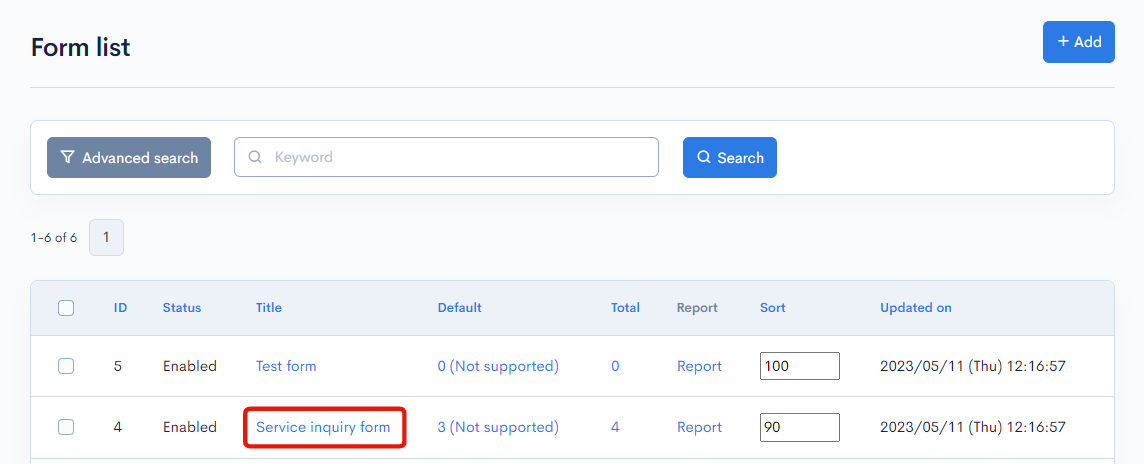
Form basic settings
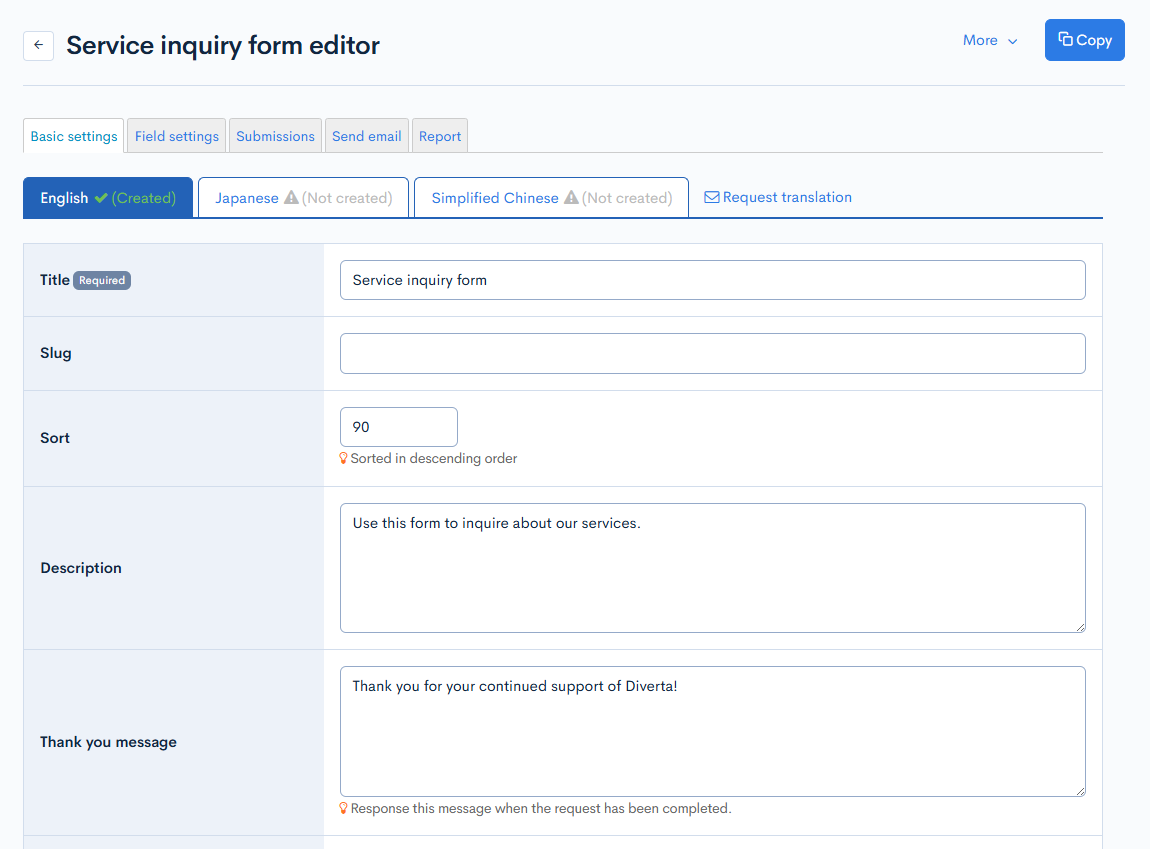
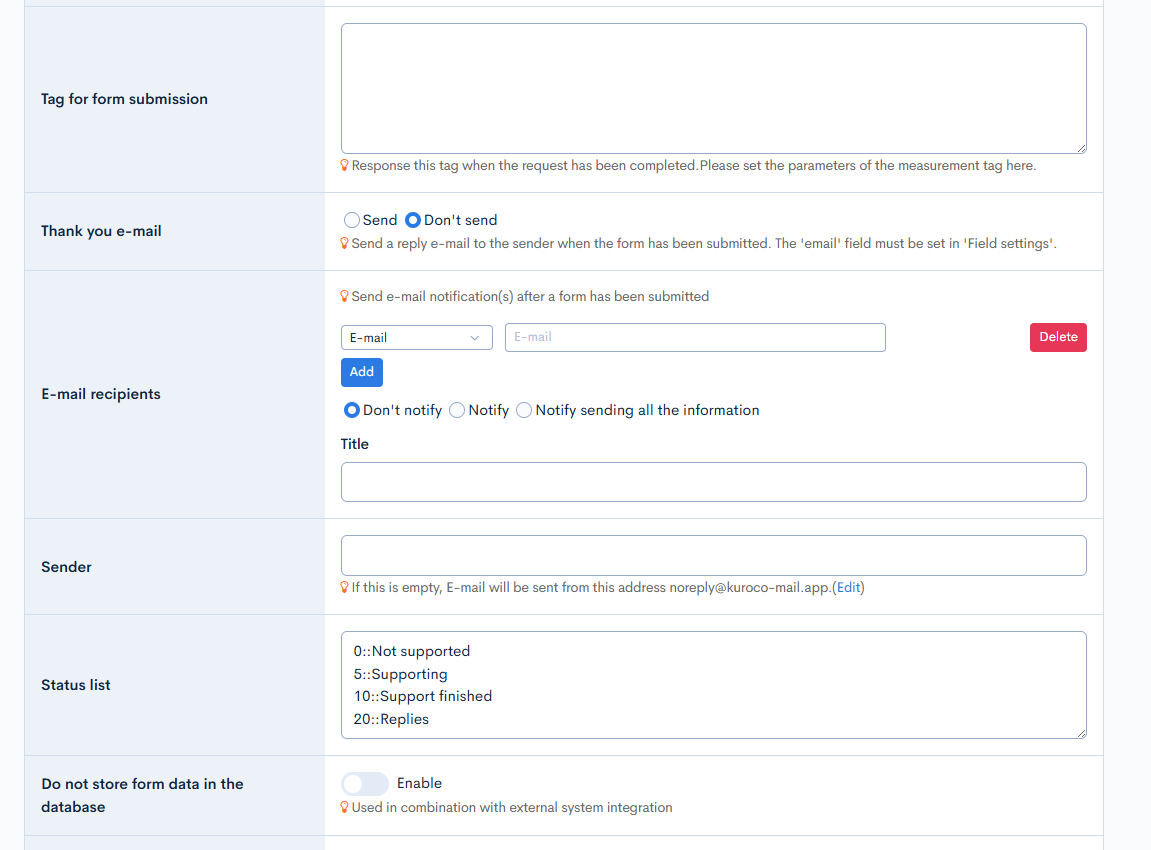

| Item | Description |
|---|---|
| Title | Form title. |
| Slug | Slug of the form. |
| Sort | Sort number (sorted in descending order). |
| Description | Description displayed to the user on the form page. |
| Thank you message | Message displayed after the form is submitted. |
| Tag for form submission | Data output after the form is submitted. Set your conversion tracking tag parameters here. |
| Thank you e-mail | Option to enable automated thank-you e-mail after the form is submitted. Selecting [Send] allows you to configure the message title and content. |
| E-mail recipients | E-mail address for form submission notifications. Click [Add] to add multiple addresses.
|
| Sender | Address for replying to messages sent using the form. If this is empty, E-mail will be sent from Site e-mail address. |
| Status list | List of notification statuses. |
| Do not store form data in the database | Enable this option if you do not want to save data to the database. The response data will not be saved in Kuroco, and the "Responses," "Email," and "Report" tabs will not be displayed. Additionally, a response ID (inquiry_bn_id) will not be issued. |
| Automatic user registration | Check this box and set the group to be assigned at registration, and users who have not been registered will be automatically registered when they submit the form. |
| Status |
|
API Request Restriction

| Item | Description |
|---|---|
| API request restriction | Sets access restrictions based on custom member filter list. |
Management screen access restrictions
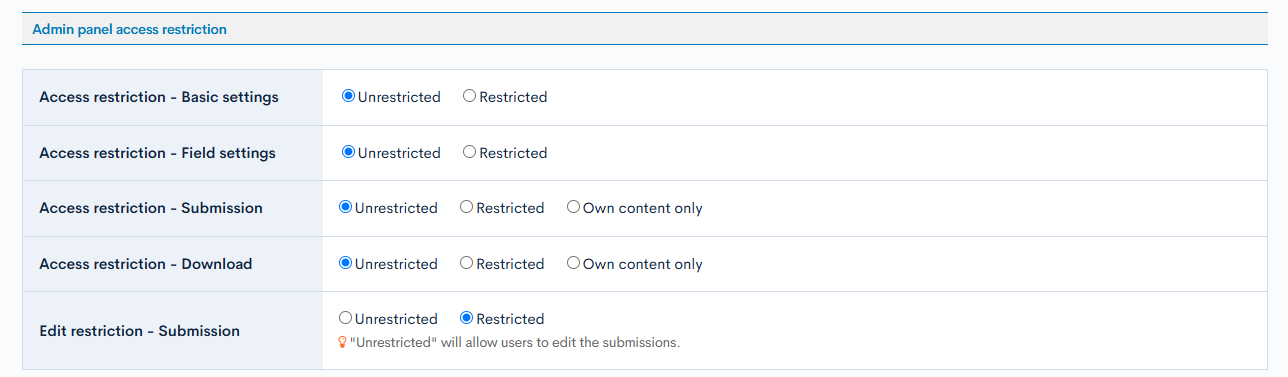
| Item | Description |
|---|---|
| Access restriction - Basic settings | If you select [Restricted], specify the allowed groups using the filter below. |
| Access restriction - Field settings | If you select [Restricted], specify the allowed groups using the filter below. |
| Access restriction - Submission | Access restrictions for form responses. If you select [Restricted] or [Own content only], specify the allowed groups using the filter below. |
| Access restriction - Download | If you select [Restricted], specify the allowed groups using the filter below. |
| Edit restriction - Submission | Selecting [Unrestricted] allows users to edit the submissions. |
Batch actions

| Item | Description |
|---|---|
| Update | Applies any changes made in this editor. |
| Delete | Deletes the current form form. |
Changelog
Click the [More] in the upper right corner of the Form editor screen, then click [Basic settings changelog] to see a list of the history of editing the basic settings.
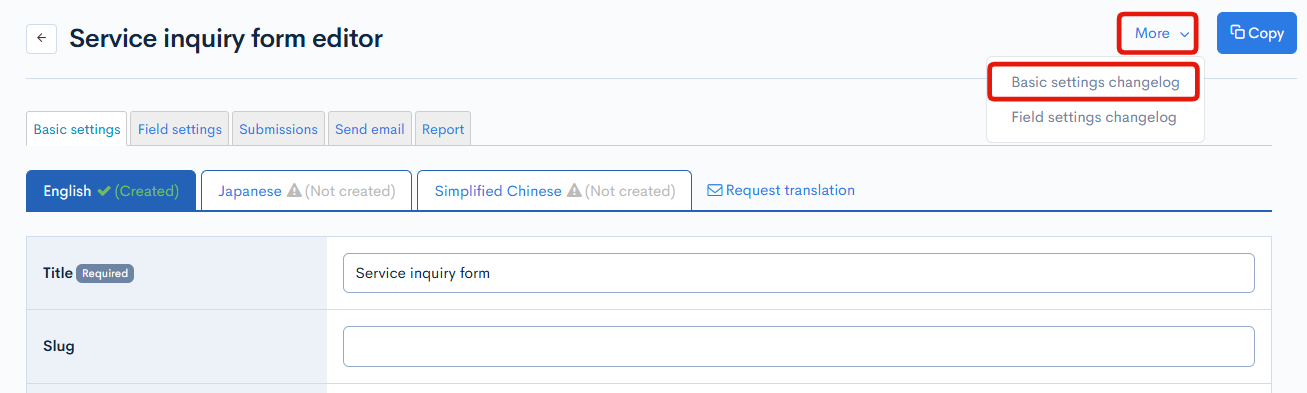
Basic settings changelog
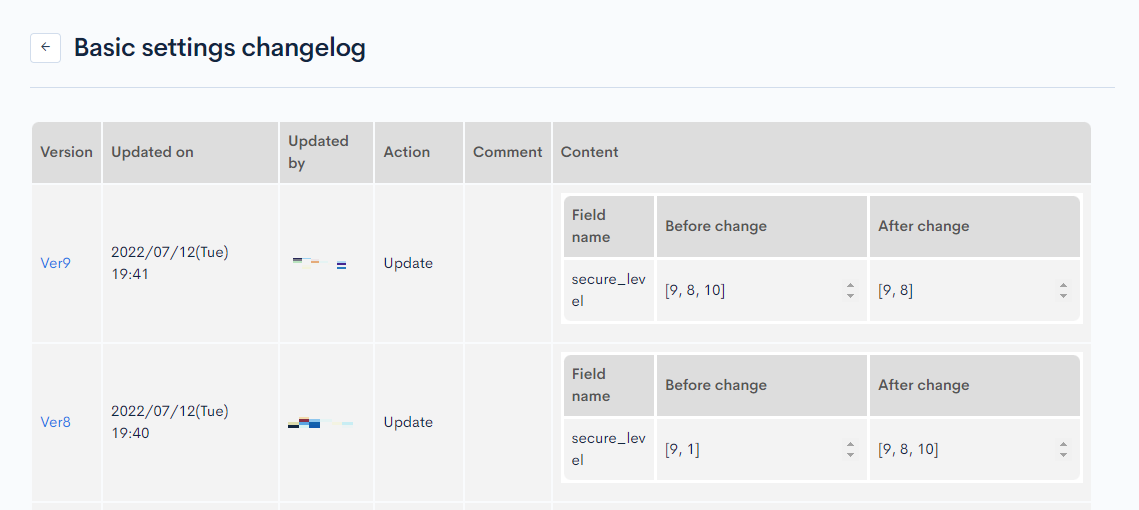
| Item | Description |
|---|---|
| Version | Displays the version. You can see the target version after clicking the version link. |
| Updated on | Displays the date and time the content was updated. |
| Updated by | Displays the name of the member who updated the content. |
| Action | Displays the type of processing performed. There are six types of statuses as follows
|
| Comment | Displays the comments at the time of update. |
| Content | Displays the updated contents. |
Related documents
- Send notification messages to users who submitted a form
- Set form response to user's member information registered by form submission
- Adding Reminder Functionality to a Form
- Can I customize my thank-you e-mails?
- How do I include content from the original form submission in the thank-you e-mail?
- How do I include user details in the thank-you e-mail?
- How do I link content information in a thank-you email?
- How do I display inquiry numbers (submission no.) in e-mail notifications?
Support
If you have any other questions, please contact us or check out Our Slack Community.