How do I create a HAR file?
About HAR files
If you are experiencing browser-related problems such as slow display, generate a HAR file to find details about the network requests sent by the browser when the problem occurred.
Creating a HAR file
Chrome
- Display the problematic page in Google Chrome.
- Right-click anywhere on the page and select [Inspect] from the dropdown menu.
- In the panel that appears at the bottom of the screen, click the [Network] tab.
- Find the round "Record" button in the upper left corner and verify that it is red. If the button is gray, click it once and it will turn red.
- Check the box next to "Preserve log".
- Click the "Clear" button (
 ) to erase all existing logs.
) to erase all existing logs. - Reproduce the problem in question.
- Then, click download Export HAR (sanitized)... in the action bar at the top of the Network panel. Save to a HAR file.

tip
For more detailed instructions, please refer to the official Chrome documentation.
Firefox
- Display the problematic page in Firefox.
- Click the hamburger menu icon (☰) in the upper right corner of the window and select More tools -> Web developer tools.
- In the panel that appears at the bottom of the screen, click the [Network] tab, and reproduce the problem.
- Note: The recording will start automatically, so execute this action in your browser.
- Verify that all actions have been generated in the Developer Network panel. Then, right-click anywhere under the "File" column and click [Save all as HAR File].
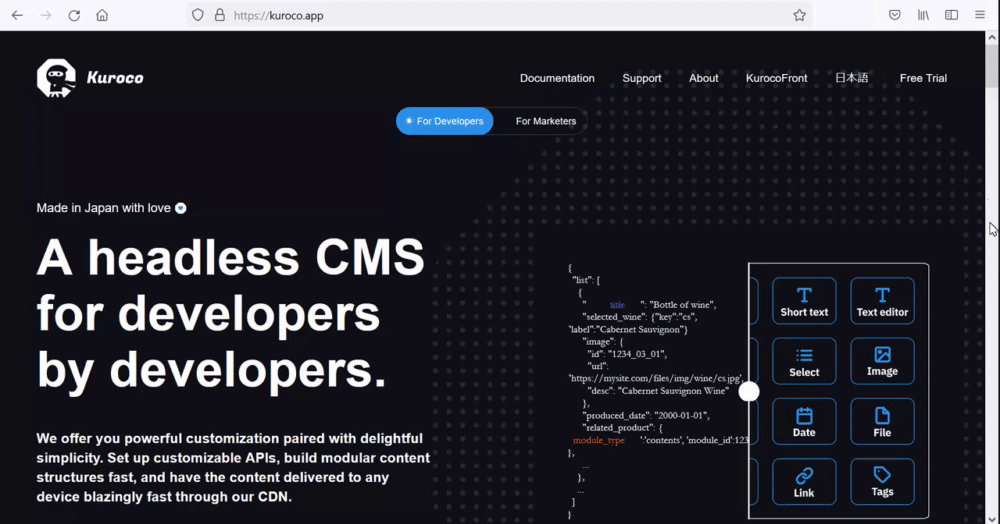
tip
For more detailed instructions, please refer to the Firefox Source Documentation.
Microsoft Edge
- Display the problematic page in Microsoft edge.
- Right-click anywhere on the page and select [Inspect] from the dropdown menu.
- In the panel that appears at the bottom of the screen, click the [Network] tab.
- Find the round "Record" button in the upper left corner and verify that it is red. If the button is gray, click it once and it will turn red.
- Check the box next to "Preserve log".
- Click the "Clear" button (
 ) to erase all existing logs.
) to erase all existing logs. - Reproduce the problem in question.
- Then, click download Export HAR (sanitized)... in the action bar at the top of the Network panel. Save to a HAR file.
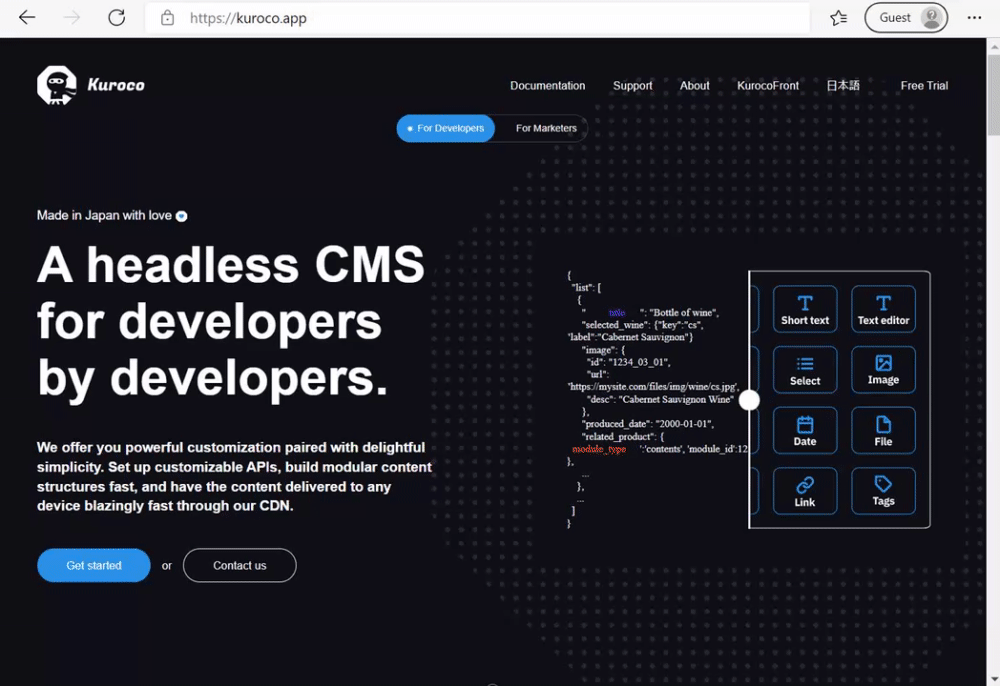
tip
For more detailed instructions, please refer to the official Microsoft Edge documentation.
Note
- Due to due to browser specification changes and updates, browser item names and button positions may differ from the contents shown in this guide.
- For information on how to generate HAR files in other browsers, perform an internet search with the search phrase "generate HAR file in [browser name]".
- Note that HAR files contain personal data.
- Please mask any personal or authentication information contained in the HAR file before sending it.
- When contacting Kuroco support, include the HAR file as an attachment in your support request.
Support
If you have any other questions, please contact us or check out Our Slack Community.