WYSIWYG Templates
This template allows you to display, add, and modify HTML templates that can be called from WYSIWYG.
WYSIWYG Templates List
Accessing the screen
Click [Environment] -> [WYSIWYG Templates].
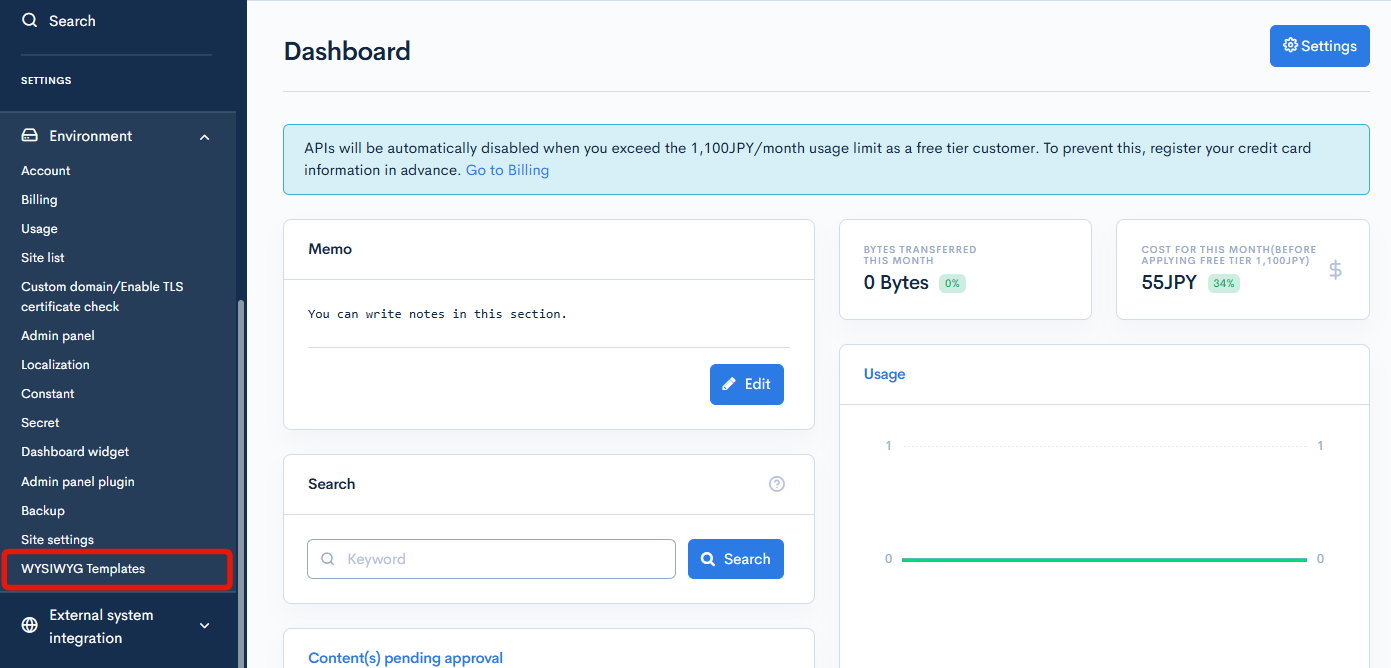
Field Description
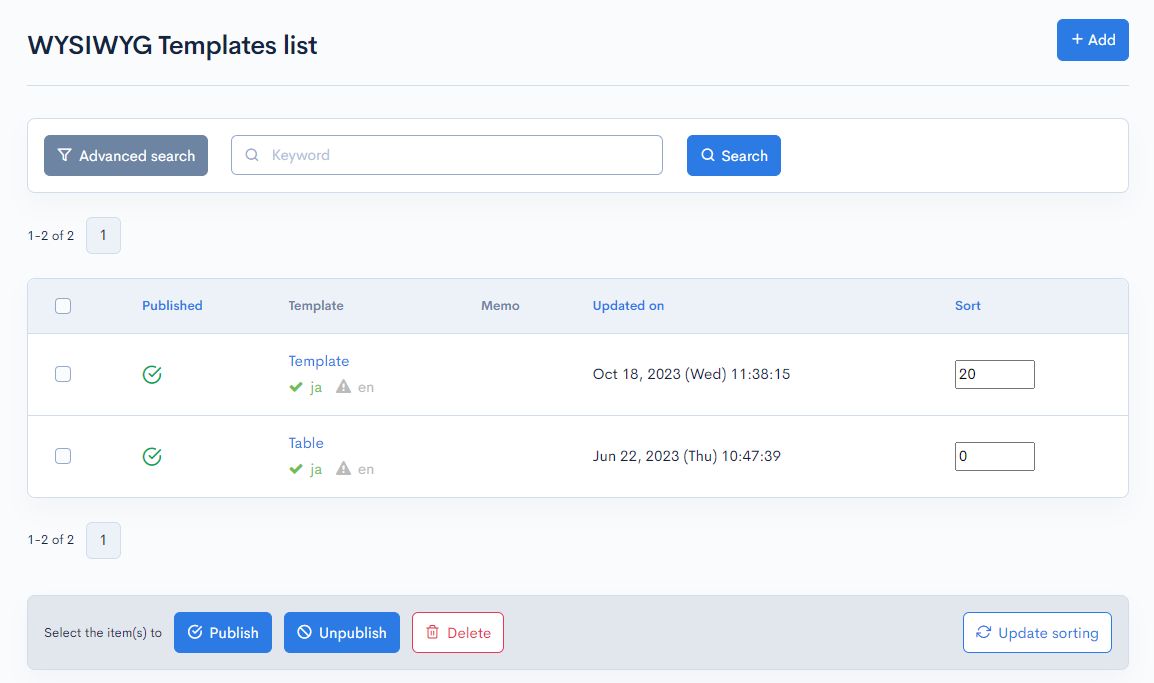
| Field | Description |
|---|---|
| Published | Displays either public or private. : Published : Published : Unpublished : Unpublished |
| Template | Displays the name of the template. |
| Memo | Displays the memo set for the template. |
| Update on | Displays the date and time of the last update. |
| Sort | Set the sort number of the topic group. After entering the numbers, click [Update sorting] to sort the entries in descending numerical order. |
Batch Processing Button

Check the checkbox on the left side of the list, and click one of the following to perform batch processing on the selected tags.
| Field | Description |
|---|---|
| Publish | Makes the template public. |
| Unpublish | Makes the template private. |
| Delete | Deletes the template. |
| Update sorting | Changes the order according to the order field. Only numbers can be used, and the larger the number, the higher the priority. |
WYSIWYG Templates editor
Accessing the screen
Click [Environment Settings] -> [WYSIWYG Dedicated Template].
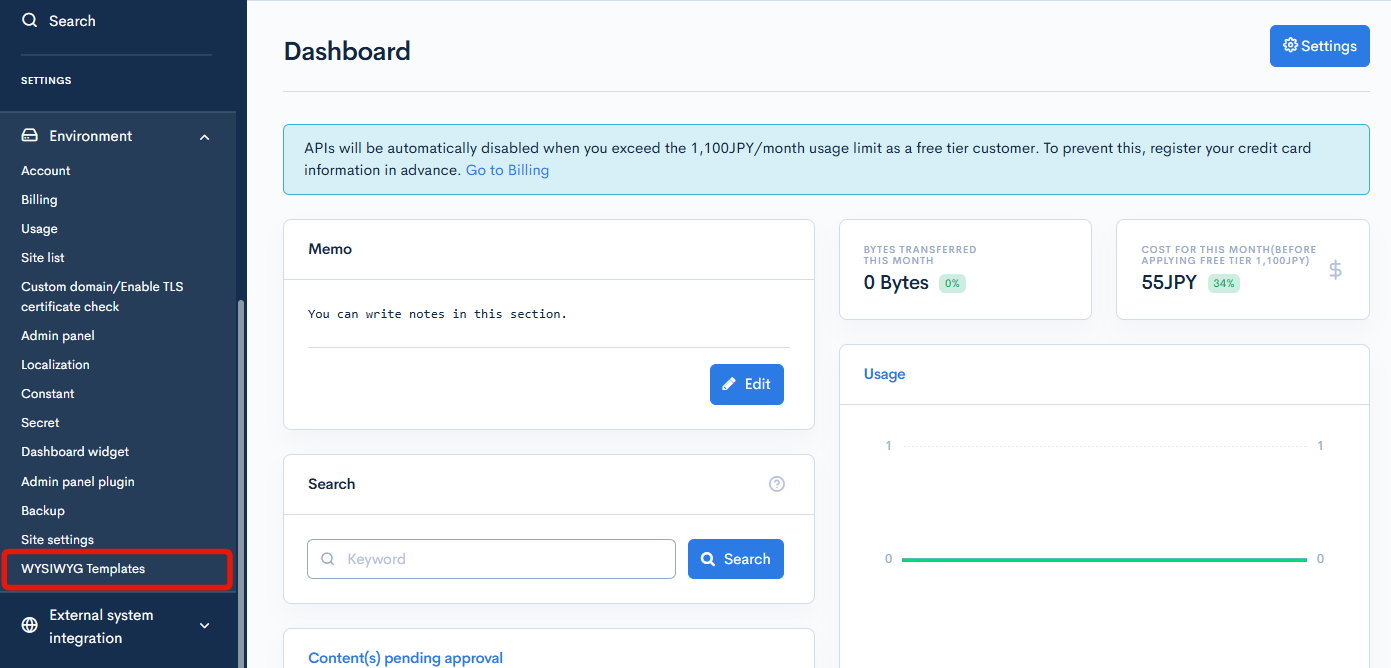
Click the template from the WYSIWYG Dedicated Template list page.
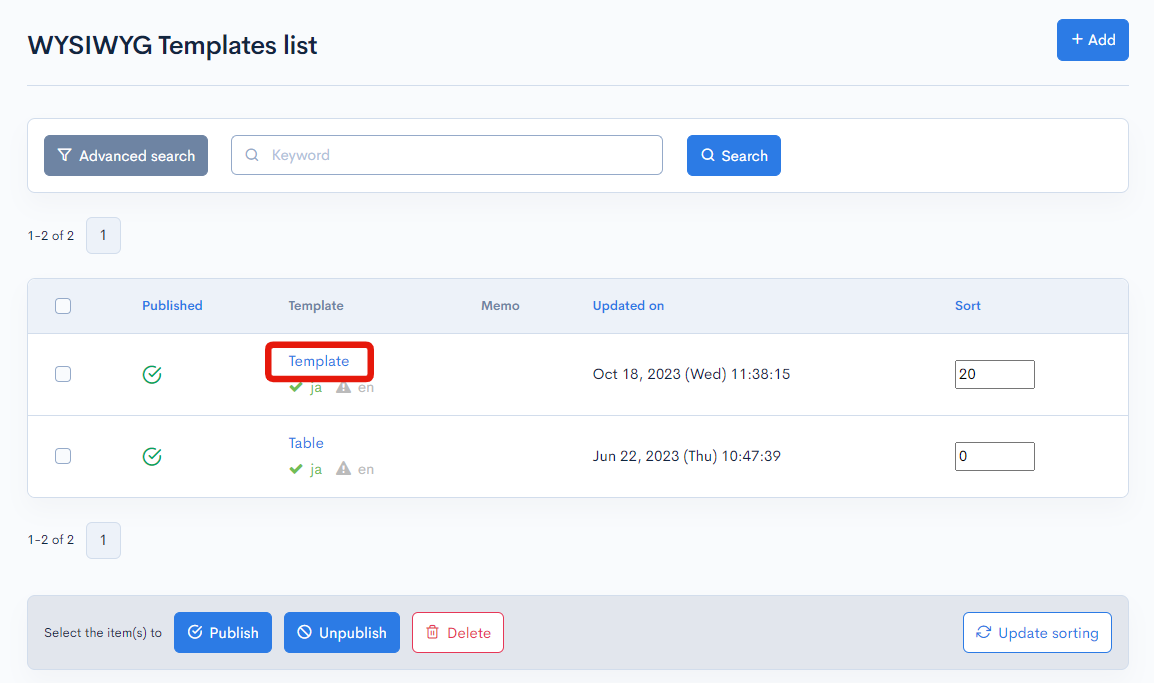
Field Description
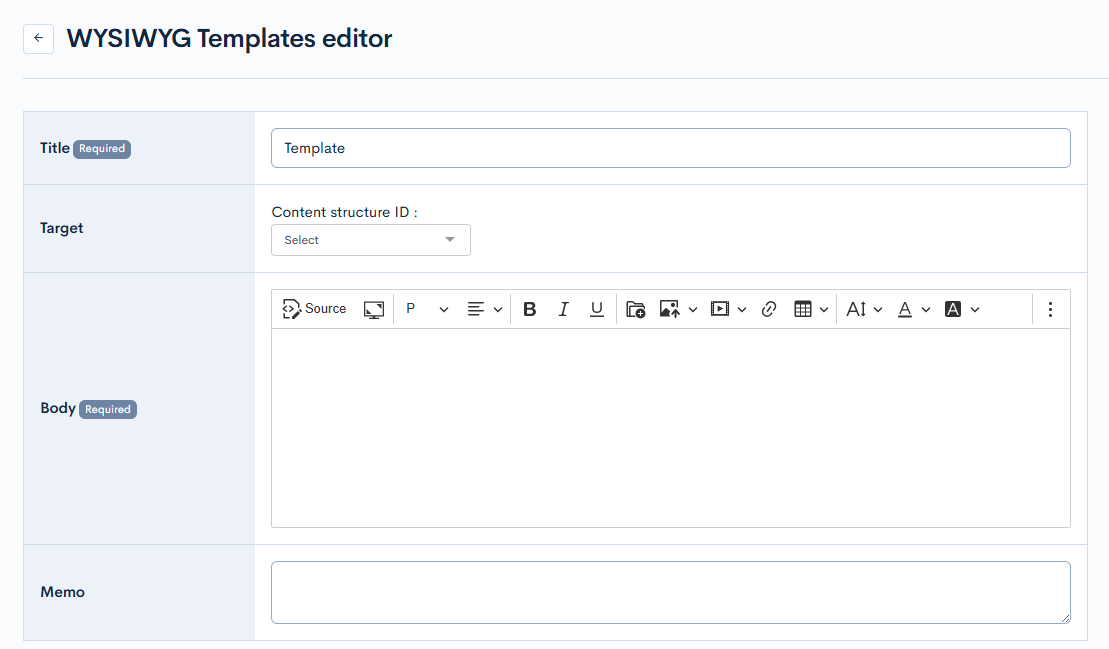
| Field | Description |
|---|---|
| Title | Enter the title of the template. |
| Target | Select a content structure ID. |
| Body | Enter the content of the template. |
| Memo | Add a memo to the template. |
Publication Settings

| Field | Description |
|---|---|
| Publish | Makes the template public. |
| Unpublish | Makes the template unpublish. |
Button Description

| Field | Description |
|---|---|
| [Update] Button | Reflects changes to the template. |
| [Delete] Button | Delete the current template |
Changelog
Click the [More] link in the upper right corner of the WYSIWYG Templates editor screen, then click [Changelog] to see a list of the history of editing the WYSIWYG Templates.
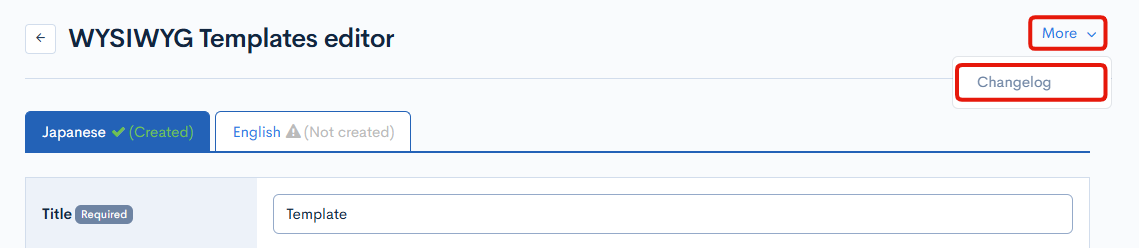
Field Description
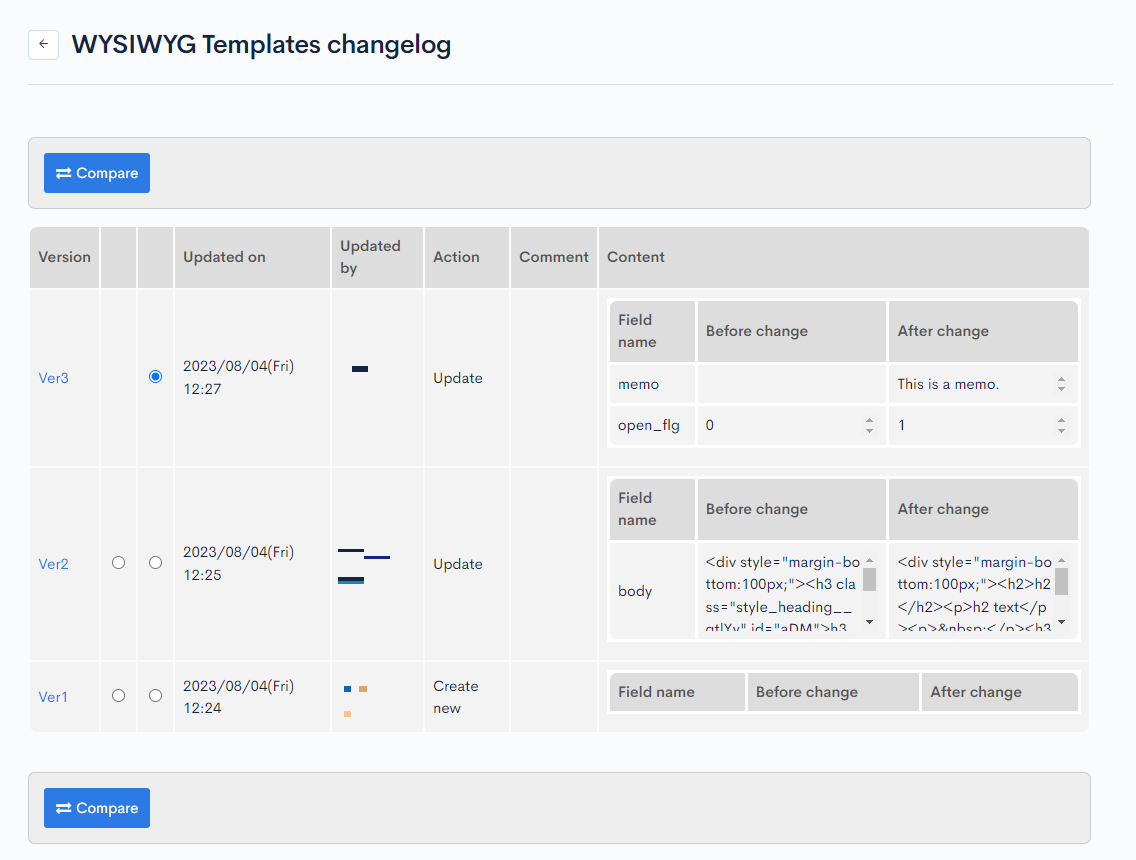
| Field | Description |
|---|---|
| Version | Displays the version. You can see the target version after clicking the version link. |
| Updated on | Displays the date and time the content was updated. |
| Updated by | Displays the name of the member who updated the content. |
| Action | Displays the type of processing performed. There are six types of statuses as follows
|
| Comment | Displays the comments at the time of update. |
| Content | Displays the updated contents. |
| Compare | Displays the update history of the two selected versions side by side. |
Related Documents
Support
If you have any other questions, please contact us or check out Our Slack Community.