What options are available for verifying member passwords?
Since Kuroco passwords are encrypted for security purposes, it is not possible to verify them on the member editor screen or through the batch downloaded data.
However, members can verify them using the confirmation e-mail received upon registration. Follow the steps below to display the password in the confirmation e-mail.
Displaying the password in the confirmation e-mail
Before you start
- Register the member via CSV batch processing
- Verify that the member has a valid e-mail address on file
Steps
1. Access the member list screen
In the left sidebar menu, click [Member] -> [Member].
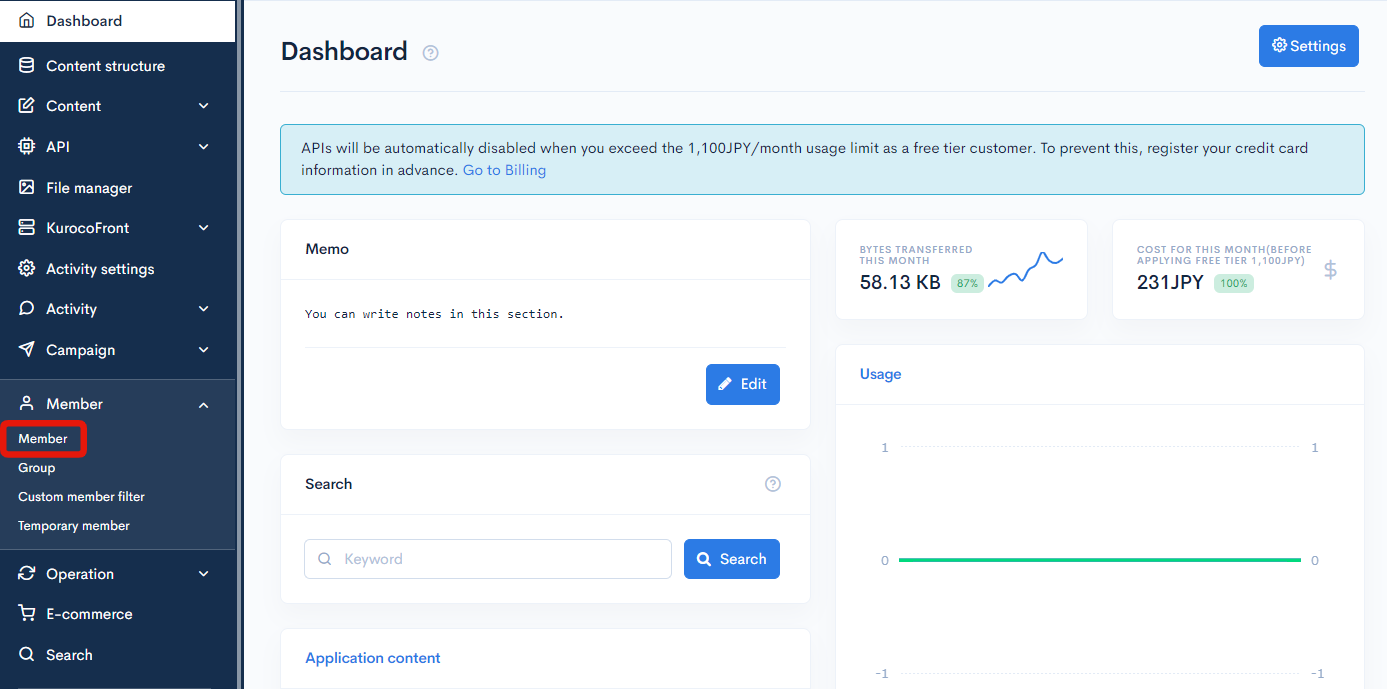
2. Navigate to the upload screen
Click the [Members] link above the page title and select [Upload] in the dropdown menu.
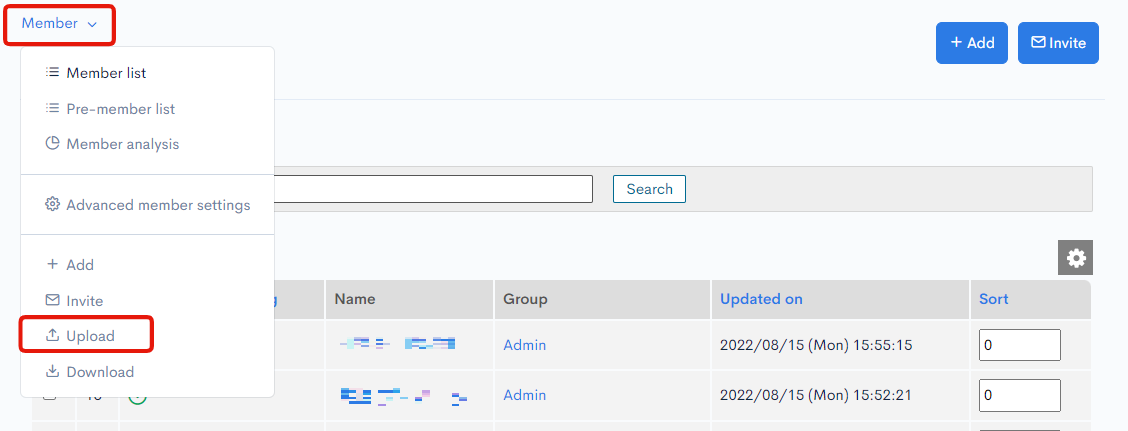
3. Upload your CSV file
In "File settings" on the upload screen, select your member list CSV file with the password field left blank. Select the following settings for "No value behavior":
- Ignore / Update with no value: Select [Update with no value]
- Password settings: Check the [Randomly generated] box
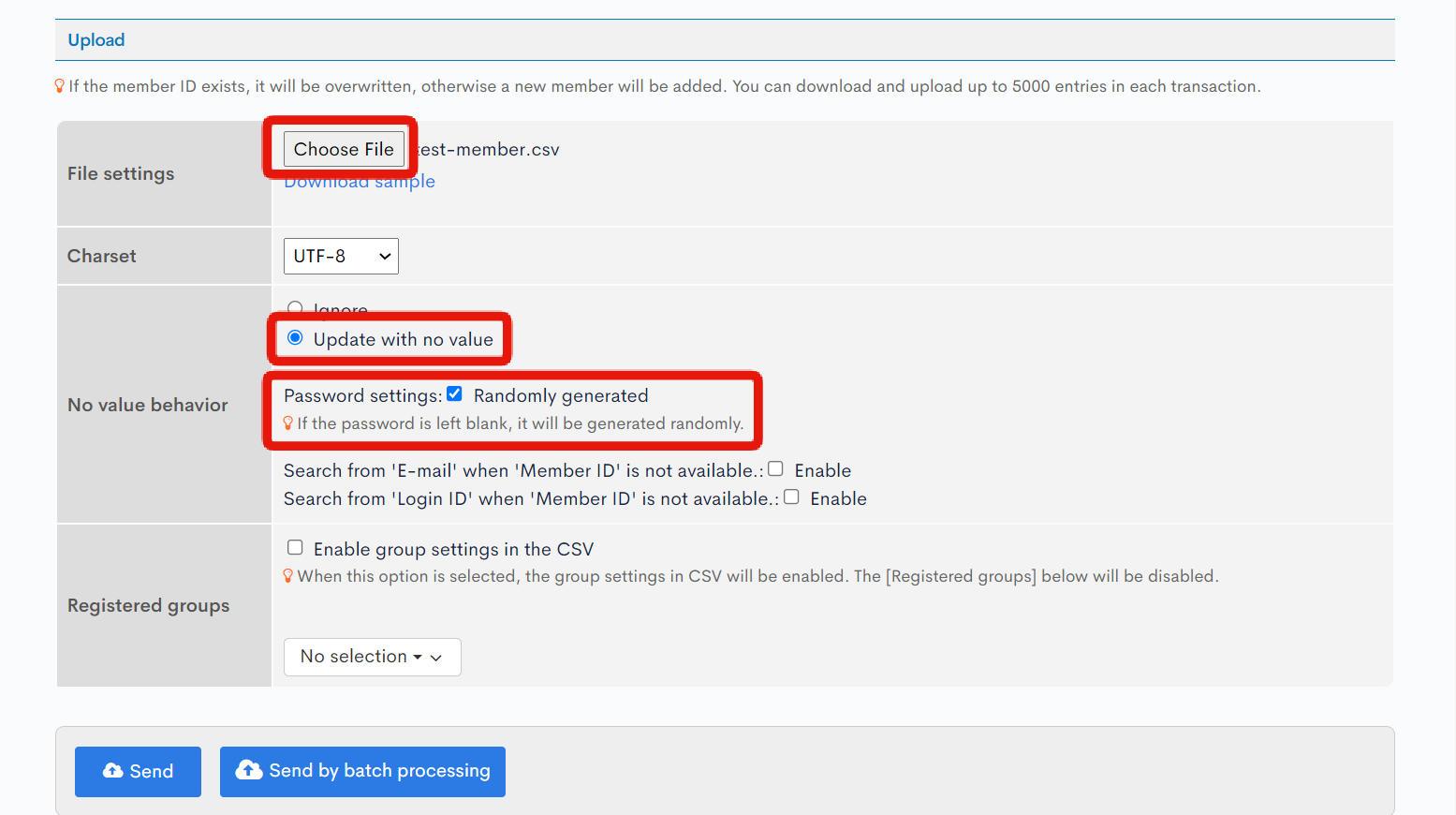 When you are done, click [Send].
When you are done, click [Send].
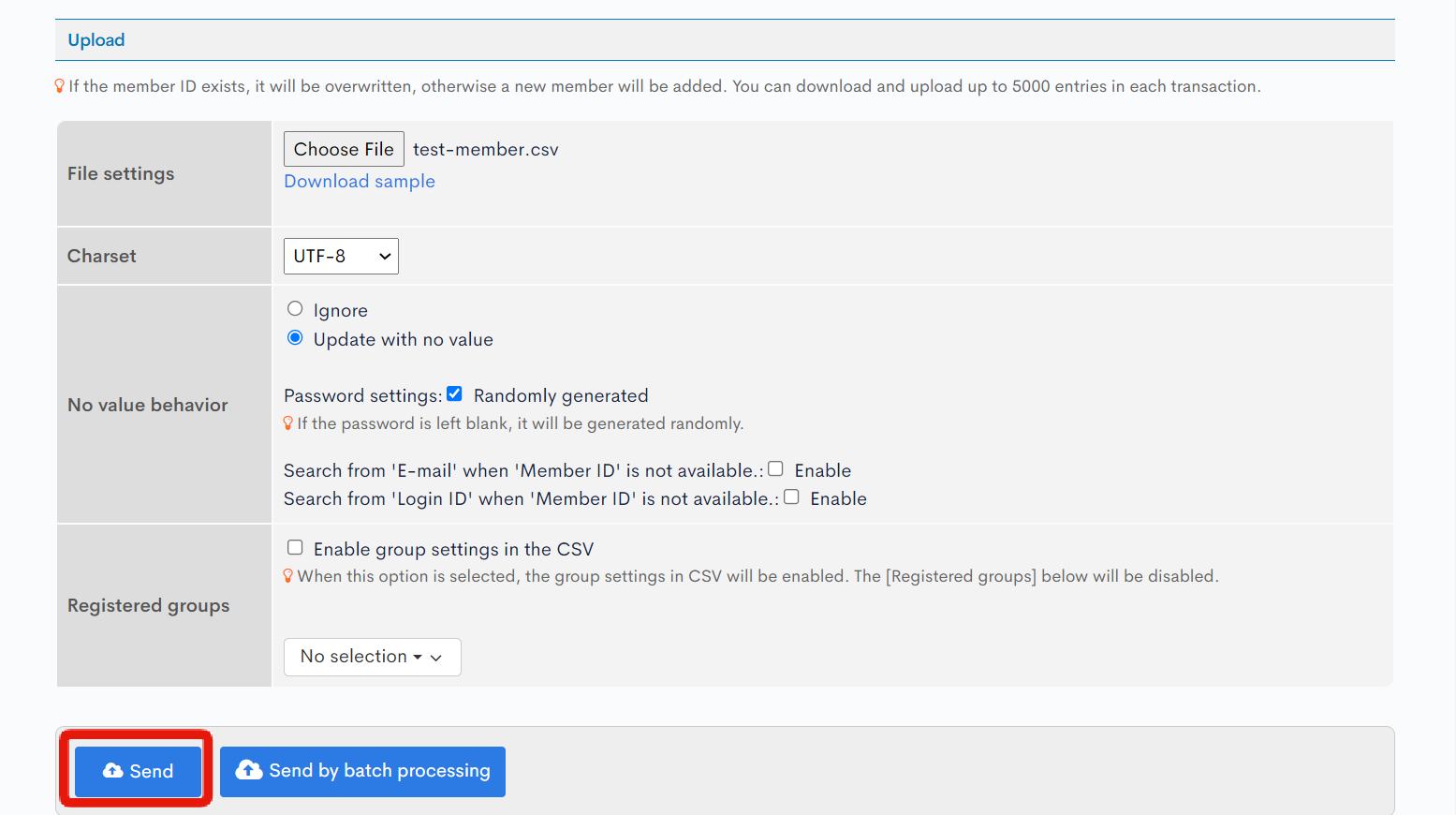 The above steps batch registers all the members in the CSV file, and an e-mail containing the password will be sent to each member.
The above steps batch registers all the members in the CSV file, and an e-mail containing the password will be sent to each member.
For more information on member batch registration, see the following user guide.:
Other password recovery methods
If you cannot upload CSV files, please try one of the following methods instead.
Contact the administrator
Members that do not have an e-mail address on file will need to contact the site admin and make a password change request. Please note that the admin can only reset passwords; they cannot verify them.
For more information on password updates, see User guide: Member editor.
Change passwords upon initial login
After a user has registered, they can change their password when logging in for the first time. To enable this function, go to [Environment] -> [Site settings] in the sidebar.
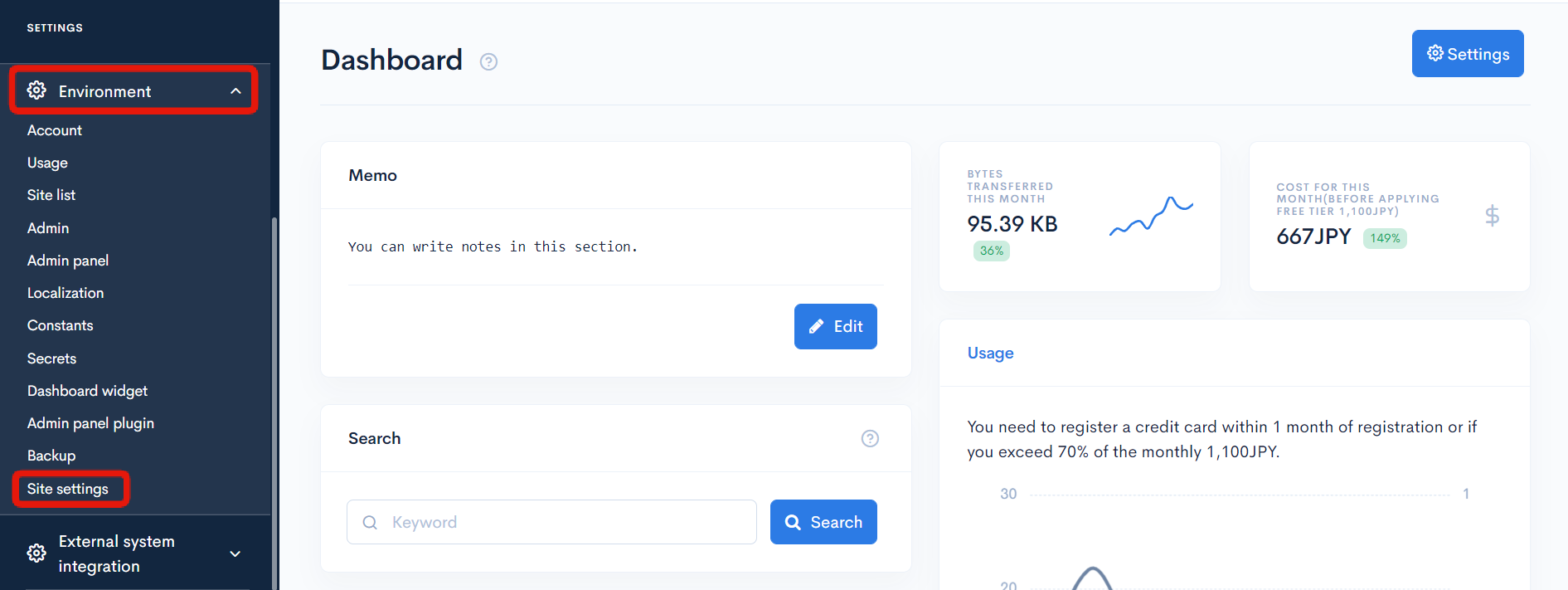 Under the "Member" section, check the box next to [Change password when logging in for the first time].
Under the "Member" section, check the box next to [Change password when logging in for the first time].
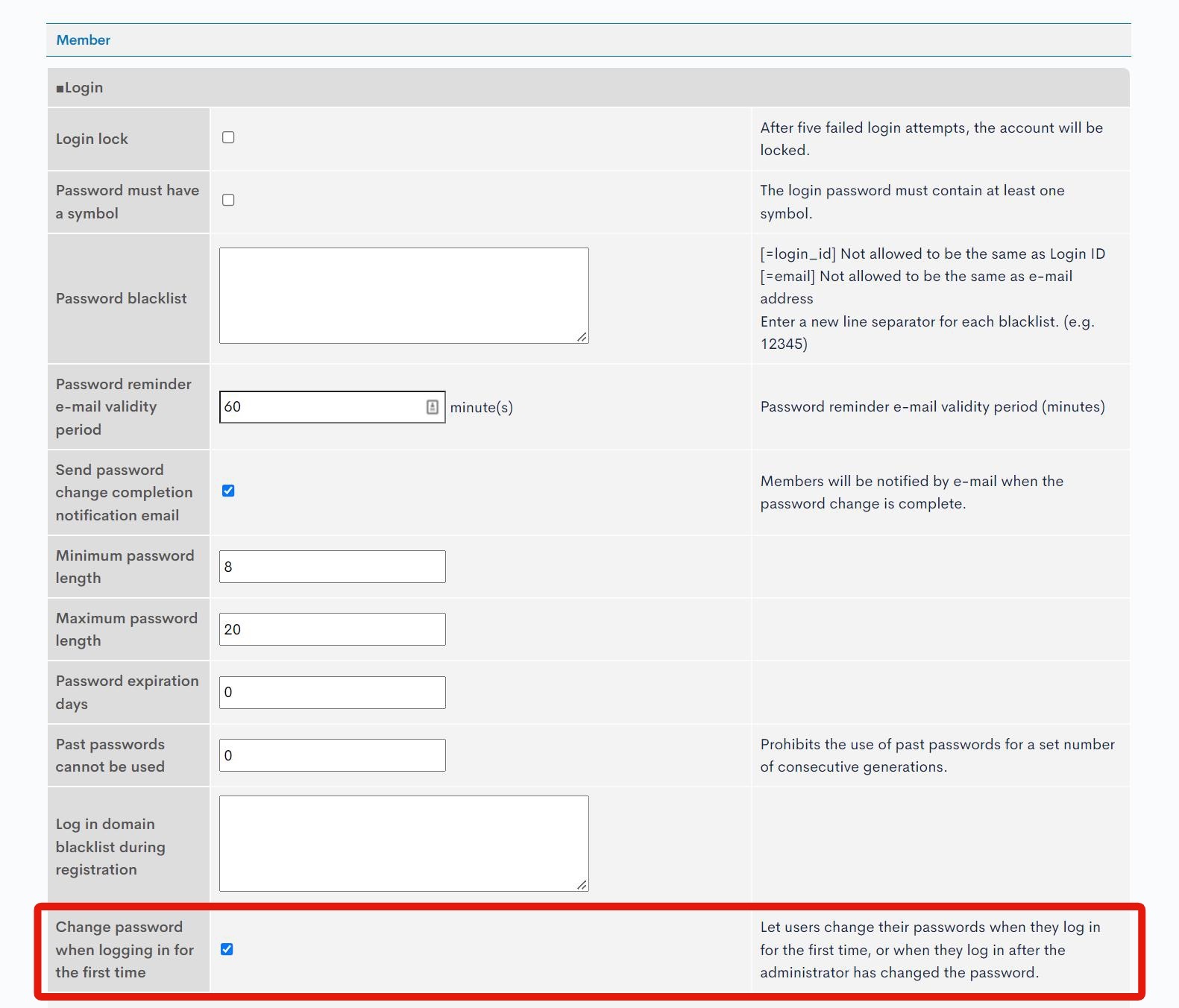 Click [Update] at the bottom of the screen to save this change.
Click [Update] at the bottom of the screen to save this change.
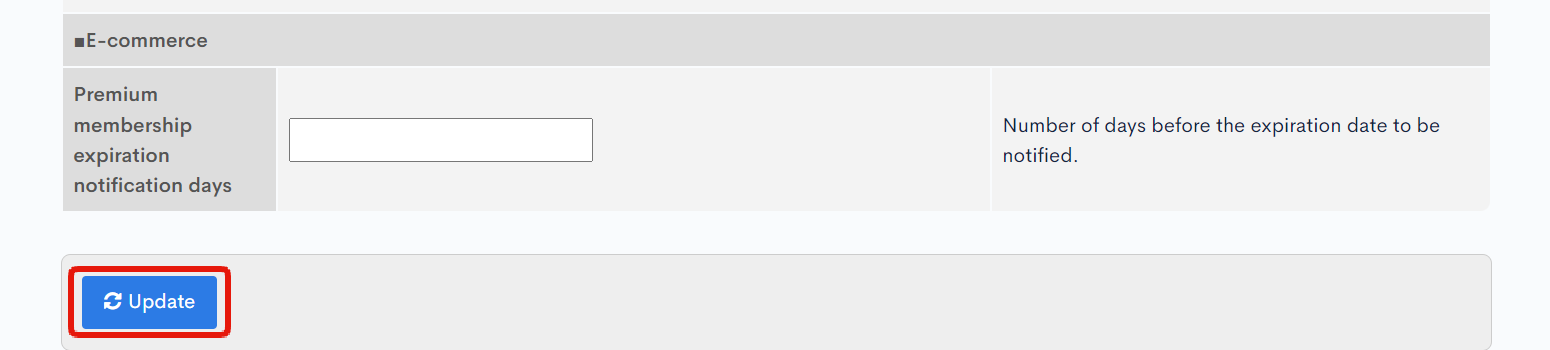 Note: When this option is selected, members are required to change their passwords upon initial login after registration.
Note: When this option is selected, members are required to change their passwords upon initial login after registration.
Use the password reminder function
If the member has an e-mail address on file, you can set up password reminders for them to recover or reset their password.
See: How to configure password reminder & reset for a detailed tutorial.
Support
If you have any other questions, please contact us or check out Our Slack Community.