Member download
The member download screen enables you to download member information in bulk.
Accessing the screen
In the left sidebar menu, click [Member] -> [Member].
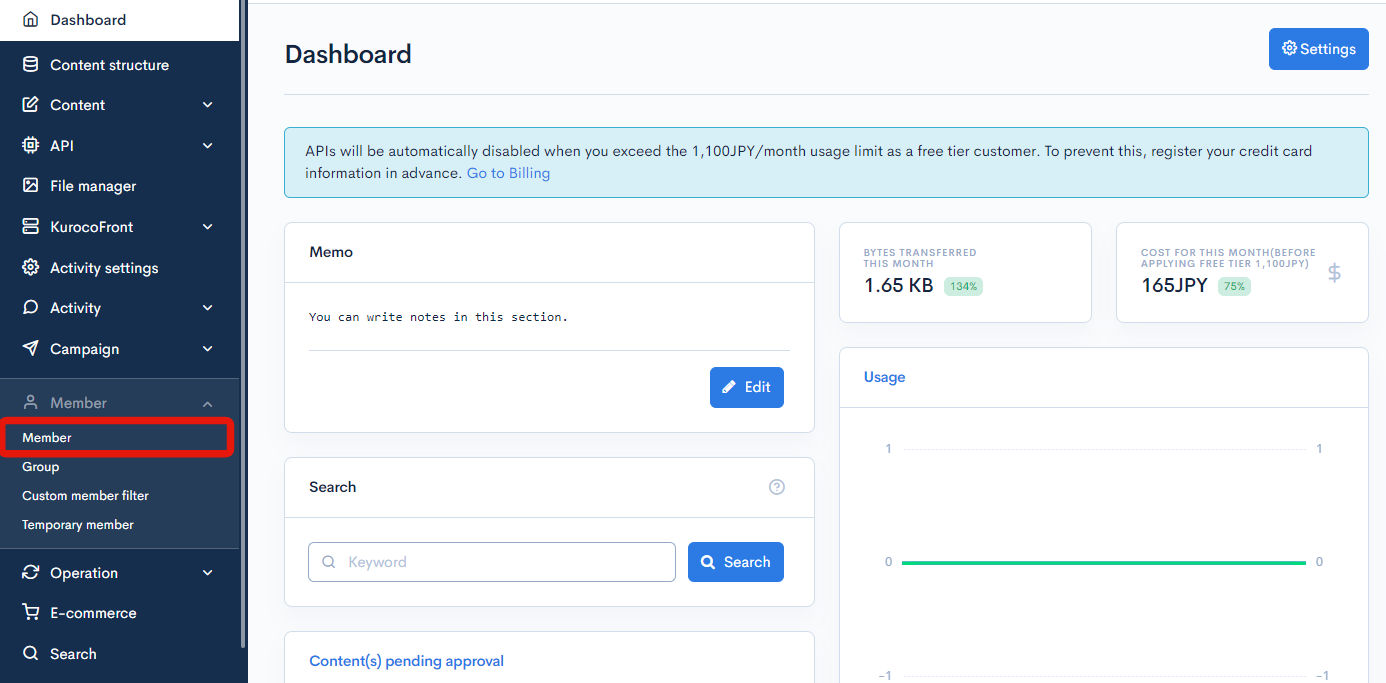
click the [Download].
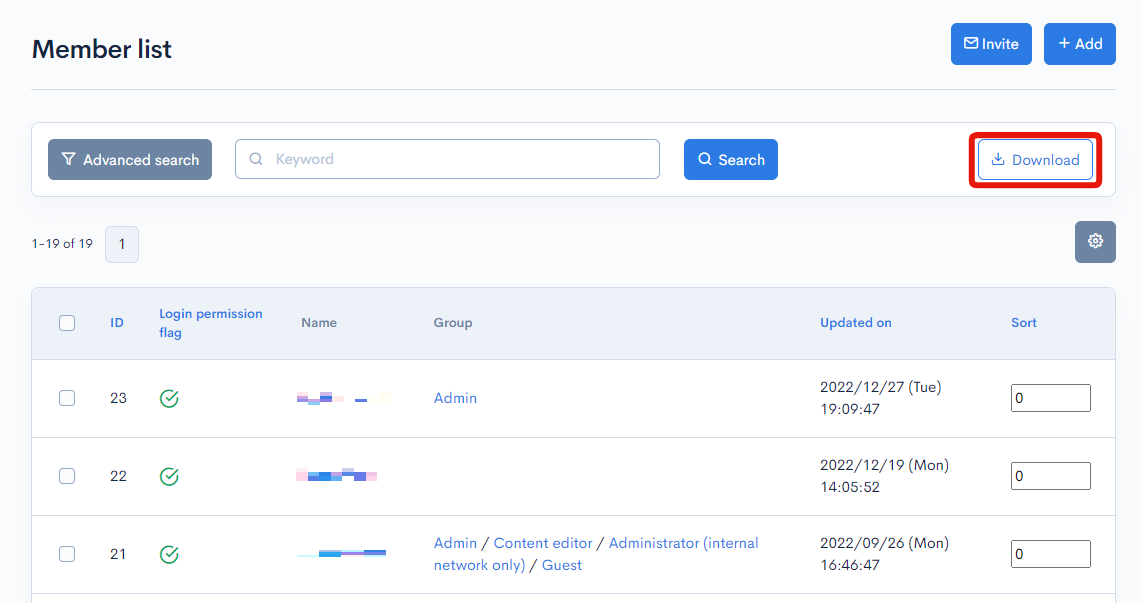
Member list download
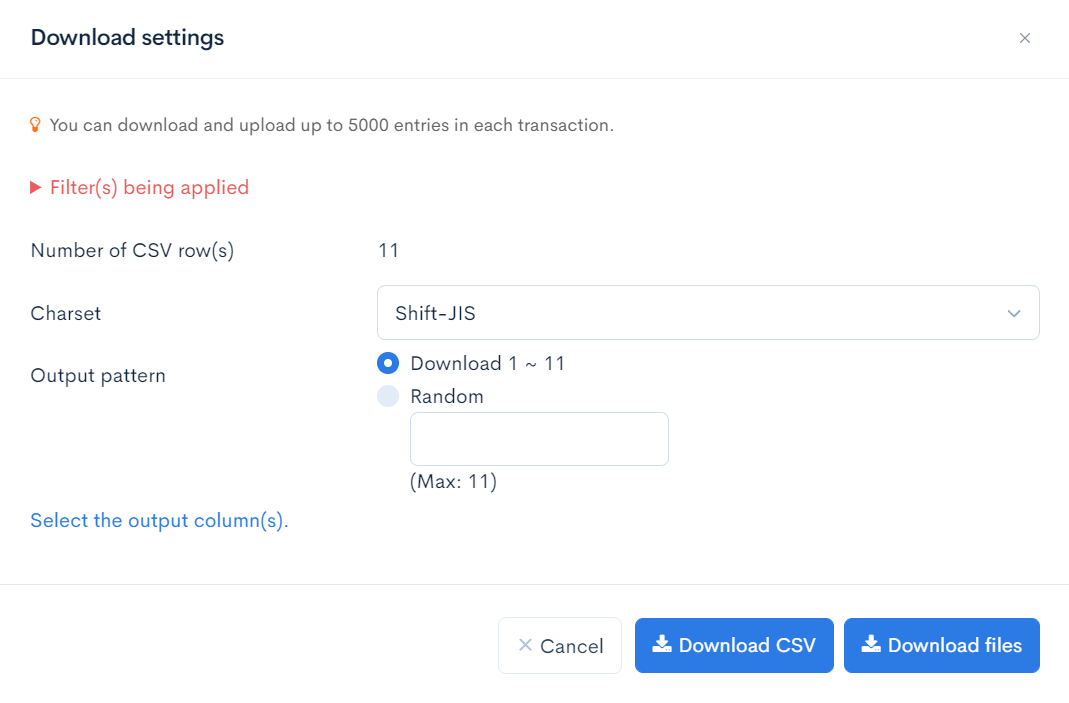
| Field(s) | Description |
|---|---|
| Filter(s) being applied | If you have created a filter with the advanced search, the condition(s) used will be displayed here. |
| Number of CSV row(s) | The number of data to be downloaded. |
| Charset | Character encoding for the download. |
| Output pattern | Select the list output criterion:
|
| Select the output column(s) | Click [Select the output column(s).] to select the columns to be displayed in the downloaded file. |
| Cancel | Closes the download settings modal. |
| Download CSV | Download a list of members based on the above settings. |
| Download file | Download any files uploaded in the member [Profile information] tab (see Member files section below). |
Member files
To add a file to your member profile, create a new field on the Member - Field settings screen with [Upload files] as the selected input type.
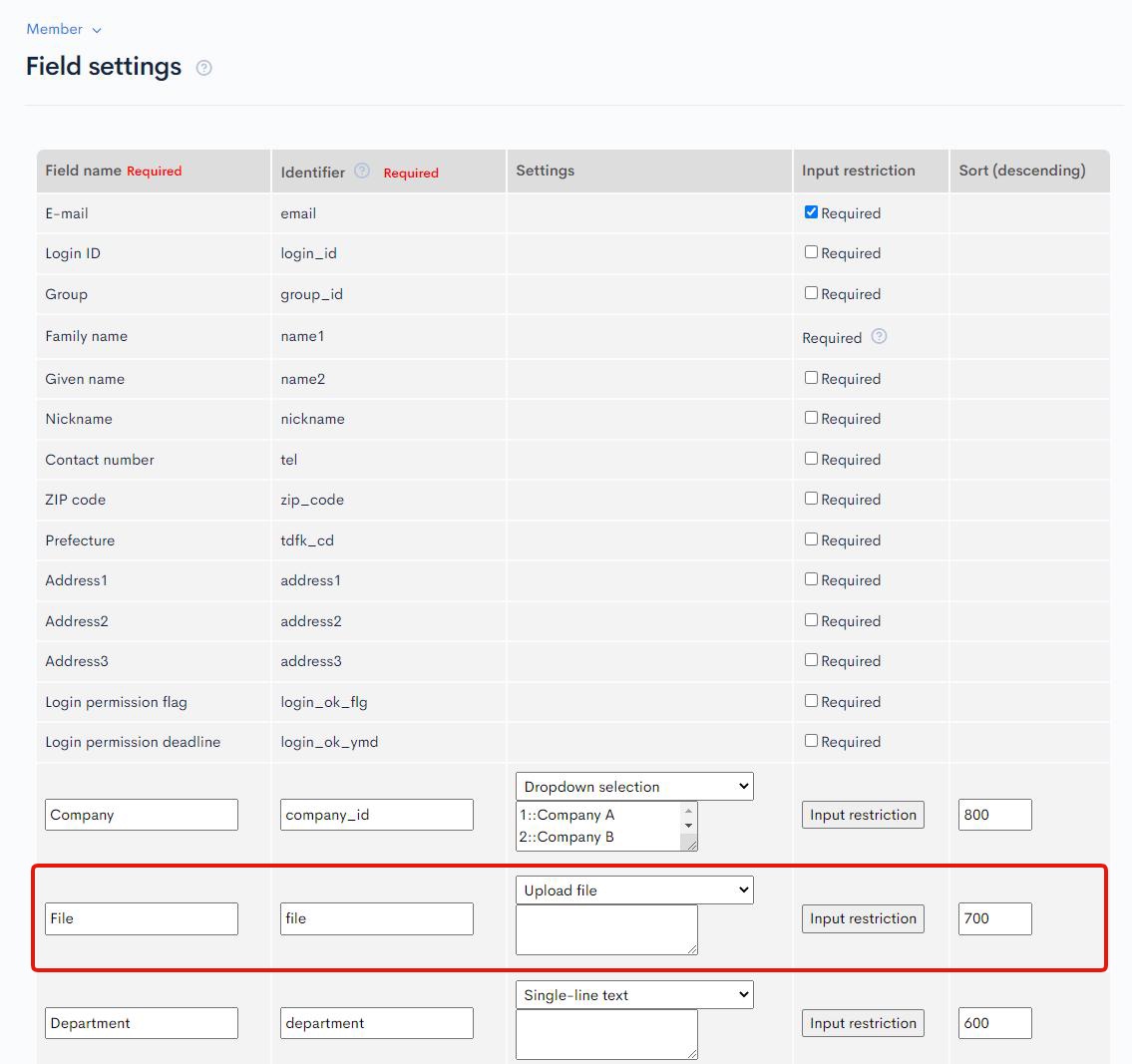
Then, go to the [Profile information] tab of the corresponding member editor and select the file you want to upload. Please note that only one file is allowed per field, and when you upload a new file, any existing ones will be overwritten.
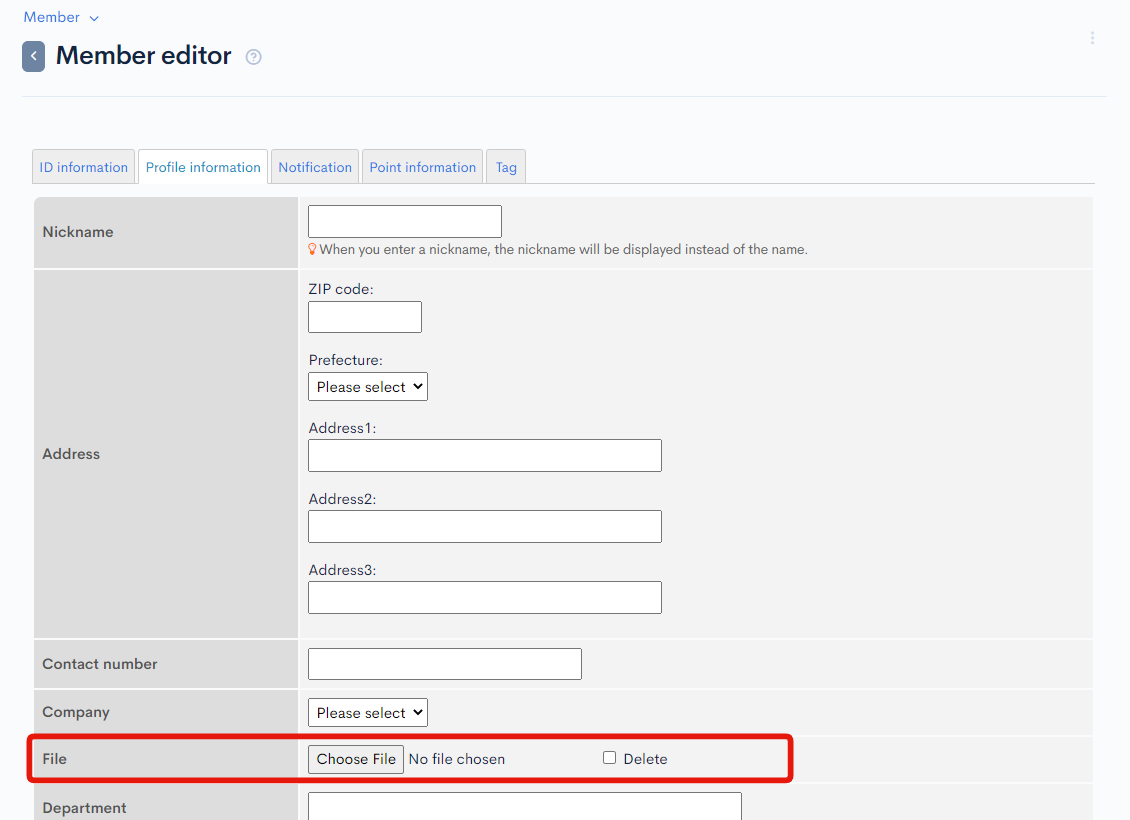
For more information on setting up member files, refer to the following user guide documents:
Support
If you have any other questions, please contact us or check out Our Slack Community.